Masz problem z nagraniem wyraźnego ujęcia telefonu lub ekranu komputera za pomocą aparatu? Spróbuj zastąpić ekran w programie After Effects tą prostą metodą.
Problemem, z którym spotyka się wiele osób, próbując nagrać ekran telefonu lub komputera, jest brak wyraźnego ujęcia zawartości ekranu. Są odbicia, złe kąty i inne rzeczy, które sprawiają, że ekran jest niewyraźny. Kiedy pracujesz z wymianą ekranu, ten problem znika i daje ci swobodę zmiany tego, co jest na ekranie w poście. Tutaj pokażemy kilka bardzo prostych metod wymiany ekranu zarówno w programie After Effects, jak i Premiere. Zaczynajmy!
Wskazówki dotyczące nagrywania materiału w celu wymiany ekranu
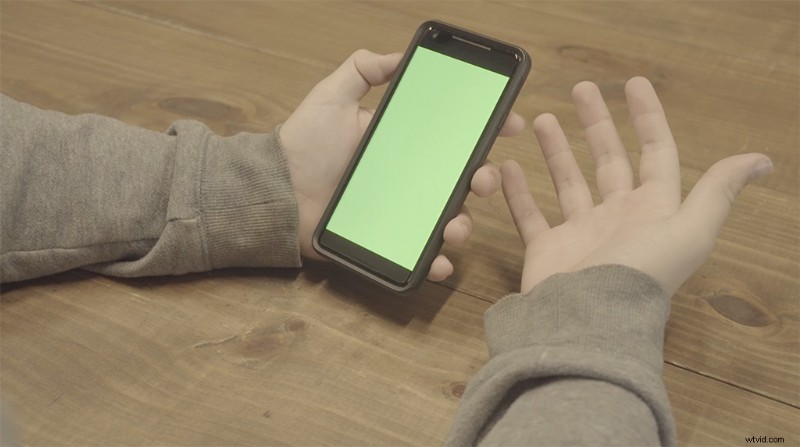
Aby ułatwić sobie życie przy biurku montażowym, wykonaj następujące czynności, aby przygotować materiał do łatwej wymiany ekranu:
- Nagraj swój ekran z „zielonym ekranem” — pobierz zielony plik .jpg z Internetu i otwórz go w aplikacji do zdjęć. Ustaw go na pełnym ekranie i używaj go podczas nagrywania urządzenia. Przyda się to podczas wycinania ekranu w poście i pozwoli na przesuwanie obiektów po ekranie bez zakłócania wymiany ekranu.
- Zachowaj widoczność wszystkich 4 rogów — Gdy dojdziesz do części tego samouczka poświęconej śledzeniu ruchu, utrzymanie widoczności wszystkich czterech rogów urządzenia będzie miało kluczowe znaczenie dla uchwycenia idealnego toru ruchu.
Praca w After Effects
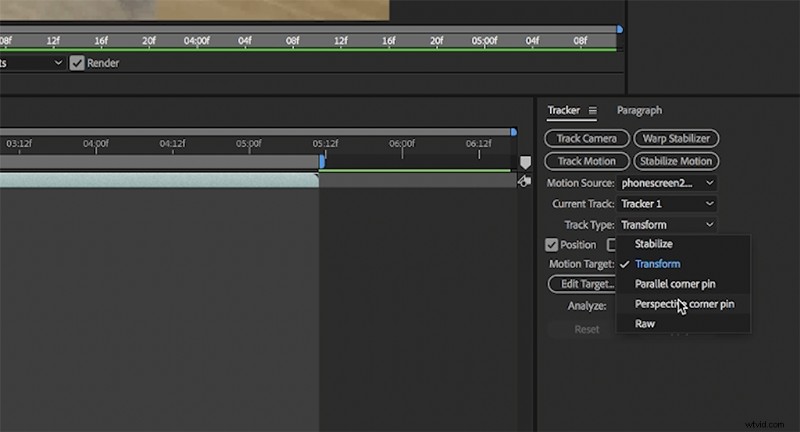
Aby rozpocząć, otwórz nową kompozycję i zaimportuj cały materiał. Pierwszą rzeczą, którą chcesz zrobić, to śledzić ruch ekranu urządzenia. Otwórz okno modułu śledzącego i kliknij przycisk Śledź ruch przycisk. Ustaw jako źródło ruchu wideo i zmień typ ścieżki na Pinspektor narożny. Spowoduje to otwarcie czterorożnego okna w oknie podglądu. Dopasuj te szpilki do rogów ekranu urządzenia, a następnie kliknij Analizuj aby włączyć oprogramowanie do śledzenia ruchu AE.
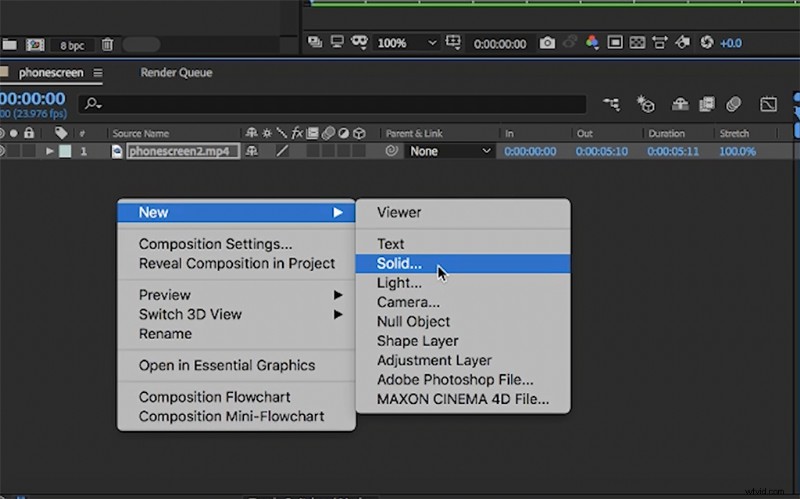
Zanim jednak przeanalizujesz ścieżkę, będziesz potrzebować czegoś, na czym możesz umieścić śledzenie zamiast pionowego wideo (do późniejszego umieszczenia). Utwórz bryłę, klikając prawym przyciskiem myszy oś czasu i wybierając Nowa> Bryła. Nie musisz zmieniać rozmiaru tego obiektu — po prostu ustaw go w widocznym kolorze, takim jak jasnoczerwony, i na karcie modułu śledzącego wybierz tę bryłę w Edytuj cel opcje. Po wycelowaniu nowa warstwa stała przybierze kształt śledzonego ekranu.
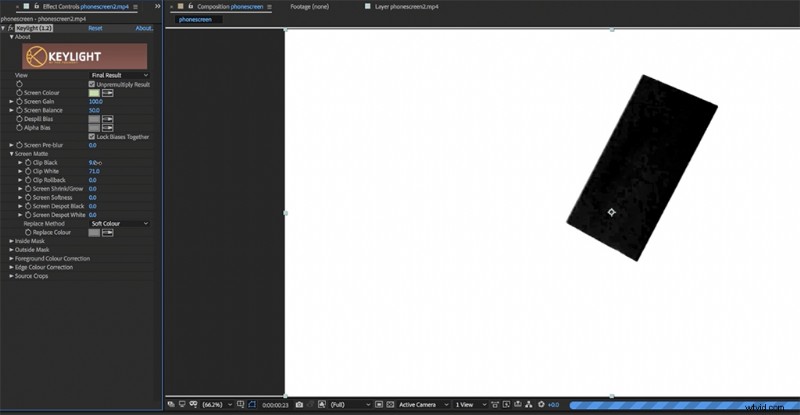
Teraz nadszedł czas, aby wyłączyć zielony ekran, aby umożliwić poruszanie się po urządzeniu. Zacznij od przejścia do Efekty> Kluczowanie> Keylight. Po zastosowaniu tego do klipu wideo weź zakraplacz na karcie efektów i kliknij zielony ekran. Aby proces kluczowania był nieco bardziej przejrzysty, zmień ustawienia widoku na Alfa Kanał więc różnica koloru jest bardziej widoczna. Baw się ustawieniami, aż uzyskasz wyraźne rozróżnienie między kluczem a resztą filmu.
Proces kluczowania zmieni kolor twojego wideo, więc aby przywrócić go do normy, zduplikuj klip i usuń efekt podświetlenia klawiszy na dolnej warstwie. Następnie przejdź do Track Matte ustawienia na osi czasu i Alpha Matte twój dolny klip do tego nad nim. Pozwoli to zachować kluczowanie kolorów przy jednoczesnym zachowaniu oryginalnego koloru filmu.
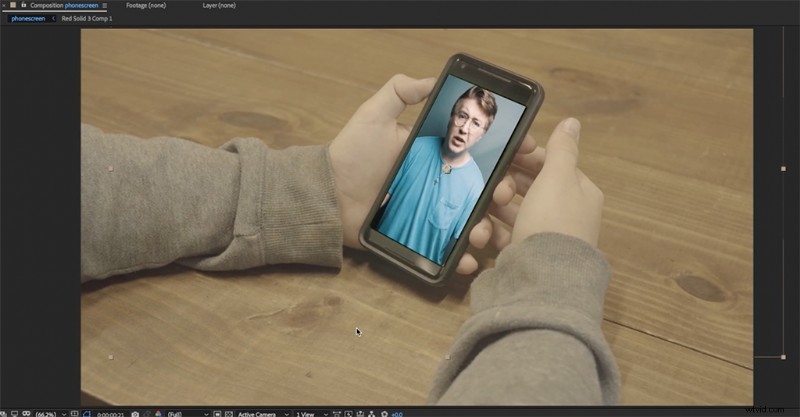
Ponieważ prawie skończyłeś, nadszedł czas, aby dodać pionowe wideo do telefonu. Wstępnie skomponuj czerwoną bryłę, klikając ją prawym przyciskiem myszy i wybierając Wstępnie skomponuj. to otworzy nową kompozycję tylko z twoją czerwoną bryłą. W tym oknie przeciągnij wideo w pionie i rozciągnij je do rogów czerwonej bryły. Może wyglądać na wypaczoną, ale wróci do swojego pierwotnego rozmiaru w głównej kompozycji. I tak po prostu, udało Ci się stworzyć zamiennik ekranu!
Wymiany ekranu w premierze
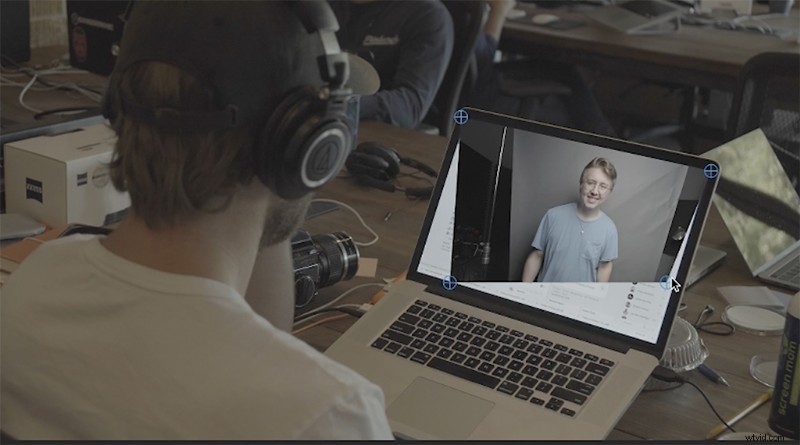
Teraz, podczas gdy moje oficjalne zalecenia lekarza zalecają wymianę ekranu w programie After Effects, mogą również w Premiere. Zastrzeżenie:ekran musi być całkowicie nieruchomy. Jeśli ekran się poruszy, czeka Cię godzina kluczowania w Premiere (I nikt tego nie chce).
Zrób więc wycinek zrzutu ekranu na statywie i zaimportuj go do programu Premiere. Weź klip, który chcesz wstawić na oryginalny ekran i dodaj go do drugiego na osi czasu. Zmniejsz go w ustawieniach do mniej więcej rozmiaru ekranu urządzenia. Następnie przejdź do karty Efekty i upuść Pinkę narożną do Twojego najlepszego filmu. Umożliwi to manipulowanie rogami nowego filmu, więc teraz wystarczy przypiąć je do rogów ekranu urządzenia. I . . . Otóż to! Naprawdę. To proste.
Szukasz więcej samouczków dotyczących produkcji wideo? Sprawdź to.
- Jak zrobić lampkę pierścieniową Roger Deakins za mniej niż 150 USD
- 4 kultowe efekty teledysków, które musisz znać
- Jak animować tekst w panelu Essential Graphics w Premiere Pro
- Jak stworzyć własnego Foleya + 40 darmowych efektów dźwiękowych
- Jak robić zdjęcia produktów:3 tanie i łatwe konfiguracje
