Dzięki tym dziewięciu wskazówkom dotyczącym przepływu pracy możesz zaoszczędzić trochę czasu i bólu głowy, rozpoczynając edycję w Final Cut Pro X.
Edycja wideo jest do bani. Nie ma nic bardziej frustrującego, miażdżącego duszę i czasochłonnego niż opanowanie oprogramowania do edycji nieliniowej. Jednak może to być również najbardziej twórczo satysfakcjonująca i podnosząca na duchu kariera, do jakiej możesz się dostać.
Po opanowaniu podstaw tych programów istnieją nieograniczone możliwości, a drzwi do większych możliwości i doświadczeń szybko się otwierają. Istnieje jednak kilka podstawowych funkcji, których możesz nauczyć się, aby pomóc w przejściu do edytora profesjonalnego. Zacznijmy od dziewięciu prostych wskazówek Final Cut Pro X.
1. Magnetyczna oś czasu
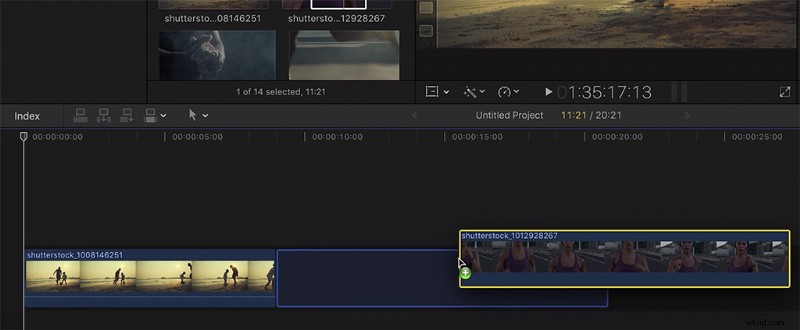
Jednym z najbardziej kontrowersyjnych argumentów dla osób unikających FCPX są magnetyczne osie czasu. Zasadniczo, po umieszczeniu klipów na osi czasu, automatycznie ustawia je jako następny klip odtwarzany. Jeśli edytujesz bardzo szybko, może się to przydać, gdy wybierasz i umieszczasz swoje klipy sekwencyjnie, ale realistycznie większość z nas tak nie edytuje.
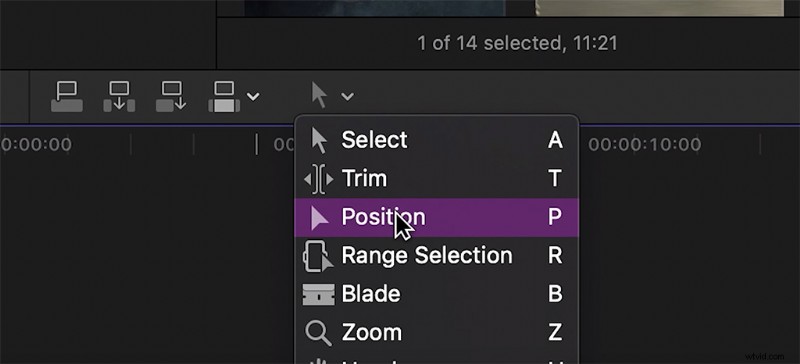
Aby wyłączyć magnetyczną oś czasu, po prostu naciśnij P lub zejdź w dół i ustaw oś czasu na Pozycja . Po wykonaniu tej czynności, jeśli usuniesz klip, reszta osi czasu zostanie z powrotem „namagnesowana” i wypełni lukę. Ale możesz tego uniknąć, naciskając Fn podczas usuwania klipu. Spowoduje to pozostawienie pustej przestrzeni w miejscu, w którym znajdował się klip.
2. Zaznaczanie i odcinanie na klipie
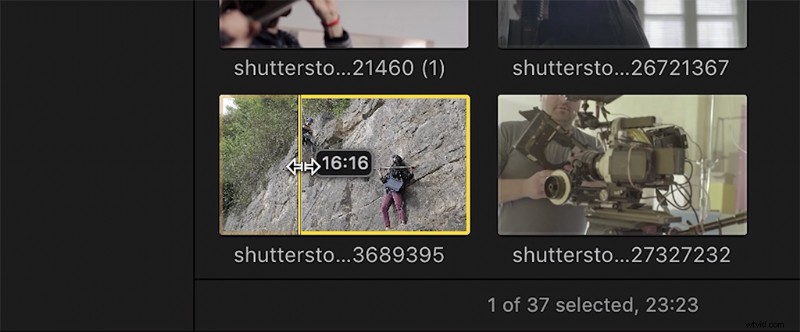
Dzięki klipom wyświetlanym jako taśmy filmowe w przeglądarce wydarzeń można łatwo przeglądać klipy bez otwierania ich na monitorze źródłowym. Dzięki temu zaoszczędzisz dużo czasu, jeśli edytujesz film dokumentalny lub coś z mnóstwem materiału filmowego.
Po znalezieniu odpowiedniego klipu możesz ustawić punkty wejścia i wyjścia, przeciągając żółte końce klipu, aby dopasować je do dowolnej długości. Następnie po prostu przeciągnij go na swoją oś czasu.
3. Narzędzie Znajdź i zamień tekst
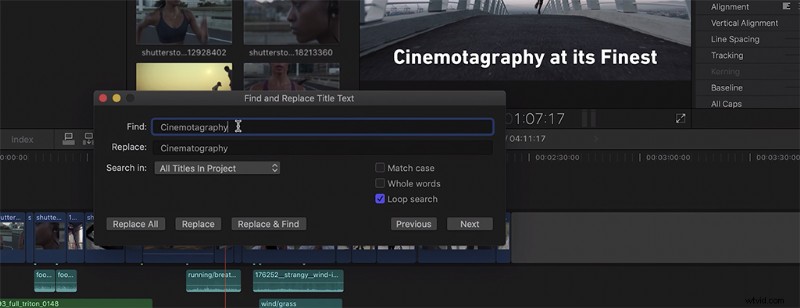
Niezależnie od tego, czy edytujesz filmy dokumentalne, wesela, pakiety informacyjne czy vlogi, na pewno znajdziesz wiele tytułów, niższych tercji i cytatów. Narzędzie Znajdź i zamień umożliwia natychmiastową zmianę wszelkich błędnie napisanych lub niechcianych słów. Po prostu przejdź do Edytuj> Znajdź i zamień tekst , a następnie zamień błędną pisownię na prawidłową, klikając Zamień wszystko . To tylko kolejny przykład tego, jak FCPX świetnie nadaje się do szybkiej edycji – możesz przelecieć i wprowadzić zmiany na końcu, gdy skończysz v1 swojego filmu.
4. Korzystanie z efektów
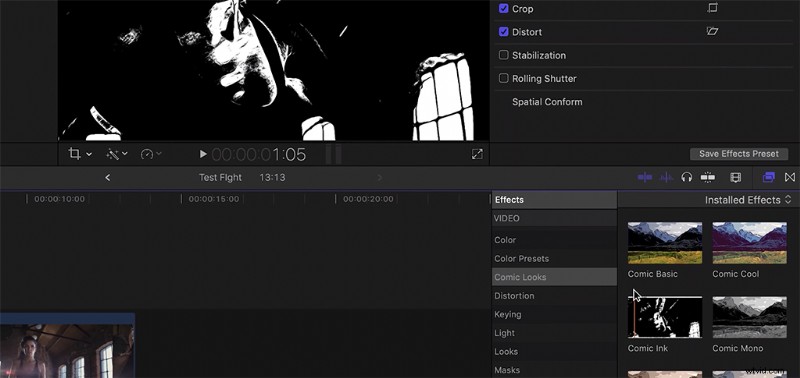
Jednym fajnym aspektem FCPX jest to, jak efekty zintegrowane z systemem wpływają na proces edycji. Tak więc, kiedy faktycznie decydujesz, którego efektu użyć w klipie, po prostu najedź kursorem na efekt w przeglądarce efektów, a zostanie on automatycznie zastosowany do klipu wybranego na osi czasu. W ten sposób nie musisz najpierw nakładać efektu, zanim zobaczysz, co zrobi z klipem.
5. Narzędzie zakresu
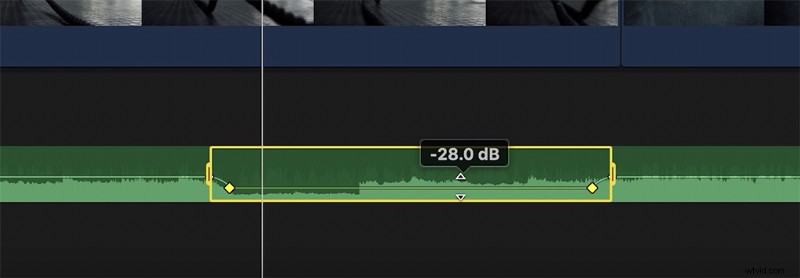
Stosuje to jednocześnie cztery klatki kluczowe, dzięki czemu można zmniejszyć lub zwiększyć głośność klipu. Naciśnij R klucz i lasso część klipu, który chcesz poprawić, i powinien natychmiast zastosować klatki kluczowe. Oszczędza to czas na podnoszenie lub obniżanie dźwięku. Nie będziesz musiał samodzielnie wchodzić i ustawiać klatek kluczowych — ani dodawać przejść.
6. Przypisywanie ról
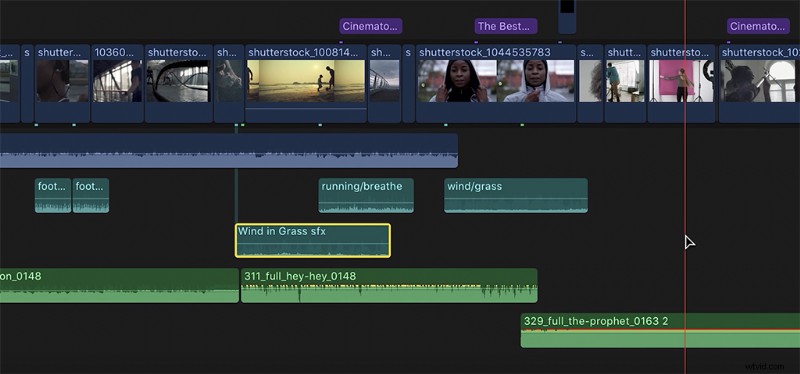
FCPX przoduje w organizacji. Oznaczanie klipów audio poprzez przypisywanie „roli” pomoże, gdy edycja stanie się bardziej skomplikowana. Zasadniczo korzystanie z tych ról to tylko sposób na kategoryzację klipów audio w sposób, który zapobiega eksplodowaniu głowy podczas edycji.
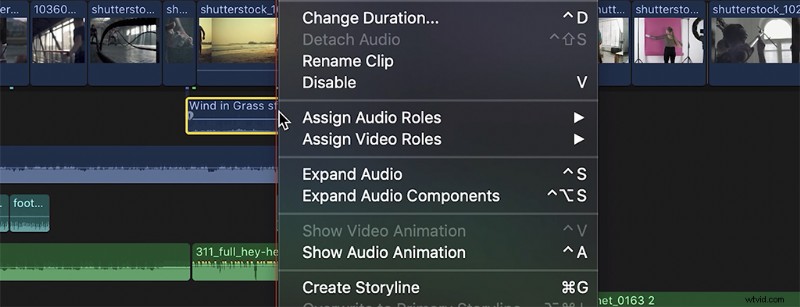
Aby to zrobić, kliknij prawym przyciskiem myszy klip wideo lub audio i kliknij Przypisz role wideo lub Przypisz role audio , a następnie możesz wybrać kategorię klipu.
7. Klasyfikacja kolorów
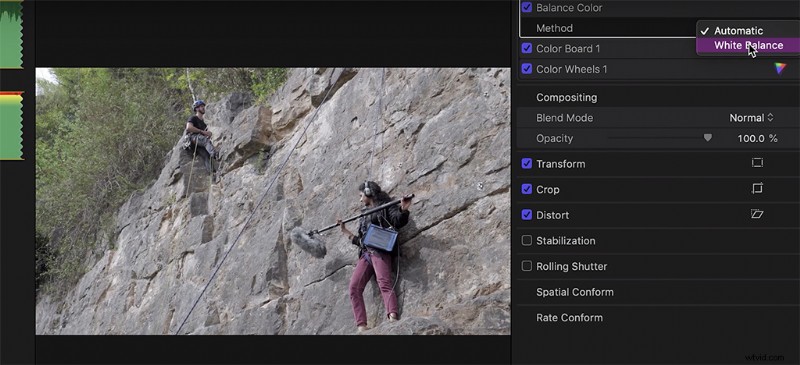
Poprzednie wersje Final Cut nie były dostosowane do korekcji kolorów i gradacji kolorów, ale po ostatnich aktualizacjach możesz teraz zająć się każdym etapem postprodukcji w jednym miejscu.
Jeśli jesteś w pośpiechu i potrzebujesz tylko wprowadzić edycję do pierwszej rundy zatwierdzeń lub szybko opublikować ją na YouTube/Instagram/itp., możesz dostosować lub ustawić balans bieli, przechodząc do Kolor i ulepszenia dźwięku menu — lub przejdź do Modyfikuj następnie naciśnij Balans Colo r. To nie działa w każdej sytuacji, ale możesz grać z nim ręcznie, przechodząc do inspektora wideo i zmieniając go z Automatycznie do balansu bieli i od tego momentu możesz powiedzieć Final Cut, na której części obrazu się skupić.
Aby uzyskać samouczek, jak uzyskać przebojowy wygląd swojego materiału filmowego, zapoznaj się z naszymi zestawami Final Cut Pro X Editor.
8. Rozszerzenia
Załóżmy, że podczas edytowania filmu, reklamy, teledysku lub reklamy umieszczasz symbol zastępczy na osi czasu i być może dokładnie wiesz, co musi się tam znaleźć. Jedną z najsilniejszych cech FCPX jest kompatybilność z rozszerzeniami. Jednym z największych rozszerzeń jest Frame.io, który umożliwia redaktorom bezpośrednią pracę z klientami i kierownikami projektów poprzez komunikację przez FCPX.
Shutterstock ma również rozszerzenie dla FCPX, które umożliwia natychmiastowe wyszukiwanie i wstawianie klipu. Wystarczy go znaleźć, nabyć licencję na klip i bam — jest w twoim filmie. To świetny sposób, aby wysłać klientom wstępne fragmenty lub uzyskać lepsze wyobrażenie o tym, jak będzie wyglądać Twój film z odpowiednim materiałem.
9. Wybór komputera
Teraz może się to wydawać oczywiste, ale kiedy pytałem o zrobienie tego filmu, większość ludzi, z którymi rozmawiałem, zapomniała lub nie była świadoma, że Final Cut Pro X to produkt Apple. Działa tylko w systemie Mac OS. To znaczy, tak , ale nie ma mowy, żebym mógł nagrać film i napisać artykuł o podstawach FCPX bez ujawnienia się i przedstawienia faktów.
Więc zanim zaczniesz planować zakup NLE, a nawet zacząć rozważać wykonanie skoku, zastanów się, czy podoba ci się interfejs programu, jaki widziałeś do tej pory w tym filmie. I upewnij się, że chcesz kupić komputer Mac, jeśli jeszcze go nie masz.
Kolejną kwestią jest twoja kariera. Oczywiście nie możesz wiedzieć, gdzie będziesz w przyszłości, ponieważ ta branża ciągle się zmienia. Ale czy chcesz pozostać przy Macu? Nie chcesz opanować tego programu tylko po to, aby zmienić go na pięć lat później. Nie chodzi o pieniądze; chodzi raczej o czas, który spędzisz na nauce.
I pamiętajcie wszyscy — jest o wiele więcej do powiedzenia na temat Final Cut, więc jeśli edytujesz na FCPX i chcesz głębiej zagłębić się w oprogramowanie lub po prostu chcesz ogólnie więcej treści FCPX, daj nam znać, co chcesz zobaczyć!
Chcesz posłuchać utworów, których użyliśmy w tym filmie?
- „Live Your Dream” w wykonaniu Sound Fox Music
- „The Flow” Sound Fox Music
- „Dzikie życie” Kevina Maisona
- „Triton” autorstwa Cosmo Lawsona
- „Inner Purge” autorstwa Chill Study
- „Gry umysłowe” autorstwa Chill Study
- „Oblivion” przez wciągającą muzykę
- „Piękne nic” Arthura Basova
- „Zdrowa dobroć” Elizabells
Interesuje Cię więcej treści FCPX? Sprawdź nasze poprzednie posty:
- Eksportowanie wideo w Final Cut Pro X
- Zestawy Final Cut Pro X Editor
- 5 podstawowych samouczków edycji audio dla FCPX
- Zaawansowane funkcje audio w FCPX
- Jak wyłączyć spowolnienie w FCPX
- Jak tworzyć tytuły 3D w FCPX
Zdjęcie na okładce:witaya ratanasirikulchai.
