Spójrzmy prawdzie w oczy, filmy są in w 2021 roku. Dlaczego więc nie zaprezentować swojej fotografii w filmie? Wejdź do gry!
Jednym z najskuteczniejszych sposobów promowania swojej pracy jako fotografa w 2021 r. jest wideo. Niezależnie od tego, czy jest to YouTube, Reels czy TikTok, Twoja praca ma statystycznie większą szansę na zobaczenie w ten sposób niż na czyimś kanale na Instagramie.
Jak więc dokładnie pokazujesz swoje zdjęcia? Podobnie jak w przypadku Instagrama, są decyzje dotyczące formatowania, które musisz podjąć, odpowiadając na pytanie:Jak chcesz, aby widzowie oglądali zdjęcia?
Przyjrzyjmy się niektórym z najpopularniejszych sposobów, w jakie twórcy to robią, a także zobaczmy, jak Ty możesz to zrobić w swoim następnym filmie.
Białe matowe tło
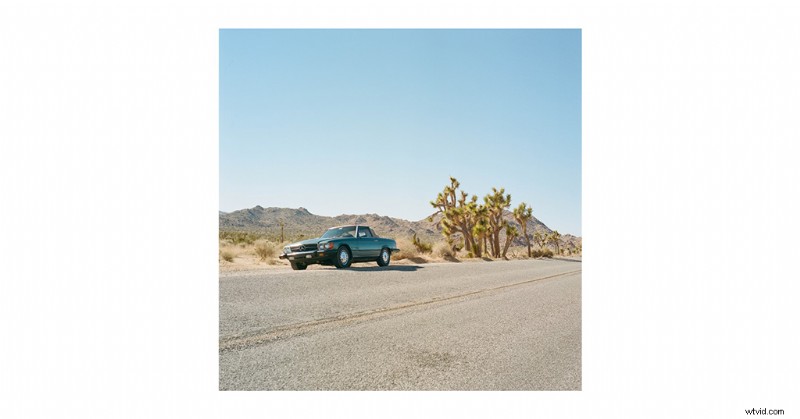
To prezentacja/efekt, który widzę najczęściej. Zasadniczo cały ekran jest białym ekranem z umieszczonym na nim zdjęciem. Jest to dobry sposób, aby nie przycinać ani nie brudzić proporcji zdjęcia, jednocześnie sprawiając, że jest ono wizualnie widoczne i oddziela się od tła.
Przypomina mi też oglądanie zdjęcia w ramce lub muzeum z białą ścianą za nim. Przede wszystkim jest to narzędzie do prezentacji.
Jest to również dobry sposób, aby oczy widza miały wizualną wskazówkę, że patrzą teraz na zdjęcie, które jest oddzielone od materiału filmowego.
Przyjrzyjmy się, jak stworzyć to białe matowe tło w każdym z głównych NLE.
Premiere Pro
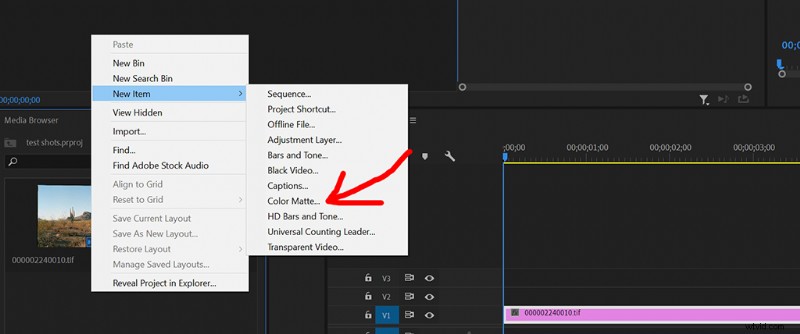
W Premiere wszystko, co musisz zrobić, to kliknąć prawym przyciskiem myszy w dowolnym miejscu w przeglądarce multimediów kliknij Nowy element , a następnie Kolor matowy i voila. Przed dodaniem go do przeglądarki multimediów lub osi czasu Premiere poprosi o wybranie koloru.
DaVinci Resolve
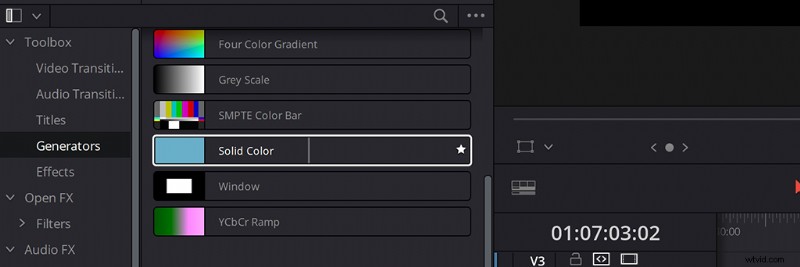
Dodanie matówki w Resolve jest bardzo proste. Wszystko, co musisz zrobić, to przejść do Przybornika po lewej stronie i kliknij Generatory , a następnie znajdź Jednolity kolor . Resolve automatycznie ustawia kolor na czarny, więc będziesz musiał go zmienić na karcie Efekty, gdy znajdzie się na osi czasu.
Final Cut Pro X
W Final Cut Pro jest to równie proste. Przejdź do Generatorów , a następnie wybierz Niestandardowe i przeciągnij go na swoją oś czasu. Stamtąd możesz zmienić kolor na taki, który pasuje do Twojej estetyki.
Efekt slajdu projektora
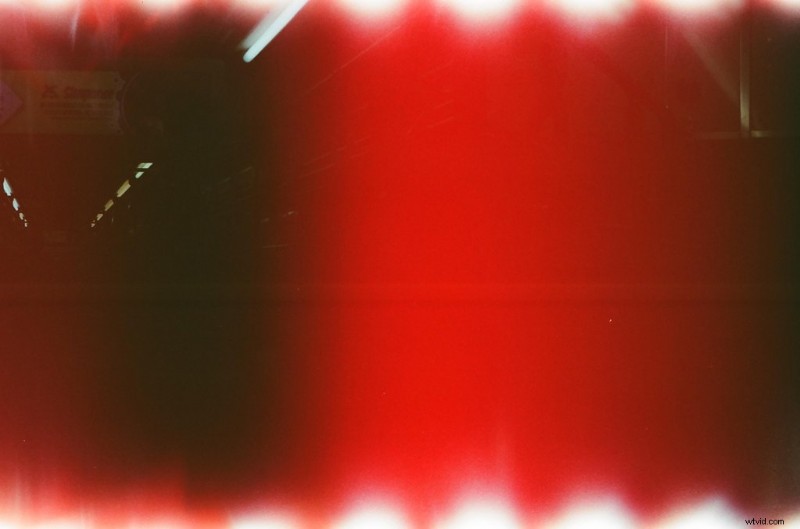
Ta metoda nie jest oficjalnie nazywana „Efektem slajdu projektora”, po prostu naprawdę nie wiem, jak to nazwać. Ale widzę to wszędzie, jest fajnie i wygląda na przejście slajdów z projektora? Więc pójdziemy z tym.
Zasadniczo efektem jest animacja, która odtwarza wrażenie patrzenia na rolkę z filmu lub projektora, który rzuca obrazy na ekran. Więc jak to robisz?
Istnieje wiele zasobów, z których możesz skorzystać, takich jak gotowe grafiki ruchome, które można przeciągać i upuszczać na oś czasu, lub samodzielnie tworzyć efekt. Przyjrzyjmy się, jak możesz podejść do tego w każdym popularnym programie do edycji.
Jak widać w tym filmie naszego własnego Lewisa McGregora w 1:24, jest to jego wybór.
Mam dobre autorytety, że śledzi dokładnie ten samouczek dotyczący After Effects na PremiumBeat.
Premiera
Ta technika jest prosta. Po prostu robisz dwa zdjęcia , umieść je obok siebie na osi czasu i dodaj przejście krzyżowe do nich. Teraz dodaj warstwę dopasowania nad drugą połową pierwszego klipu, a następnie nad pierwszą połową drugiego klipu. Następnie dodaj efekt przesunięcia do tej warstwy dopasowania .
Gdy to zrobisz, ustaw klatkę kluczową dla pierwszej klatki warstwy dopasowania , a następnie przejdź do ostatniej klatki i zwiększ wartość Y odpowiednio. Aby dodać więcej efektu filmowego, możesz odpowiednio rozmyć ujęcie za pomocą efektu rozmycia z klatkami kluczowymi dodano, zwiększając intensywność w razie potrzeby.
W podobny sposób możesz również ustawić swoje fotosy obok siebie, jak pokazano w poniższym samouczku.
DaVinci Resolve
W przypadku Resolve dobrą wiadomością jest to, że w programie wbudowane są rzeczywiste efekty przejścia. Wszystko, co musisz zrobić, to przeciągnąć i upuścić na Twoje dwa zdjęcia , a efekt zostanie zastosowany. Daje Ci miejsce na drobne dostrojenie, zmianę koloru, rozmycia, szybkości itp.
Final Cut Pro X
Podobnie jak Resolve, wyciągnięcie tego efektu w Final Cut jest bardzo proste. Najpierw umieść dwa zdjęcia kolejne dwa na Twojej osi czasu , a następnie użyj narzędzia Blade wyciąć ostatnie pięć klatek na swoim pierwszym klipie. Efekty zastosujemy w tym malutkim klipie.
Przejdź do Przejścia , a następnie Ruchy , a następnie wybierz Przejście slajdu . Przytnij rozmiar efektu do najmniejszego i umieść go na początku małego klipu, który oddzieliłeś od pierwszego zdjęcia. Następnie zrób to ponownie, przeciągając kolejne przejście slajdu do końca małego klipsa.
Teraz możesz wyróżnić oba przejścia, a następnie zmień Typ do przesuwania i zmień kierunek do w górę .
Voilà!
Zapoznaj się z pełnym samouczkiem.
Efekt dźwiękowy migawki aparatu
Jeszcze jednym sposobem na płynne przejście doświadczenia widza z ruchomego materiału filmowego do pokazania zdjęcia jest dodanie efektu dźwiękowego migawki aparatu. Wiesz, jak kliknięcie lub uderzenie migawki, aby wskazać, że uchwycono pojedynczą klatkę.
Używam tego cały czas z własnymi filmami, a nawet zmieniam dźwięk migawki (w zależności od aparatu, którego używam), aby działał jako inny sposób na przekazanie tego, co robisz w niewerbalny sposób.
Oto przykład (dodałem znacznik czasu):
Skąd więc bierzesz efekt dźwiękowy? Zwykle znajduję każdy rodzaj migawki, którego mogę potrzebować, w usłudze o nazwie „freesound”.
Pełny ekran
Moją pierwszą myślą, gdy widzę, jak zdjęcie zajmuje cały ekran w filmie, jest to, że zwykle pojawia się jakiś rodzaj ruchu kamery - czy to zoom, panoramowanie, czy pochylenie - który zostanie dodany. Czuję, że jest to spowodowane naszym kontaktem z jakimkolwiek dokumentem Kena Burnsa z ostatnich czterech dekad.
To powolne wciskanie, aby zająć miejsce ruchu kamery, kierując wzrok widza na obiekt. Ten efekt jest tak podstawowym elementem filmów dokumentalnych i wideo, że Final Cut ma nawet „Efekt Kena Burnsa”, który można zastosować do zdjęcia, które automatycznie wygeneruje powolne powiększanie.
Jeśli używasz Premiere lub Resolve, musisz ustawić kilka klatek kluczowych, a następnie odpowiednio zmienić powiększenie.
- Rozwiąż: Jak powiększyć DaVinci Resolve – Rozwiąż samouczek 16 podstaw
- Premiera Pro: Jak powiększać i zmniejszać w samouczku Adobe Premiere Pro CC
Efekt paralaksy 3D
Ten efekt uwydatnia obiekt i odciąga go od tła. To byłoby jak wycięcie obiektu na rzeczywistym zdjęciu, a następnie umieszczenie go na zdjęciu pod nim, a następnie przyciągnięcie go bliżej siebie, patrząc z góry.
Mam nadzieję, że to miało sens. To kolejny popularny film dokumentalny z efektami, który przełamuje monotonię ciągłego wyświetlania zdjęć. Jak widać w samouczku, możesz również dodać nakładki do obrazu, dodając głębi i więcej ruchu do ujęcia. Pod koniec tego wszystkiego wygląda to jak klip wideo.
Jeszcze kilka klejnotów filmowych specjalnie dla Ciebie:
- 7 podcastów filmowych, które są warte twojego czasu
- Jak Kubrick wykorzystywał głównie naturalne światło na w pełni metalowej kurtce
- Datamoshing 101:jak sprawić, by materiał filmowy wyglądał na awanturniczego
- 14 samouczków o efektach inspirowanych Lokim, WandaVision i nie tylko Marvela
- 5 niedrogich akcesoriów filmowych, które musisz posiadać
Obraz na okładkę za pośrednictwem RB_Media.
