Jak przesłać film z YouTube do historii Snapchata
Podczas edytowania przystawki dotknij ikony "Spinacz" po prawej stronie, a następnie wklej dowolny link do YouTube w polu "Wpisz adres URL". Nie zapomnij nacisnąć przycisku „Dołącz do Snap” u dołu.
Ale co, jeśli chcesz również utworzyć podgląd tego filmu na YouTube i użyć go jako migawki wideo? Następnie lepiej postępować zgodnie z wymaganiami dotyczącymi mediów Snapchata, aby upewnić się, że wszystko idealnie pasuje.
Tutaj przydaje się nasze narzędzie do zmiany rozmiaru online. Pomaga zmienić rozmiar dowolnego nagrania YouTube dla wielu mediów społecznościowych, w tym Snapchata. Nasz serwis jest dostępny na wszystkich platformach i działa w każdej przeglądarce. Nie musisz się nawet rejestrować ani płacić, jeśli przesłany plik ma do 500 MB.
Możesz go również używać na swoim telefonie, a jeśli używasz iPhone'a, pobierz naszą aplikację do zmiany rozmiaru do edycji offline.
Zobaczmy więc, jak możesz przygotować przystawkę o odpowiednim rozmiarze.
-
Prześlij film
Otwórz Video Resizer Clideo w dowolnej przeglądarce. Jeśli klikniesz przycisk „Wybierz plik”, możesz przesłać plik ze swojego urządzenia. Możesz także dodać wideo z kont Dropbox lub Google do przechowywania online, po prostu dotknij strzałki rozwijanej, aby otworzyć listę z opcjami przesyłania, a następnie wybierz wymaganą opcję.
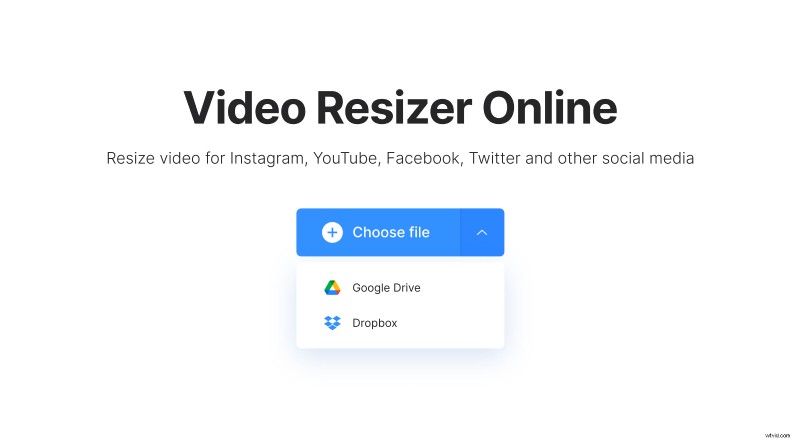
-
Zmień rozmiar
Po przesłaniu pliku możesz zobaczyć jego podgląd i od razu rozpocząć edycję.
W panelu po prawej stronie wybierz opcję Snapchat z listy dostępnych mediów społecznościowych. Następnie w następnym menu rozwijanym wybierz ustawienie wstępne Snap Video.
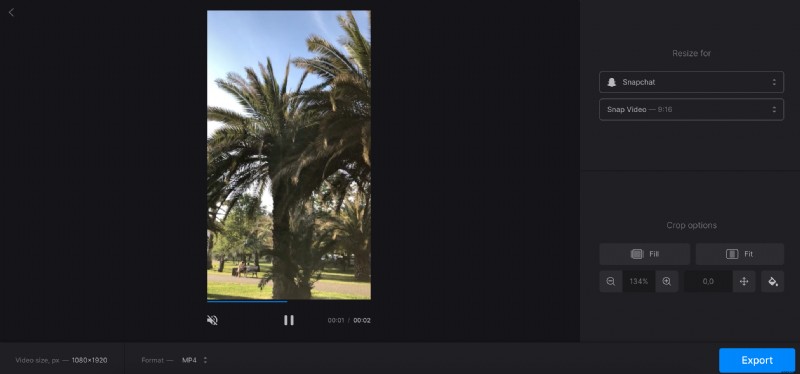
Ustawienia „Opcji przycinania”, które można znaleźć poniżej, mogą pomóc w dostosowaniu sposobu zmiany filmu. Jeśli można go przyciąć, wybierz ikonę „Wypełnij”. Jeśli brakuje niektórych ważnych informacji, możesz wybrać ikonę „Dopasuj” i pobawić się kolorami pasków.
Na tym etapie można bezpiecznie eksperymentować i wypróbowywać różne ustawienia, aby znaleźć najlepszy układ. Wszystkie wprowadzone zmiany są natychmiast wyświetlane w obszarze podglądu.
Gdy będziesz gotowy do ostatniego kroku, naciśnij przycisk „Eksportuj”.
-
Pobierz przystawkę
Odtwórz ponownie klip, aby upewnić się, że Ci się podoba. Jeśli to prawda, pobierz plik na swoje urządzenie. Teraz możesz umieścić film z YouTube w swojej relacji na Snapchacie lub wysłać go znajomemu.
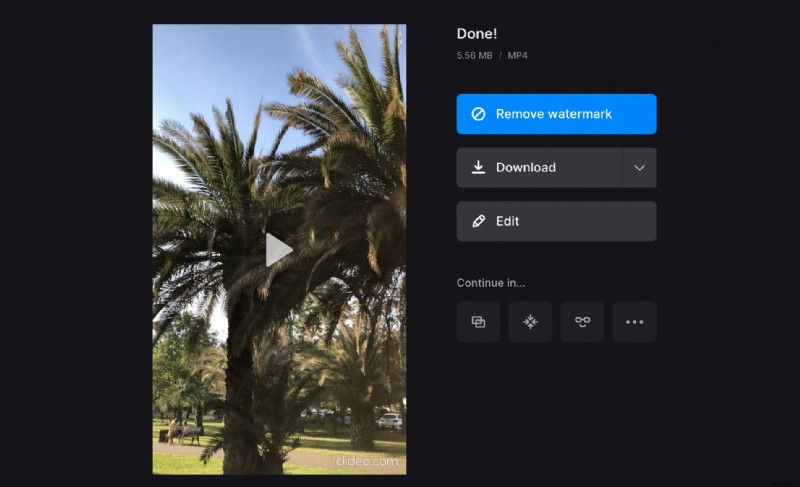
Jednocześnie zawsze możesz wrócić do poprzedniego ekranu. Jeśli widzisz miejsce na ulepszenia i chcesz wypróbować inne ustawienia, po prostu naciśnij „Edytuj”.
Aby skrócić wideo lub użyć określonego klipu, zapisz wynik i prześlij go ponownie do narzędzia online Clideo. Nasi użytkownicy Pro mogą przejść do dowolnego narzędzia z tym samym filmem bezpośrednio od ostatniego kroku, klikając znak trzech kropek, a następnie wybierając odpowiednią opcję, w naszym przypadku jest to narzędzie do wycinania wideo.
