Jak dodać dźwięk do filmu na YouTube
Na przykład dźwięk jest w porządku, ale przydałoby się trochę muzyki w tle, aby go trochę ożywić? A może w Twoim klipie do YouTube w ogóle nie ma dźwięku i chcesz dodać lektora, aby wyjaśnić, co się dzieje?
Być może chcesz całkowicie pozbyć się oryginalnego dźwięku wideo i zastąpić go własną muzyką lub nowymi dźwiękami? Cóż, z pomocą naszego narzędzia jest to łatwe.
-
Dodaj swój film
Najpierw przejdź do narzędzia Dodaj audio do wideo Clideo za pośrednictwem przeglądarki internetowej. Jeśli chcesz przesłać film zapisany na urządzeniu, kliknij przycisk „Wybierz plik”, który wyświetli monit o przesłanie pliku z pamięci urządzenia.
Możesz także przesyłać do narzędzia z kont przechowywania danych w chmurze Dropbox i Google Drive. Kliknij małą strzałkę obok przycisku i wybierz żądaną opcję.
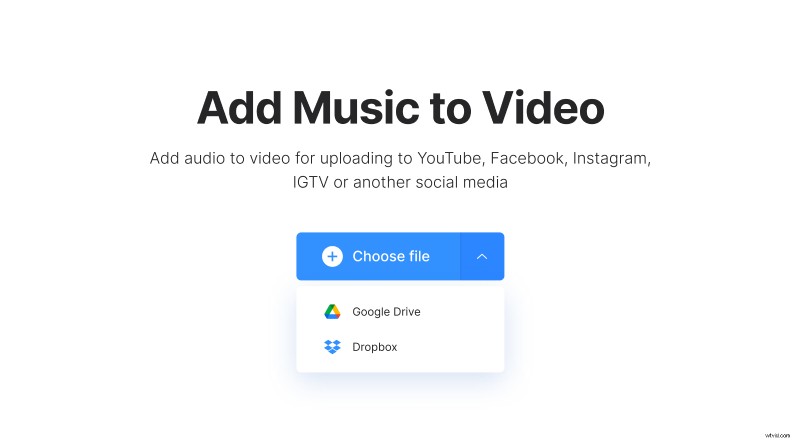
Jeśli się zastanawiasz, narzędzie obsługuje wszystkie urządzenia, niezależnie od tego, czy jest to komputer Mac, komputer z systemem Windows, iPhone czy telefon z Androidem. Obsługiwane są również najpopularniejsze formaty wideo i audio, takie jak MP4, MP3, 3GP, OGG, WMV i AVI. Umożliwia edycję plików do 500 MB za darmo.
-
Dodaj dźwięk do filmu na YouTube
Po przesłaniu nadszedł czas, aby dodać własną muzykę do swojego filmu.
Jest to bardzo łatwe do zrobienia, po prostu przejdź do prawej strony edytora i naciśnij przycisk „Dodaj dźwięk”. Możesz przesyłać muzykę lub dźwięki bezpośrednio ze swojego urządzenia lub z konta Dropbox lub Google Drive, jeśli są tam przechowywane.
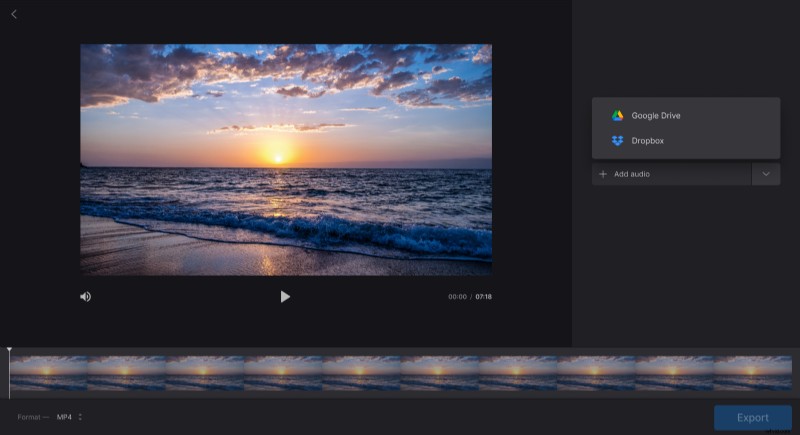
Teraz możesz wybrać miejsce, w którym chcesz rozpocząć wideo, a także przyciąć lub zapętlić. Zmień głośność, aby przesłane dźwięki przejęły całą ścieżkę dźwiękową lub zmieszały się z oryginałem.
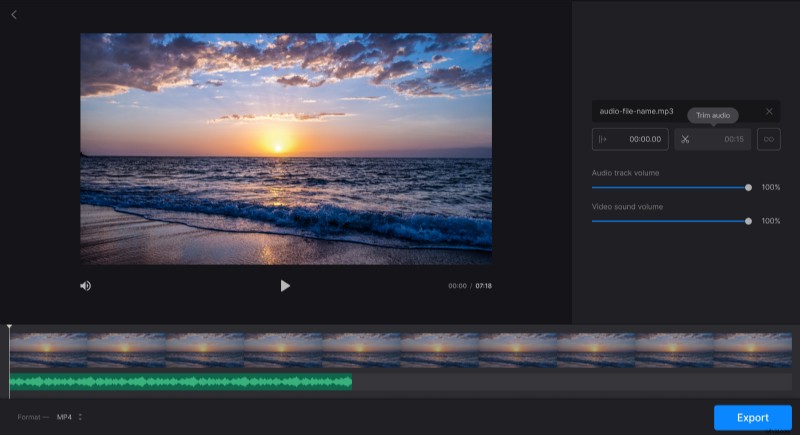
Po zakończeniu edycji wybierz format pliku wyjściowego.
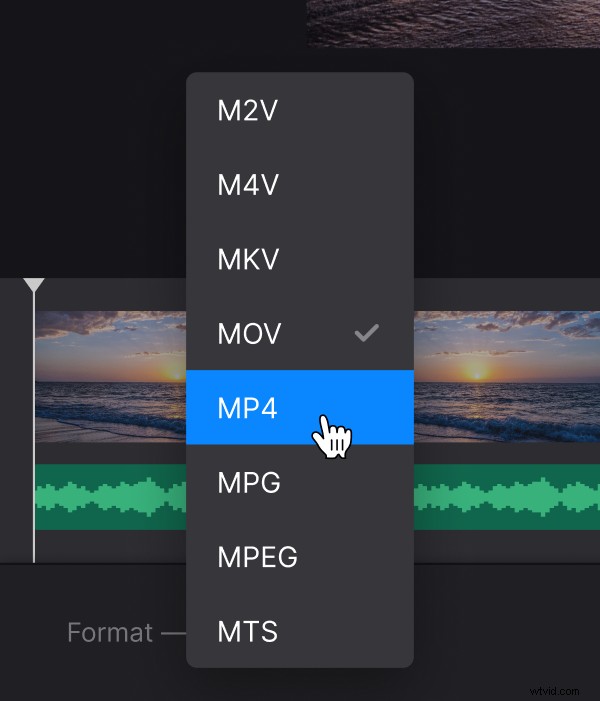
Aby zakończyć, naciśnij przycisk „Eksportuj” w prawym dolnym rogu.
-
Pobierz nowy klip
Teraz, po dodaniu muzyki do swojego filmu na YouTube, rzuć okiem, aby upewnić się, że jest dokładnie taka, jak chcesz, zanim pobierzesz ją z powrotem na urządzenie, a następnie naciśnij przycisk „Pobierz”.
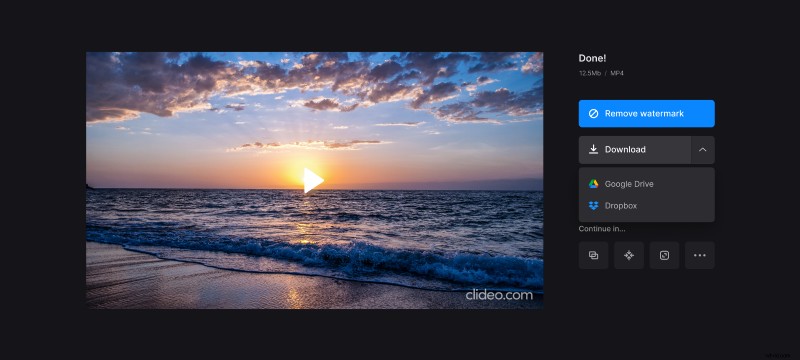
Jeśli zamiast tego chcesz zapisać go w Dropbox lub na Dysku Google, ponownie zrób to za pomocą strzałki w dół.
Jeśli edytowany film nie do końca Ci odpowiada, łatwo wprowadź zmiany, dotykając opcji „Wróć do edycji”.
