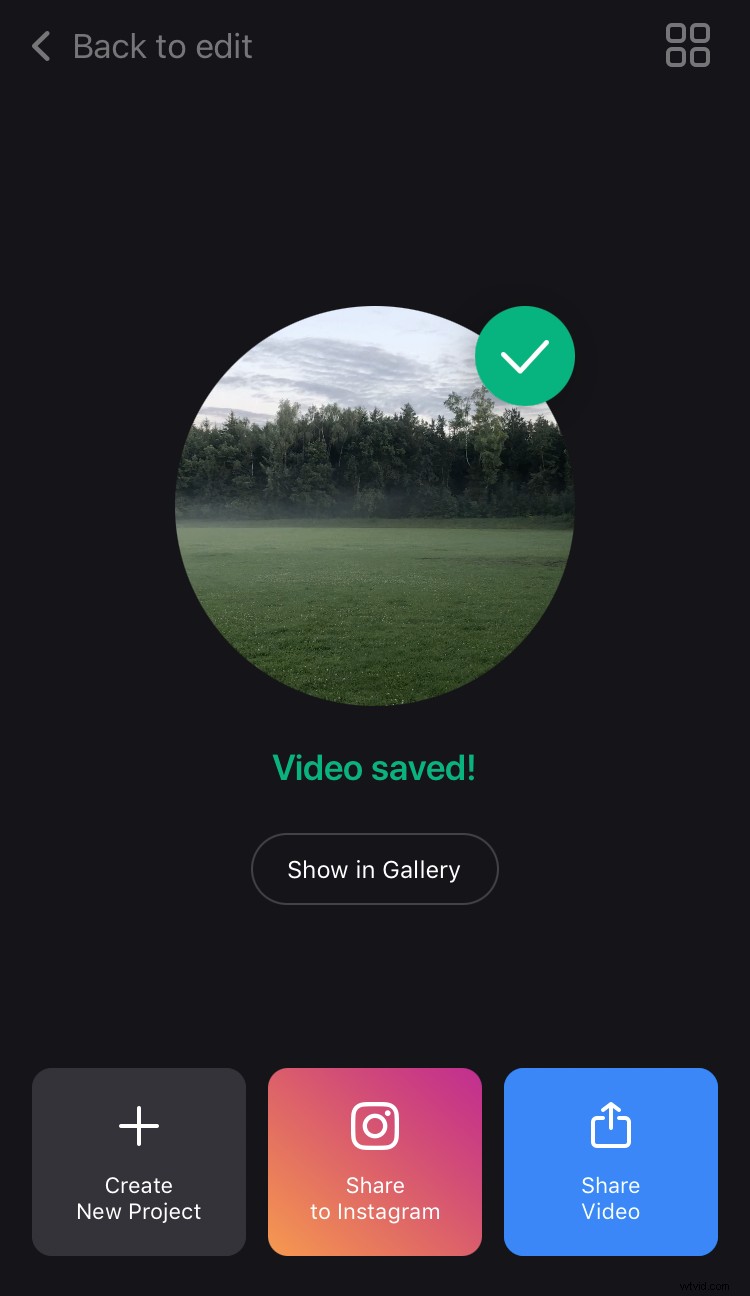Dodawaj muzykę do wideo na iPhonie za pomocą naszej nowej aplikacji
Być może znasz już nasze internetowe narzędzie Dodaj muzykę do wideo, które działa w dowolnej przeglądarce. Z przyjemnością przedstawiamy naszą nową bezpłatną aplikację na iPhone'a, która pomoże Ci przenieść Twoją kreatywność na wyższy poziom.
Dzięki aplikacji możesz dodać ścieżkę dźwiękową do dowolnego filmu z biblioteki lub iTunes. Dodatkowo możesz nagrywać własne dźwięki lub wyodrębniać dźwięk z innego pliku wideo. Najlepsze jest to, że nie wymaga połączenia z Internetem, więc możesz edytować, kiedy tylko chcesz lub masz wolną chwilę.
Dowiedzmy się więc, jak dodać muzykę do filmu na iPhone'a.
-
Wybierz film
Najpierw zainstaluj aplikację dodawania muzyki do wideo na swoim iPhonie, jeśli jeszcze tego nie zrobiłeś. Następnie otwórz go i dotknij niebieskiej ikony „Plus”, aby dodać klip wideo. Możesz wybrać plik z biblioteki lub nagrać nowy film, klikając ikonę „Aparat” w prawym górnym rogu ekranu.
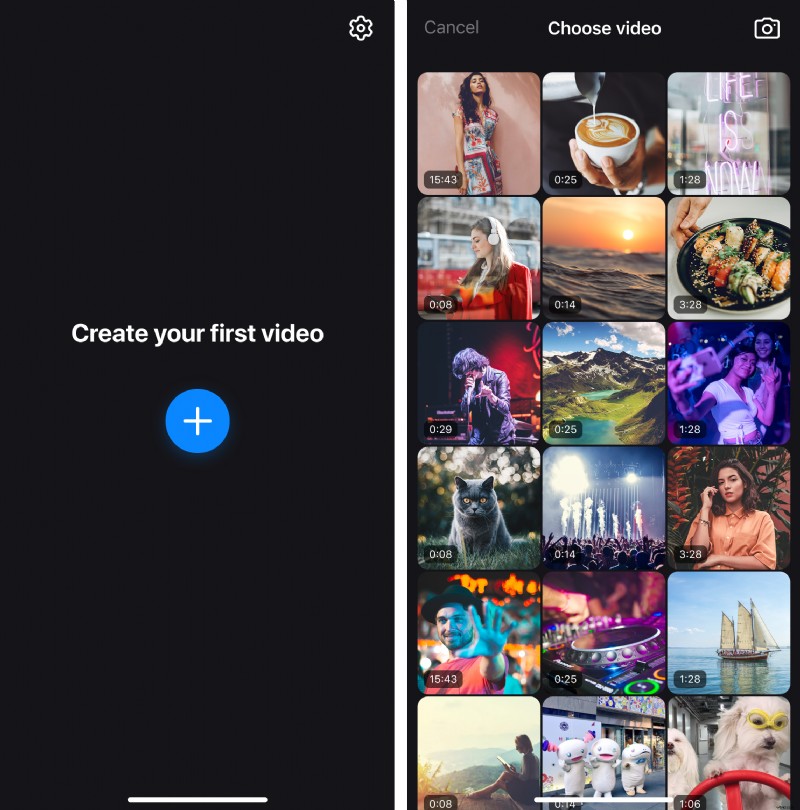
-
Dodaj plik audio
Następnie nadszedł czas, aby wybrać nową muzykę w tle. W aplikacji dostępnych będzie kilka opcji. Przeanalizujmy je wszystkie:
-
Aby dodać dźwięk z biblioteki, dotknij ikony „Plus” obok tytułu. Jeśli zobaczysz ikonę „Pobierz”, musisz pobrać utwór z biblioteki iCloud na swoje urządzenie.
Uwaga:przed dodaniem nagrania możesz go odsłuchać, jeśli jest zapisane na Twoim urządzeniu. Po prostu kliknij tytuł utworu i użyj przycisku „Odtwórz”, aby sprawdzić, czy pasuje do Twojego projektu.
- Aby przesłać nową ścieżkę dźwiękową z iTunes, której jeszcze nie kupiłeś, dotknij przycisku „Kup” obok tytułu utworu i przejdź do iTunes, aby ją kupić. Pamiętaj, że aby zobaczyć tę opcję, musisz być online.
- Aby dodać nagranie z pamięci telefonu, kliknij kartę „Importuj z plików” u dołu, a następnie wybierz dźwięk, którego potrzebujesz.
- Aby stworzyć własny dźwięk bezpośrednio w aplikacji, dotknij karty „Nagraj dźwięk”. Następnie dotknij „Mikrofon”, aby rozpocząć nagrywanie, a następnie „Zatrzymaj”, aby je zakończyć. Jeśli wszystko jest w porządku, kliknij niebieską ikonę „Checkmark”. W przeciwnym razie użyj czerwonej ikony „Odtwórz ponownie”, aby spróbować jeszcze raz.
- Aby użyć ścieżki dźwiękowej z innego klipu, dotknij karty „Wyodrębnij z wideo”, a następnie wybierz potrzebny plik. Aplikacja automatycznie wyodrębni tylko dźwięk.
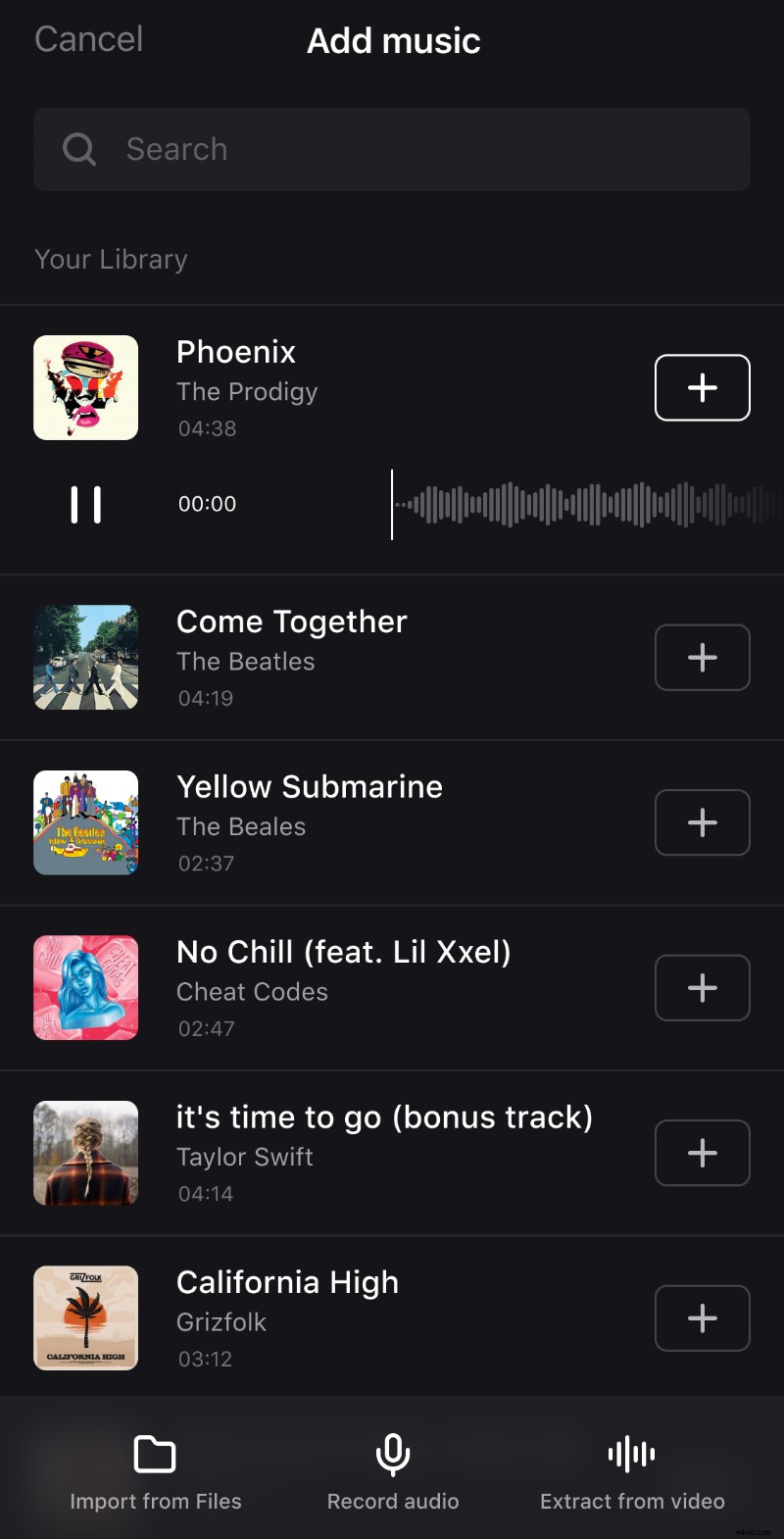
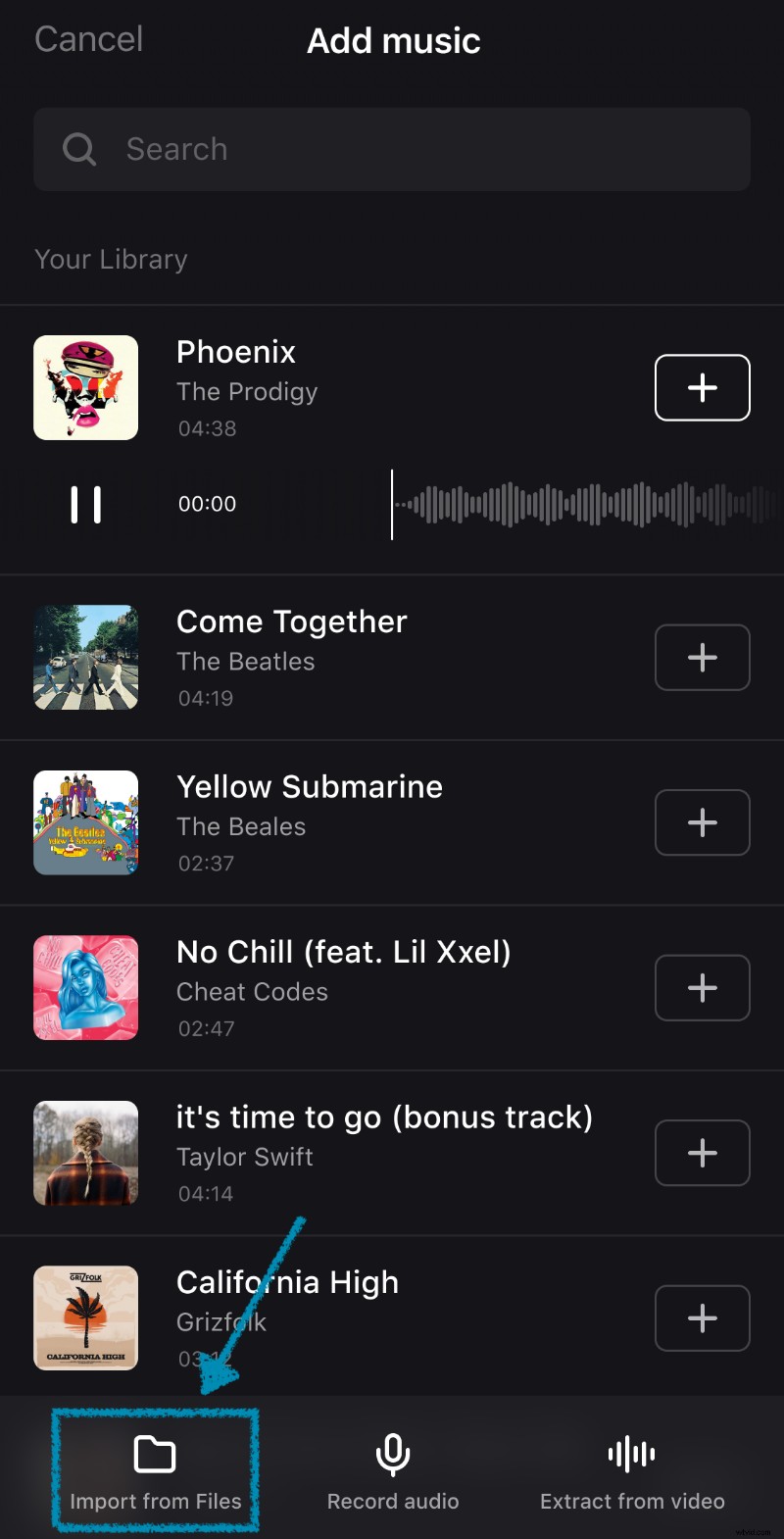
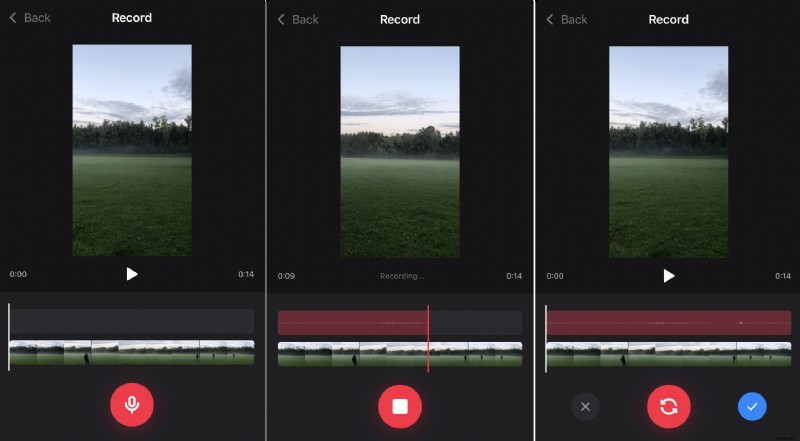
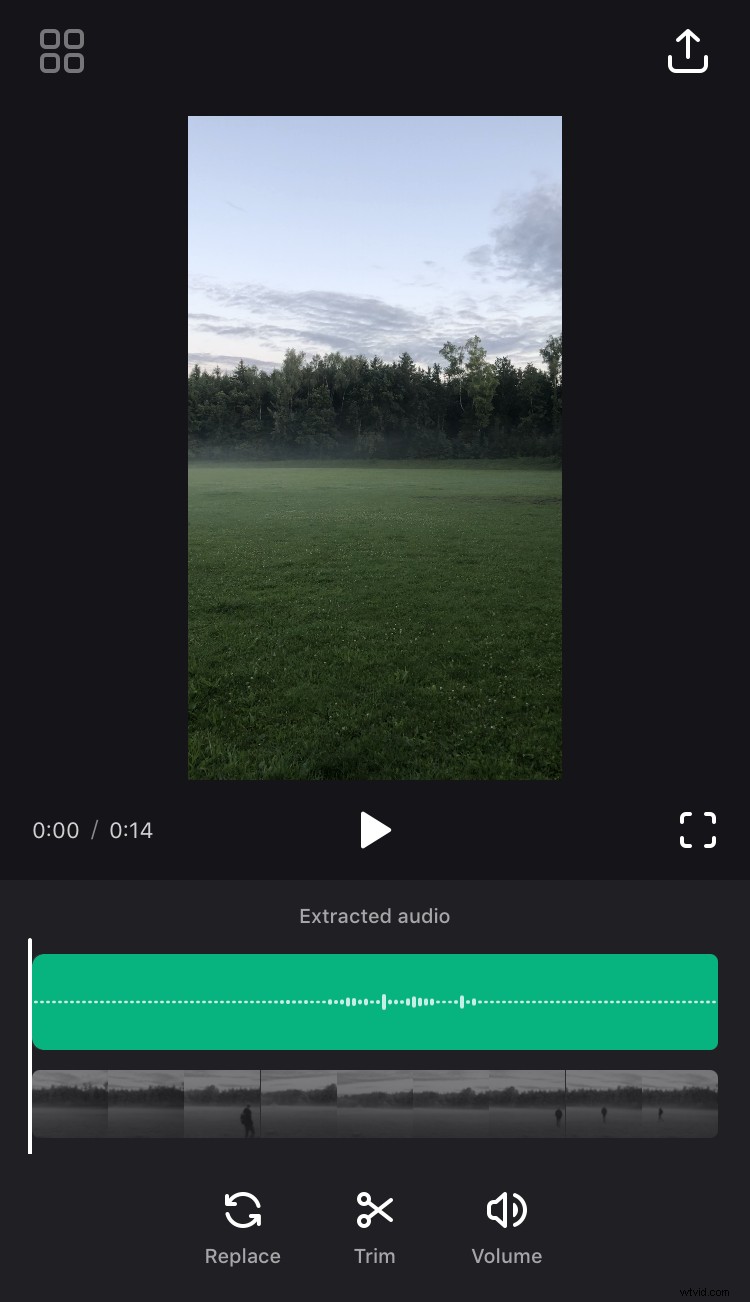
W przypadku pierwszych trzech opcji zawsze możesz użyć paska wyszukiwania u góry, aby znaleźć dokładny utwór.
-
-
Edytuj swój projekt
Po dodaniu zarówno plików wideo, jak i audio, możesz je modyfikować według potrzeb.
Aby dostosować tę ostatnią, dotknij osi czasu dźwięku, po wybraniu zostanie podświetlona na zielono. Możesz zmienić następujące ustawienia:
- Aby edytować miejsce rozpoczęcia muzyki, dotknij i przeciągnij ścieżkę na osi czasu. Jeśli czas trwania dźwięku jest krótszy niż plik wideo, zobaczysz przycisk „Pętla” z symbolem nieskończoności. Stuknij, jeśli chcesz, aby nagranie powtarzało się do końca filmu.
- Aby przesłać nowy utwór zamiast bieżącego, na dolnym pasku narzędzi naciśnij przycisk „Zastąp”.
- Aby przyciąć dźwięk zgodnie z potrzebami, użyj przycisku „Przytnij”, a następnie przeciągnij uchwyty, aby zmienić czas trwania.
- Aby dostosować głośność ścieżki, dotknij przycisku „Głośność”, a następnie przesuń suwak. Dodatkowo możesz dodać efekty „Pojawianie się” i/lub „Zanikanie”, wybierając odpowiednie opcje nad suwakiem głośności.
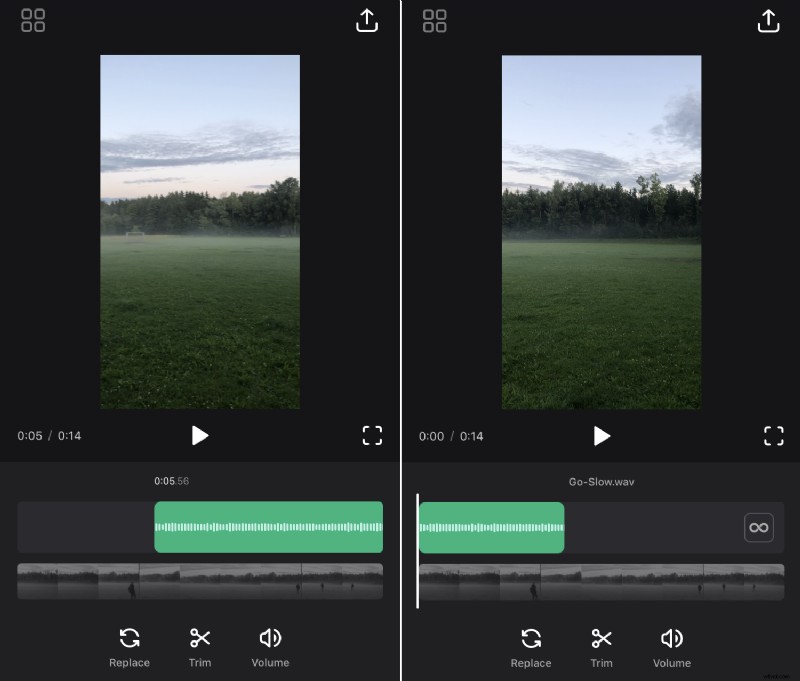
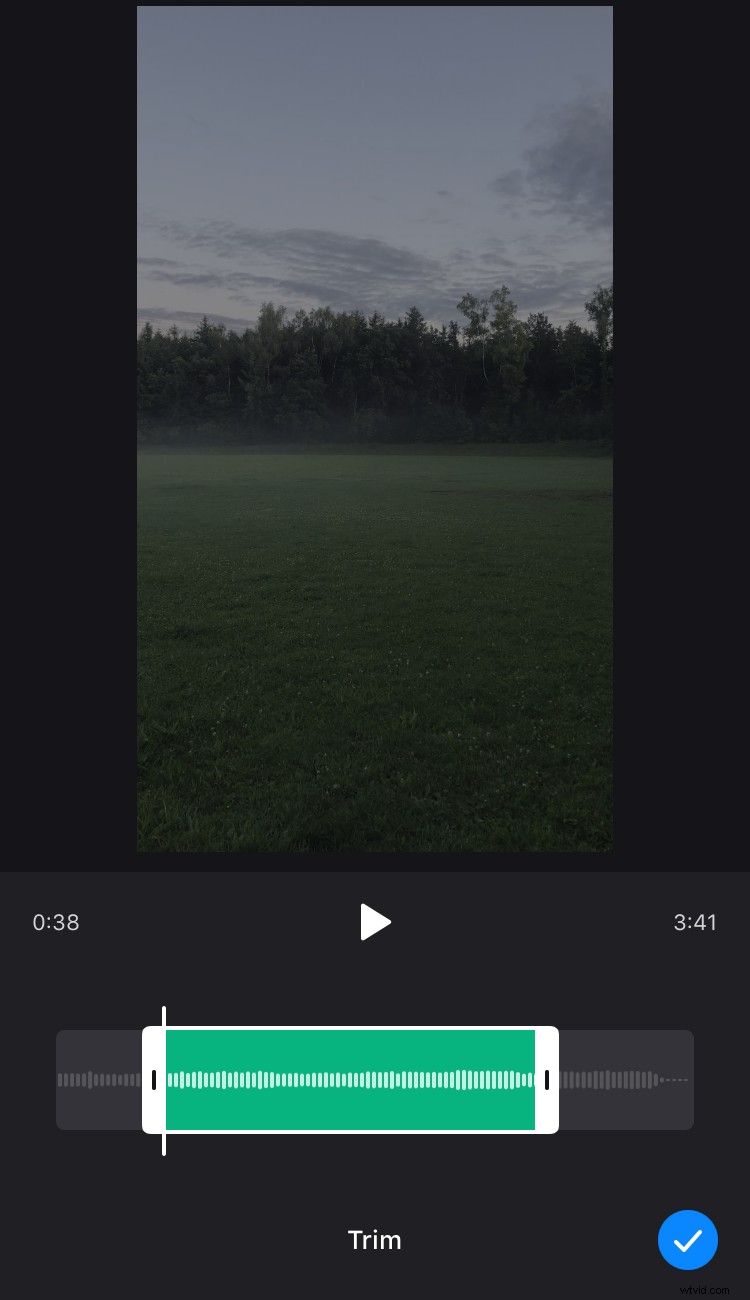
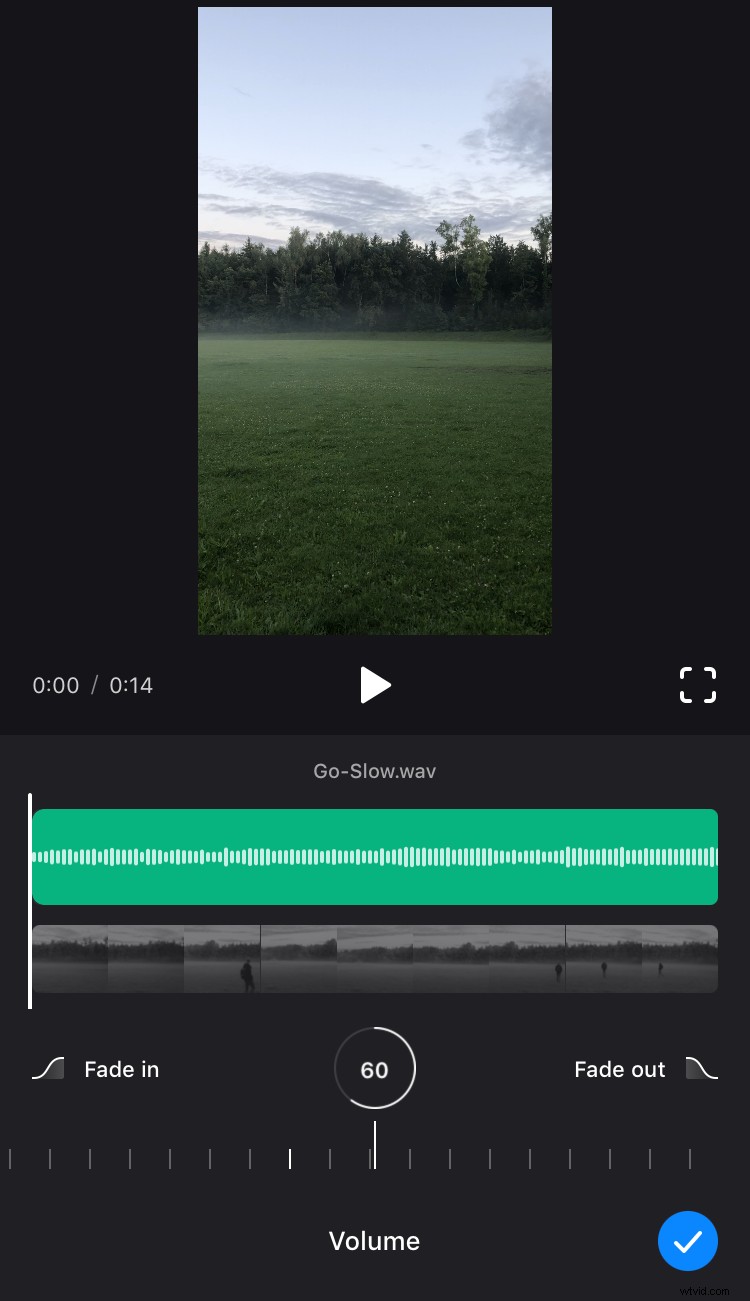
Aby edytować ścieżkę wideo, dotknij osi czasu wideo i dostosuj następujące ustawienia:
- Aby skrócić plik zgodnie z potrzebami, na dolnym pasku narzędzi kliknij przycisk „Przytnij”, a następnie przeciągnij uchwyty, aby zmienić czas trwania.
- Aby dostosować głośność filmu, naciśnij przycisk „Głośność”, a następnie przesuń suwak.
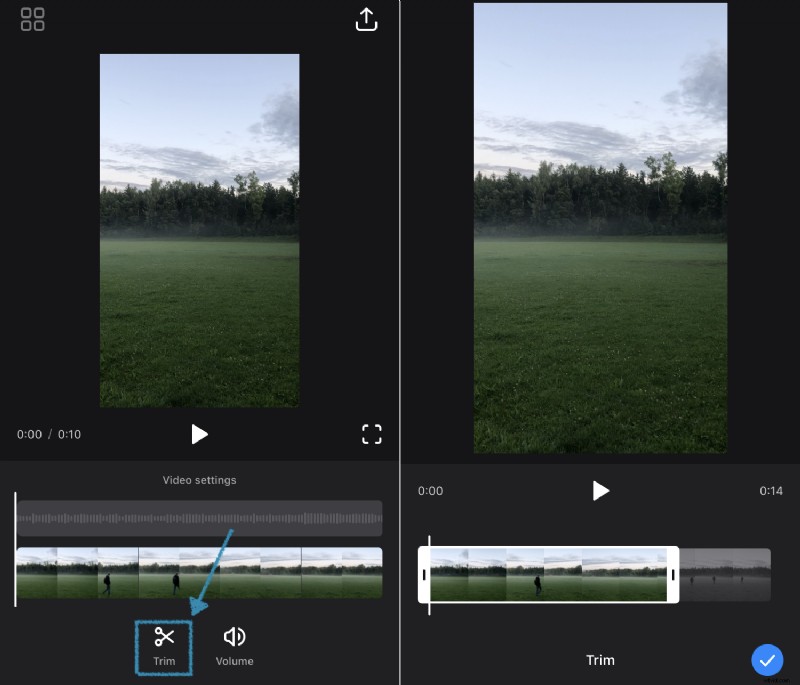
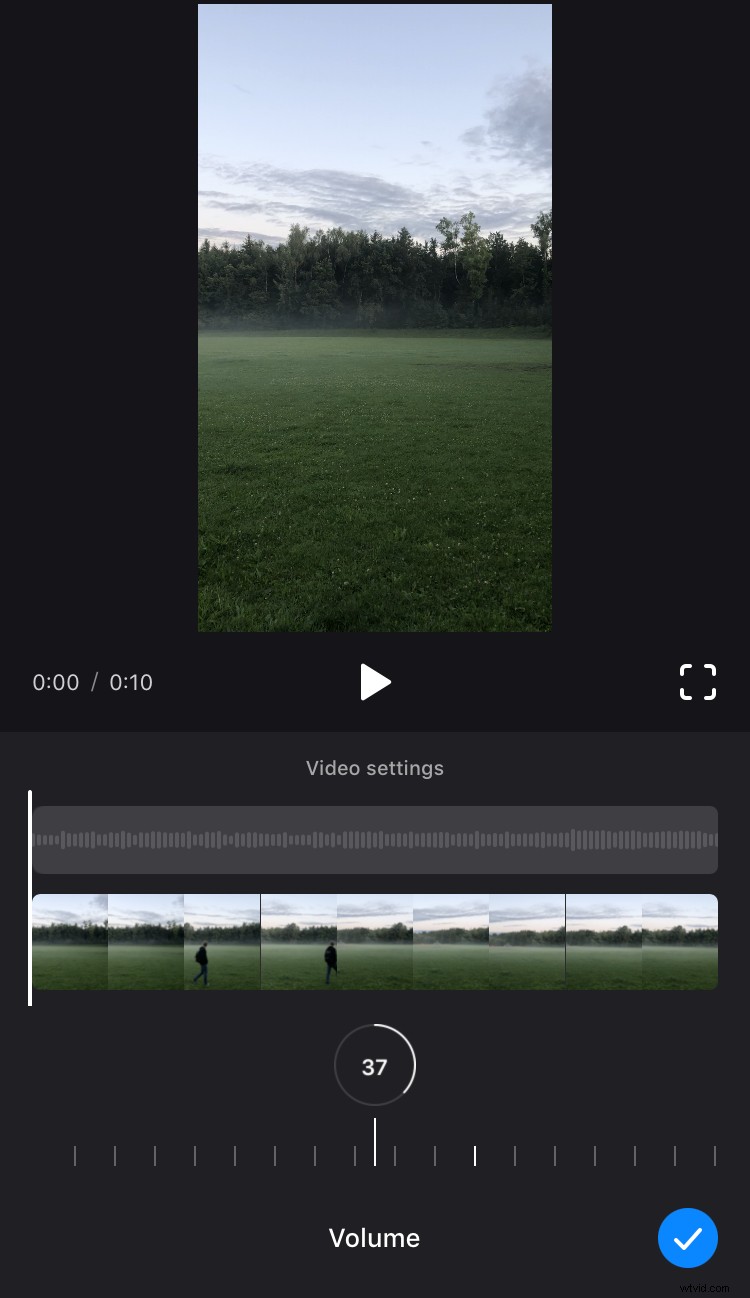
Jeśli chcesz obejrzeć wynik na pełnym ekranie, kliknij znak ramki po prawej stronie przycisku odtwarzania.
-
Eksportuj wynik
Aby zapisać wynik na swoim urządzeniu, dotknij ikony „Eksportuj” w prawym górnym rogu ekranu, a następnie naciśnij „Zapisz”.
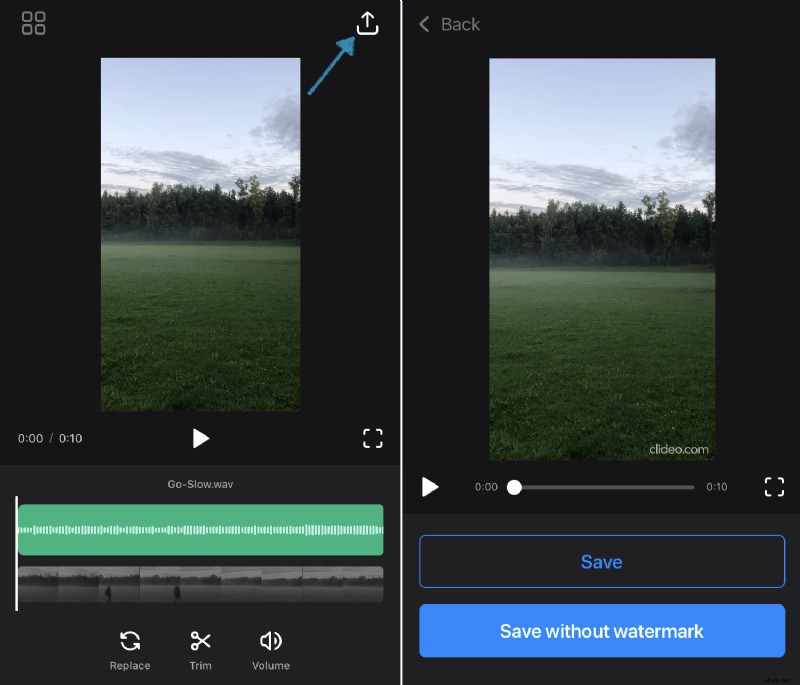
Wszystkie filmy, które tworzysz w aplikacji, są automatycznie zapisywane w sekcji „Moje projekty”, gdzie możesz je później znaleźć i zarządzać nimi.
Kliknij przycisk „Zapisz bez znaku wodnego”, jeśli nie podoba Ci się nasz mały i schludny znak wodny w rogu filmu. Zobaczysz ekran z dwoma planami subskrypcji, tutaj możesz wybrać odpowiedni dla siebie i kliknąć „Kontynuuj”, aby kontynuować. Nie tylko usunie znak wodny, ale także pozwoli ci edytować nieograniczoną liczbę filmów dziennie.
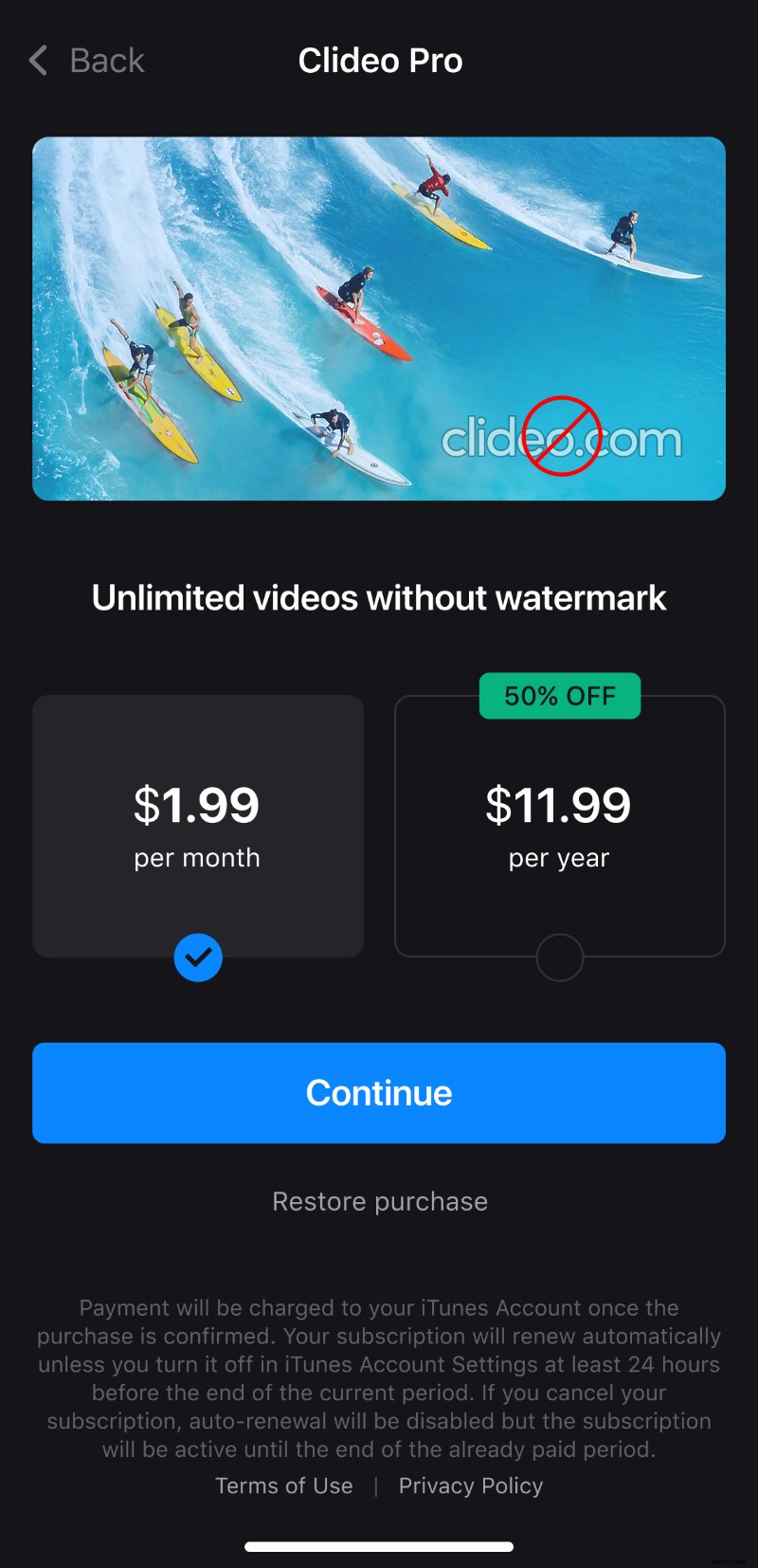
Ważne jest, aby podczas zapisywania nie blokować ekranu ani nie przełączać się do innych aplikacji, ponieważ te działania zakłócą proces.
Po pobraniu możesz udostępnić go na Instagramie, Facebooku lub innym portalu społecznościowym bezpośrednio z aplikacji, używając jednego z odpowiednich przycisków na dole. Możesz także utworzyć nowy film, dotykając przycisku „Utwórz nowy projekt” lub „Powrót do edycji” w lewym górnym rogu, aby powrócić do edycji bieżącego projektu.