Wypróbuj naszą nową aplikację do dodawania muzyki do wideo
Wszyscy uwielbiają oglądać filmy, nic dziwnego, że pojawił się TikTok, a inne media społecznościowe wprowadziły nowe funkcje, takie jak YouTube Clips, Instagram Reels, Stories i IGTV, Twitter Fleets itp.
Nie jest tajemnicą, że kluczem do dobrego filmu jest użycie podkładu muzycznego. I bez względu na to, czy chcesz, aby Twój klip był zabawny, czy zapierający dech w piersiach, na pewno będzie lepszy ze ścieżką dźwiękową. Ale jak dodać to do wideo? Istnieją dwa proste sposoby:
- Jeśli masz system Android, Windows lub Mac, najlepszym sposobem będzie skorzystanie z naszego internetowego narzędzia do dodawania audio do wideo, którego możesz używać bez pobierania czegokolwiek.
- Jeśli masz iPhone'a, wypróbuj naszą nową aplikację do tego samego celu! Możesz z niego korzystać za darmo i bez połączenia z Internetem. Pozwala nie tylko dodawać muzykę do dowolnego filmu, ale także nagrywać własny dźwięk i wyodrębniać ścieżkę dźwiękową z dowolnego innego klipu wideo.
Wykonaj poniższe czynności, aby dowiedzieć się, jak używać aplikacji do dodawania muzyki do wideo na iPhonie.
-
Wybierz film
Zainstaluj aplikację, aby dodawać muzykę do wideo z App Store. Po zakończeniu otwórz aplikację, znajdź przycisk „Plus” i dotknij go. Tutaj masz dwie opcje:
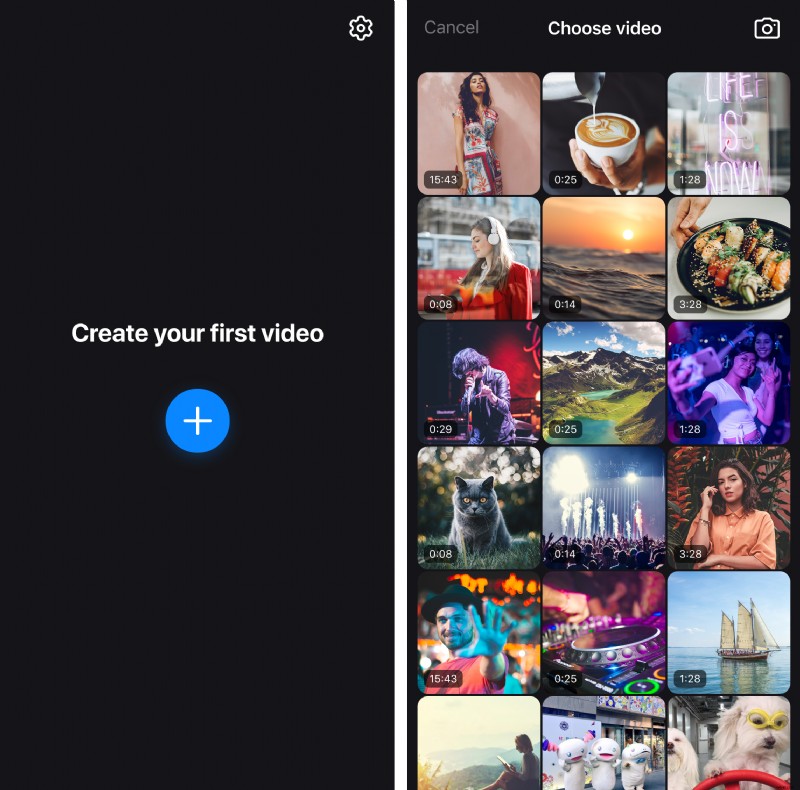
- Po prostu wybierz potrzebny klip ze swojej biblioteki.
- Utwórz nowy film za pomocą przycisku „Aparat” w prawym górnym rogu.
-
Dodaj muzykę do filmu
Jeśli chcesz użyć jednego z utworów ze swojej Biblioteki, po prostu dotknij przycisku „Plus” obok jego tytułu. Możesz go najpierw posłuchać, w tym celu dotknij żądanego tytułu utworu, a następnie naciśnij przycisk „Odtwórz”. Jeśli utwór znajduje się na twoim iCloud, musisz najpierw pobrać go na swoje urządzenie, używając zamiast tego przycisku „Pobierz”.
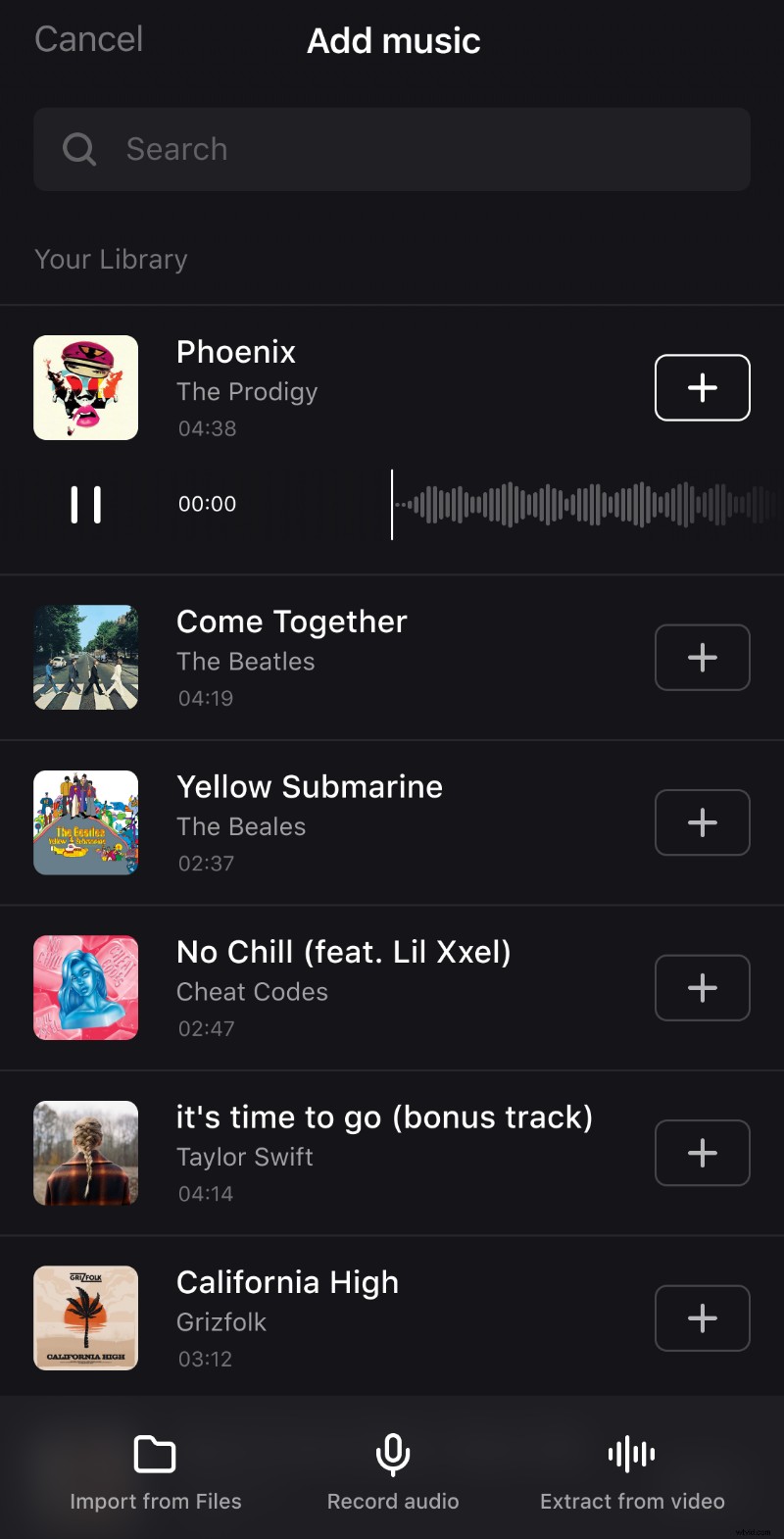
Aby przesłać z iTunes utwór, którego jeszcze nie posiadasz, potrzebujesz połączenia z Internetem. Naciśnij przycisk „Kup” obok tytułu, otworzy się iTunes, gdzie możesz go kupić.
Użyj opcji „Importuj z plików” w lewym dolnym rogu, aby wybrać utwór z pamięci iPhone'a.
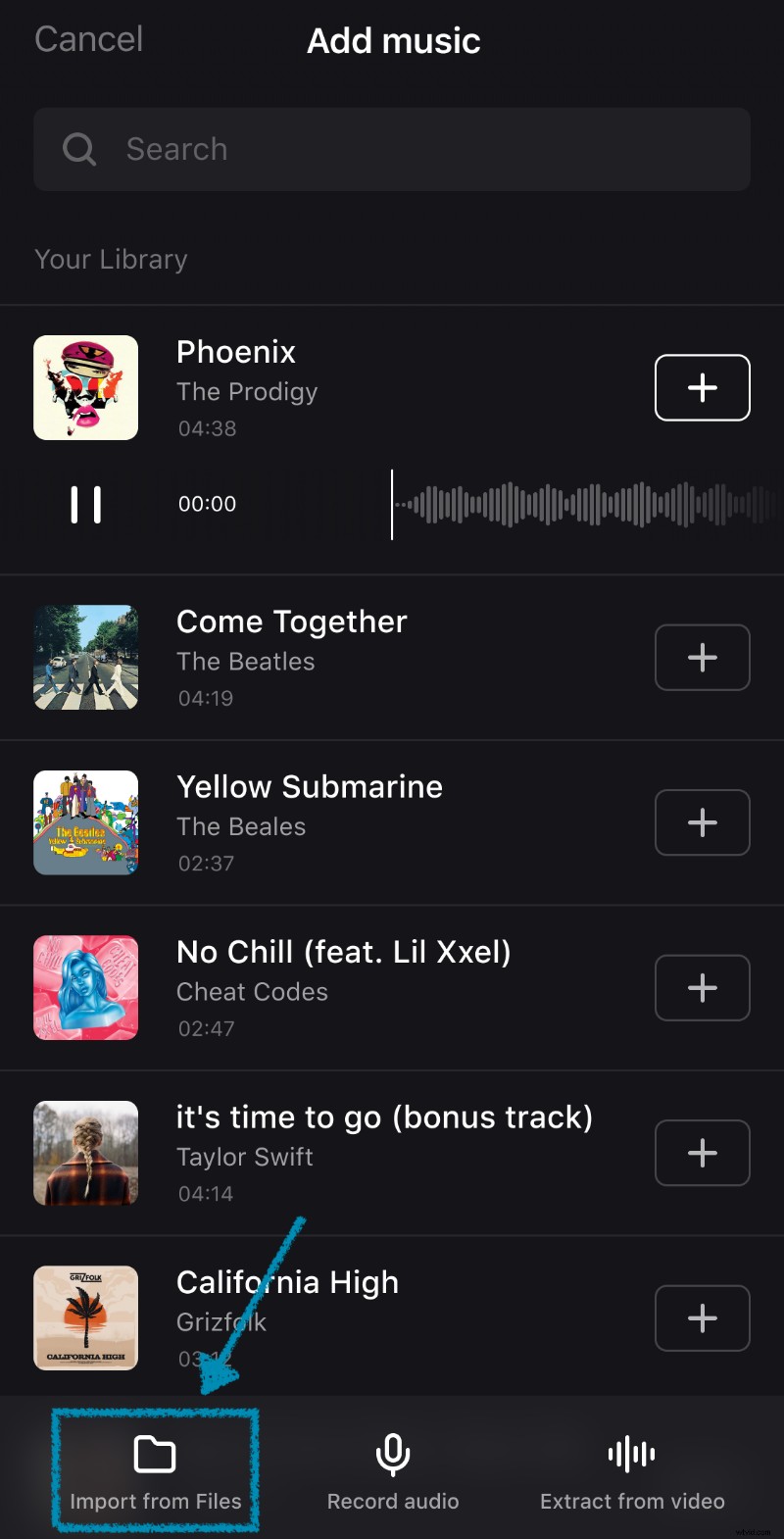
Opcja „Nagraj dźwięk” umożliwia nagranie własnego dźwięku. W tym celu dotknij go, a następnie naciśnij czerwony przycisk mikrofonu, aby rozpocząć nagrywanie. Aby zakończyć, dotknij „Zatrzymaj”. Jeśli nie jesteś zadowolony z nagrania, użyj czerwonego przycisku „Odpowiedz”, aby powtórzyć. Dotknij niebieskiego przycisku „Znacznik wyboru”, aby kontynuować, lub szarej ikony „X”, aby anulować.
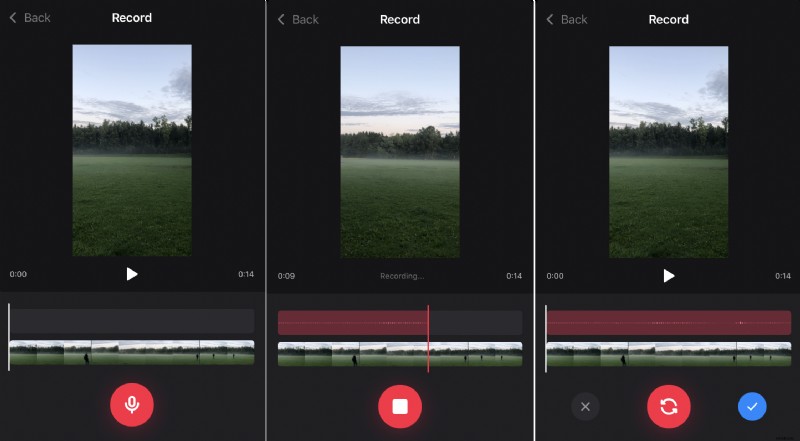
Użyj opcji „Wyodrębnij z wideo” w prawym dolnym rogu, aby wybrać film ze swojej biblioteki i użyć jego ścieżki dźwiękowej.
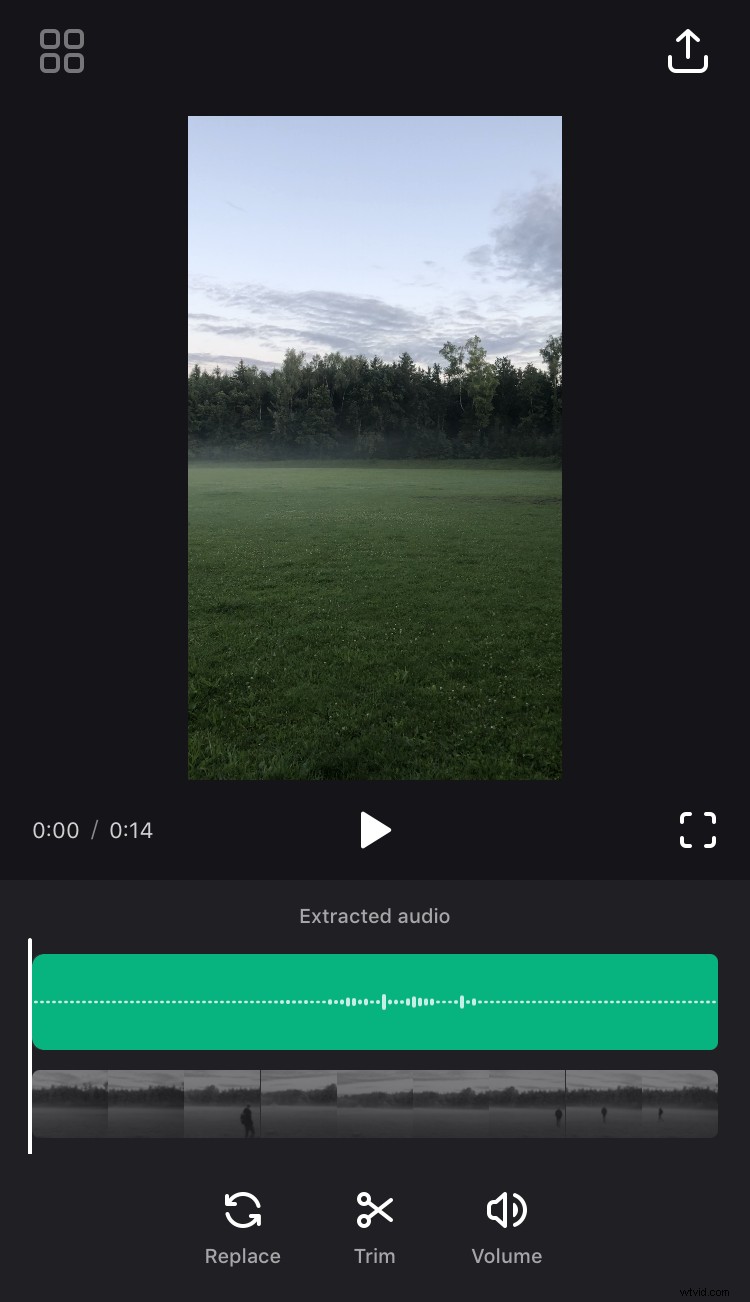
-
Edytuj projekt
Po dodaniu zarówno audio, jak i wideo do edytora, zobaczysz swój klip i dwa paski pod nim.
Aby zmodyfikować dźwięk, dotknij pierwszego paska – to jest oś czasu dźwięku. Gdy zostanie podświetlony, możesz go przeciągnąć, aby zmienić punkt początkowy utworu.
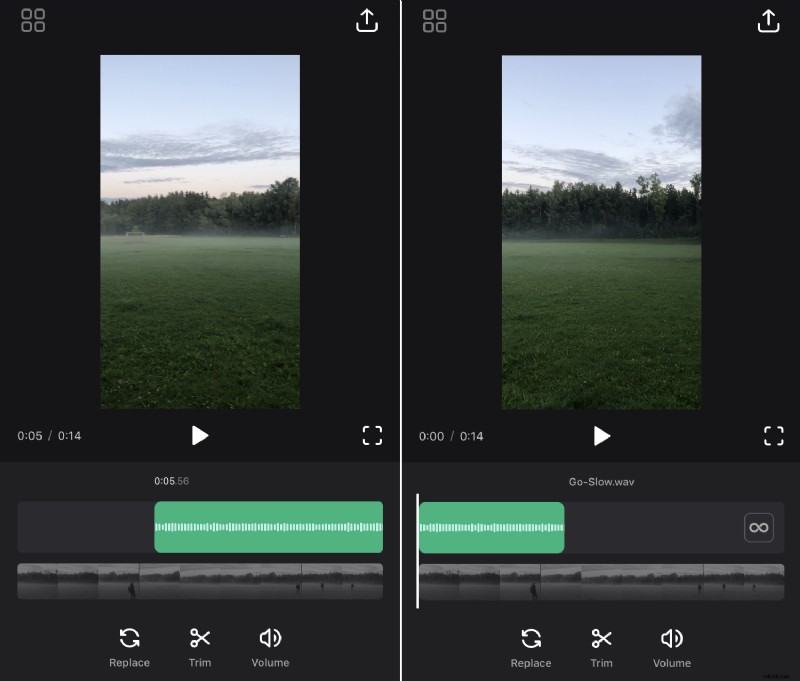
Jeśli ścieżka jest krótsza niż wideo, zobaczysz przycisk z symbolem nieskończoności po prawej stronie osi czasu. Naciśnij, jeśli chcesz, aby utwór powtarzał się do końca filmu.
Pod osią czasu dostępne są trzy opcje:
- Jeśli chcesz użyć innego utworu zamiast bieżącego, dotknij „Zastąp”.
- Użyj opcji „Przytnij”, aby wyciąć ścieżkę – po prostu przeciągnij suwaki, aby wyciąć potrzebny fragment.
- Na koniec, jeśli chcesz zmienić poziom głośności, dotknij trzeciej opcji, a następnie przesuń suwak, który się pojawi. Tam możesz również wybrać opcje „Rozwijanie” i „Zanikanie”, aby dźwięk zaczynał się i kończył stopniowo.
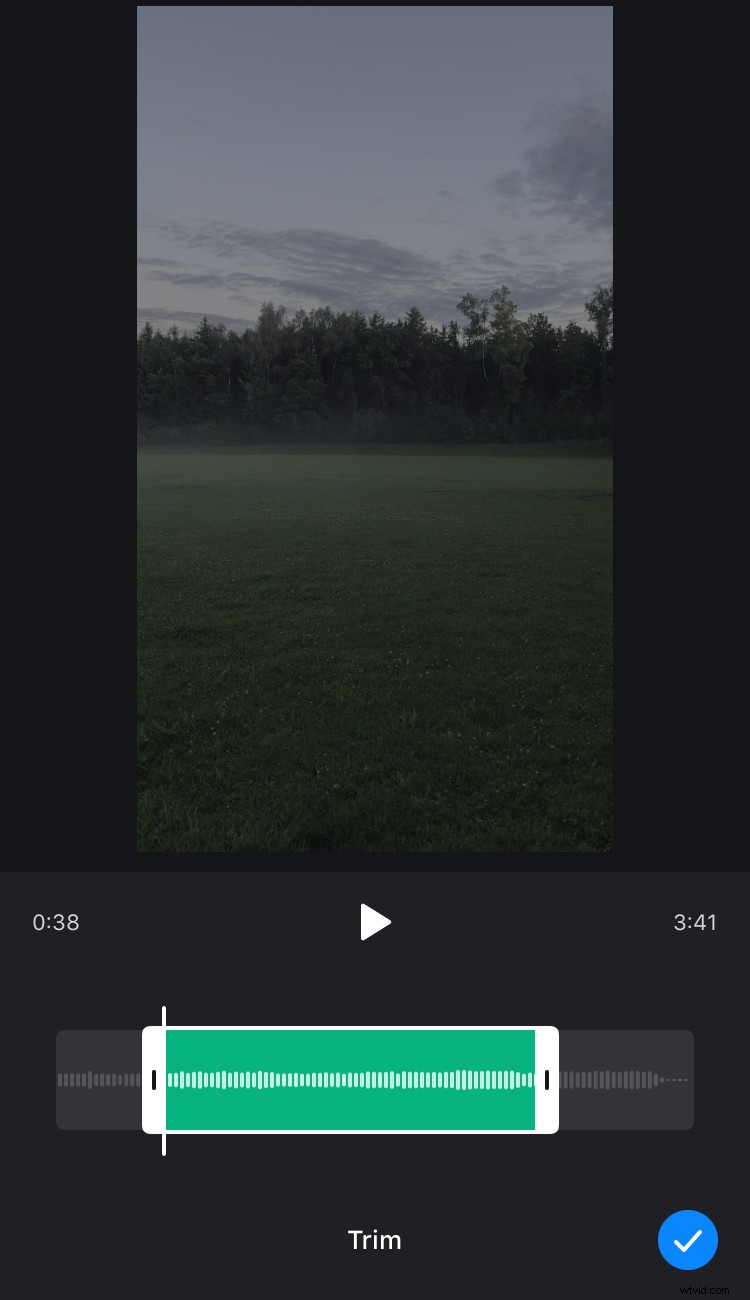
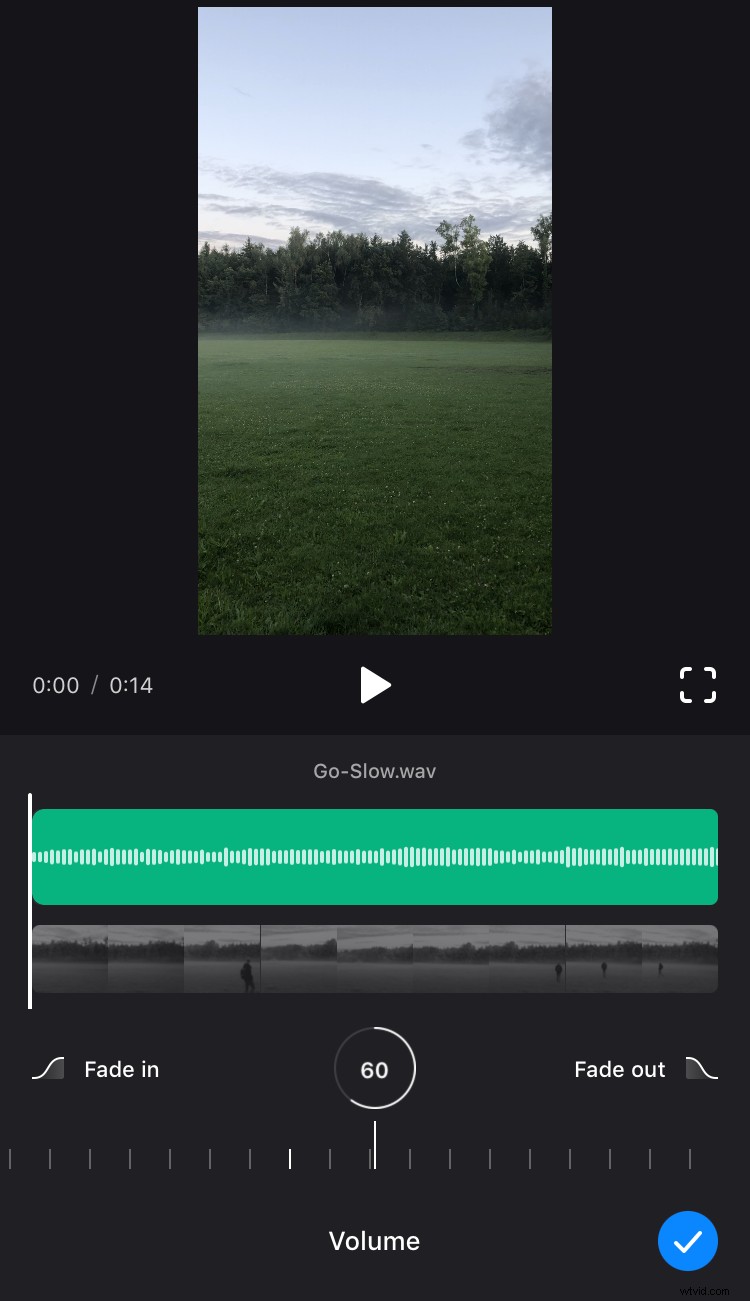
Dotknij osi czasu wideo – paska pod osią czasu dźwięku. Dostępne są dwie opcje modyfikacji, które działają podobnie do opisanych powyżej:
- Wytnij potrzebny fragment wideo, dotykając opcji „Przytnij” i przeciągając suwaki.
- Dostosuj poziom głośności wideo za pomocą opcji „Głośność”.
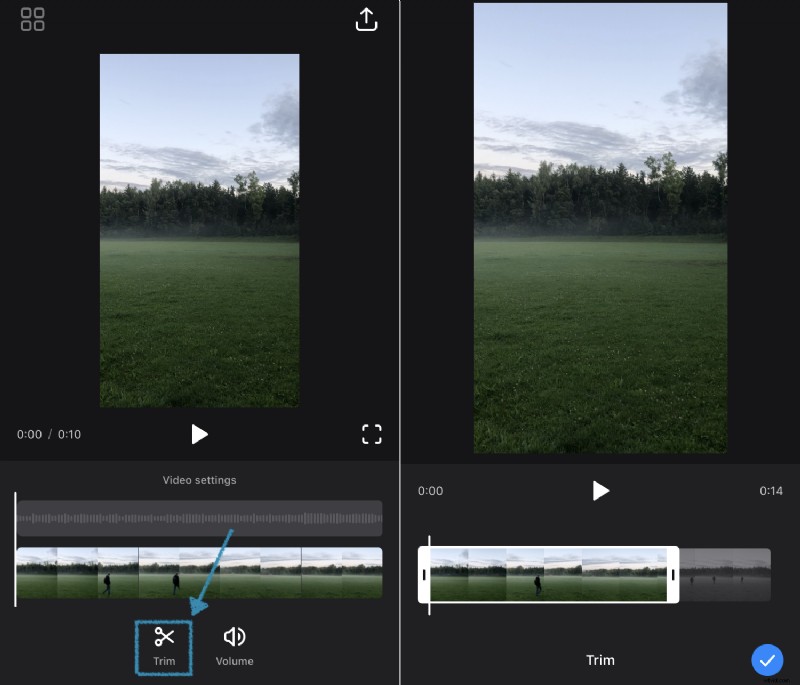
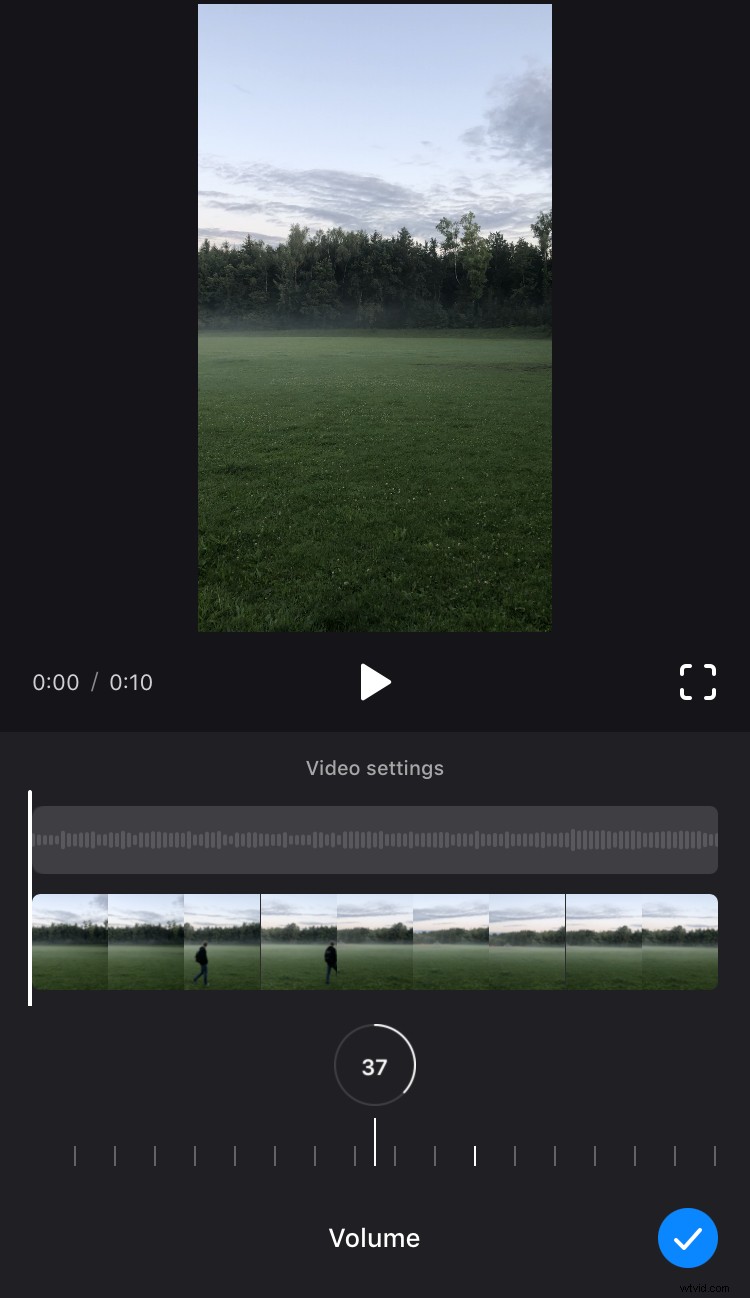
Podczas edycji możesz również wyświetlić wynik, dotykając przycisku „Odtwórz” pod filmem. Jeśli chcesz obejrzeć wideo na pełnym ekranie, kliknij znak ramki po prawej stronie.
-
Pobierz film
Po zakończeniu edycji naciśnij przycisk „Eksportuj” w prawym górnym rogu, a następnie „Zapisz”. Nie blokuj ekranu ani nie przełączaj się do innych aplikacji podczas zapisywania, ponieważ spowoduje to przerwanie procesu.
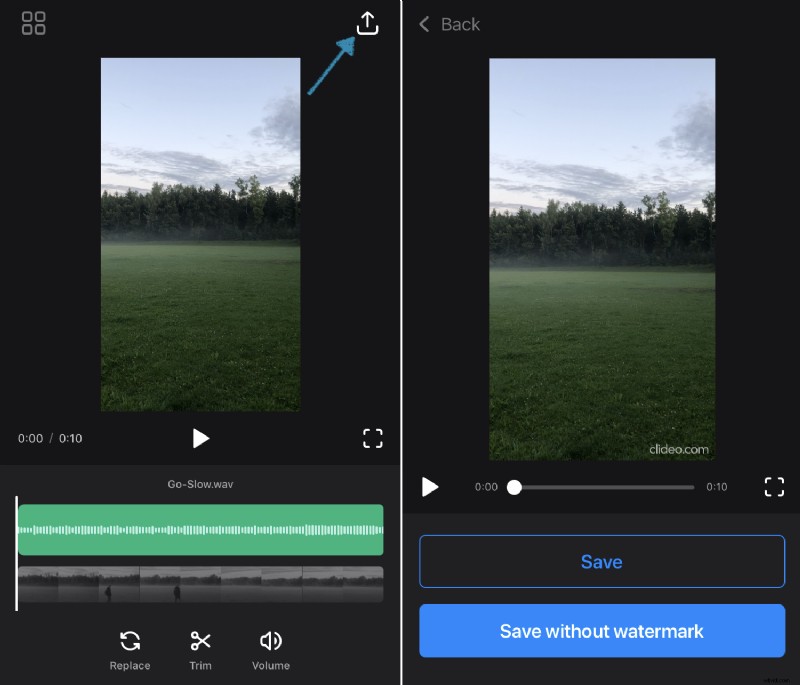
Po zapisaniu wideo możesz wyświetlić je na swoich Zdjęciach lub użyć przycisków na dole, aby opublikować je bezpośrednio na Instagramie lub w innych mediach społecznościowych. Możesz też od razu utworzyć nowy film, dotykając przycisku „Utwórz nowy projekt”.
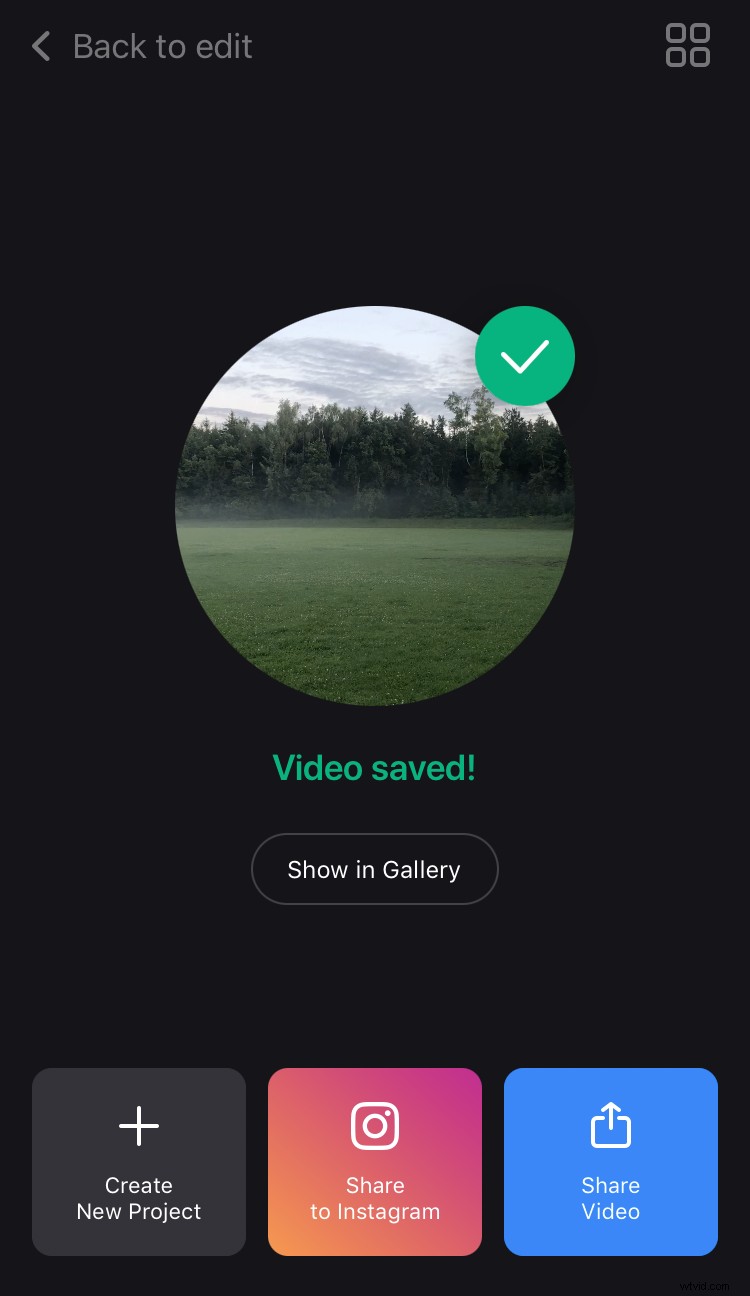
Jeśli chcesz zmienić coś w bieżącym projekcie bez utraty postępów, kliknij „Wróć do edycji” w lewym górnym rogu.
