Cięcia J i L w edycji wideo
Wielu redaktorów może nie znać nazwy niektórych typów, ponieważ obecnie edytowanie stało się łatwiejsze i bardziej intuicyjne i na przykład szuka definicji cięcia J lub L. Są one jednak dość proste.
L-cut, podobnie jak J-cut, to sposób kompozycyjnego łączenia dwóch klatek za pomocą ścieżki dźwiękowej. W przypadku L-cut dźwięk jest nakładany na drugą klatkę od pierwszej. A na osi czasu wygląda jak litera „L”, stąd nazwa. Więc co to jest cięcie w kształcie litery J? To to samo, ale tym razem dźwięk nakłada się na pierwszą klatkę z drugiej. A na osi czasu widzimy coś w rodzaju „J”. W montażu filmowym ten sposób przejścia pomaga zachować atmosferę podczas przechodzenia z jednej sceny do drugiej i tworzy iluzję „płynnego” przejścia.
W dzisiejszych czasach, jeśli chcesz dokonać takich cięć w swoim filmie, jest to łatwiejsze niż kiedykolwiek. I nie musisz nawet pobierać żadnego edytora wideo – nasze narzędzie online pomoże Ci w tym zadaniu! Wszystko, czego potrzebujesz, to połączenie internetowe, w przeciwnym razie działa na dowolnym urządzeniu, dzięki czemu możesz edytować swoje filmy w dowolnym momencie.
Reszta jest łatwa, wystarczy spojrzeć na poniższe kroki:
-
Prześlij pliki
Otwórz internetowy edytor wideo Clideo i kliknij „Rozpocznij”.
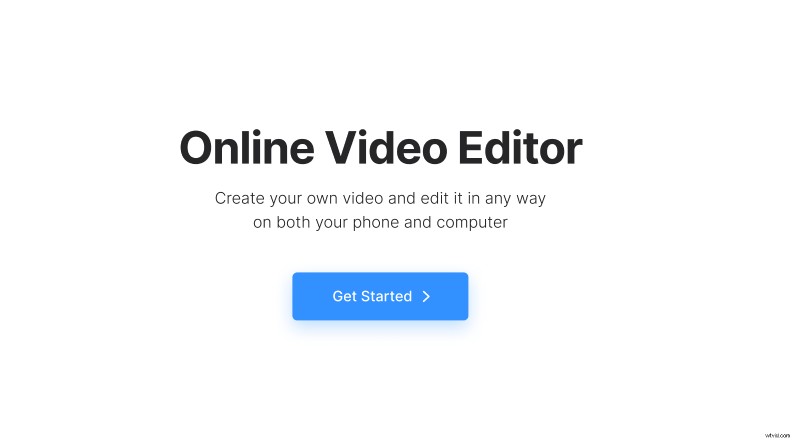
Na następnej stronie kliknij „Prześlij” i dodaj pliki multimedialne ze swojego urządzenia lub konta w chmurze. Możesz dodać dodatkowe pliki w dowolnym momencie w ten sam sposób.
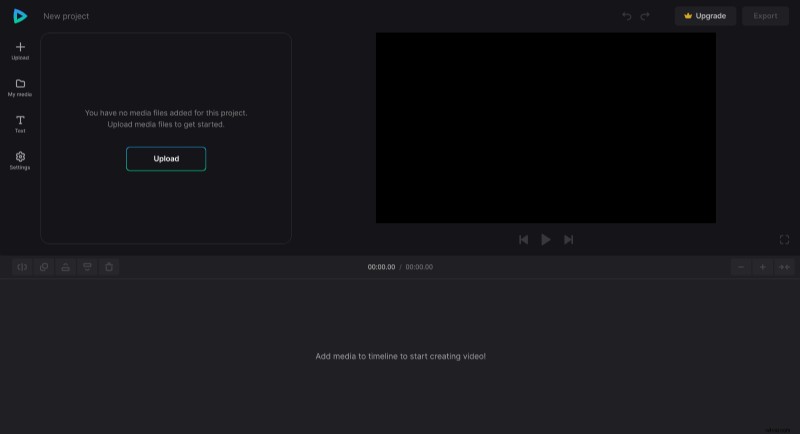
-
Utwórz podzielone edycje
Przesłane pliki są przechowywane w zakładce „Moje media”. A teraz możesz dokonać edycji podzielonej, zacznijmy od cięcia w kształcie litery L.
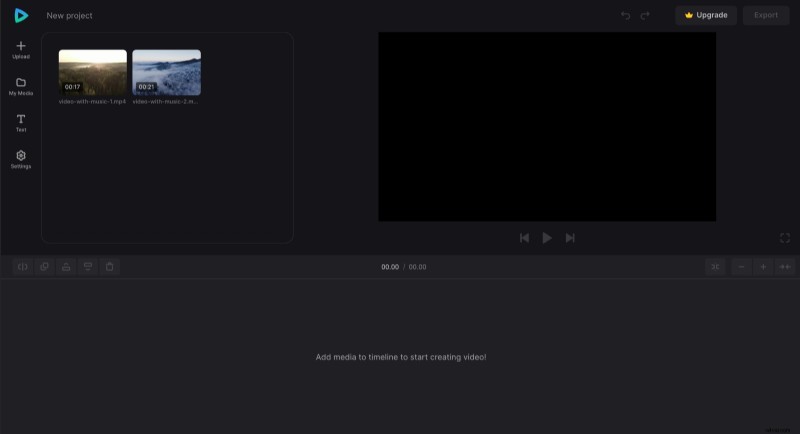
Przeciągnij swój pierwszy film na oś czasu lub kliknij ikonę „+” na miniaturze multimediów. Następnie wybierz wideo na osi czasu, kliknij opcję „Duplikuj” w lewym górnym rogu osi czasu lub użyj zwykłego skrótu klawiaturowego kopiuj-wklej i przeciągnij zduplikowany film pod pierwszy.
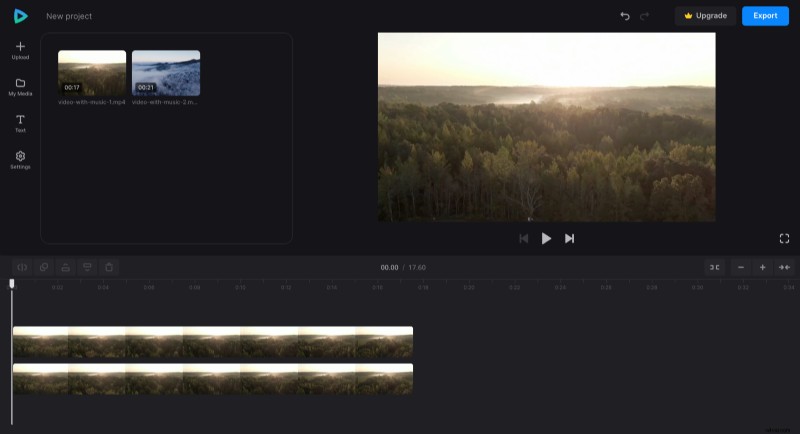
Wybierz pierwszy film i usuń dźwięk – w tym celu kliknij opcję „Głośność” i ustaw ją na 0%.
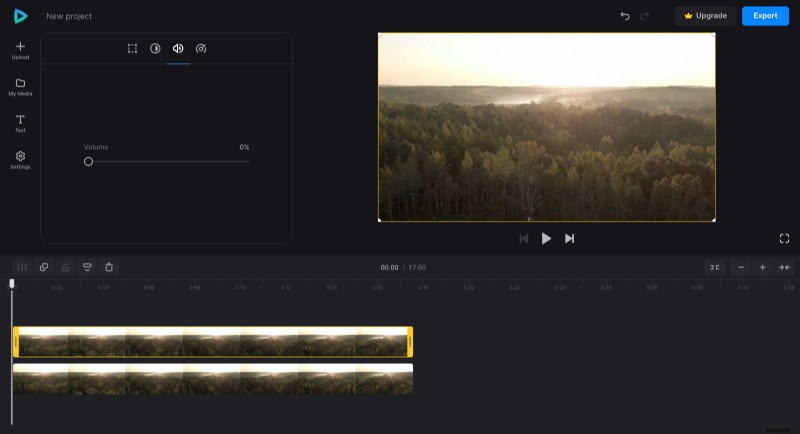
Następnie ustaw przezroczystość zduplikowanego filmu, ustawiając jego krycie na 0% w zakładce „Dostosuj”.
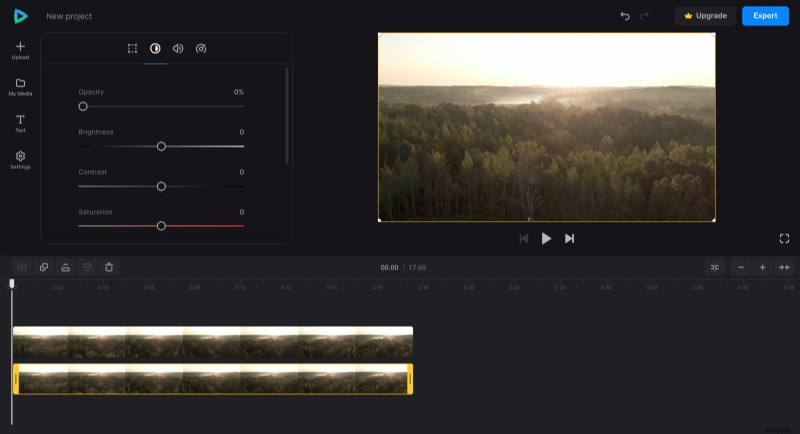
Voilà, masz osobno wideo i audio, tylko wideo jest na górze, a tylko dźwięk na dole. Jeśli więc skrócisz pierwszy klip wideo i dodasz kolejny obok niego, usłyszysz dźwięk z pierwszego klipu, jednocześnie widząc drugi. A to będzie cięcie w kształcie litery L.
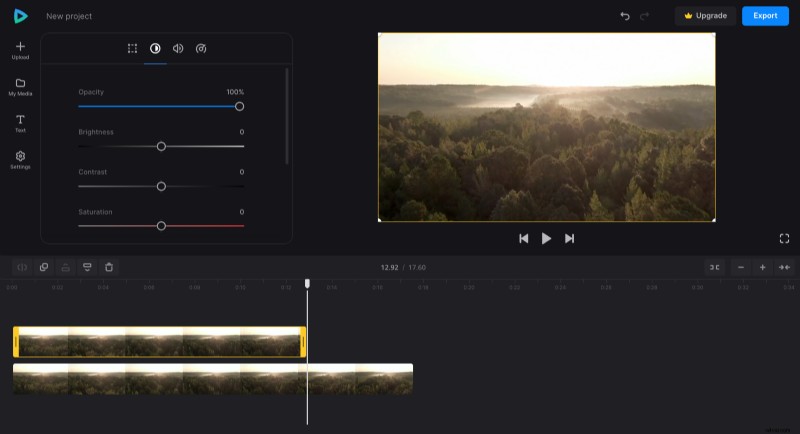
Nawiasem mówiąc, jeśli łatwiej jest Ci pracować z oddzielną ścieżką dźwiękową, możesz wyciąć dźwięk z oryginalnego filmu za pomocą jednego z naszych mini narzędzi.
Następnie możesz dodać drugi film i wykonać te same operacje, ale tym razem wykonać cięcie J.
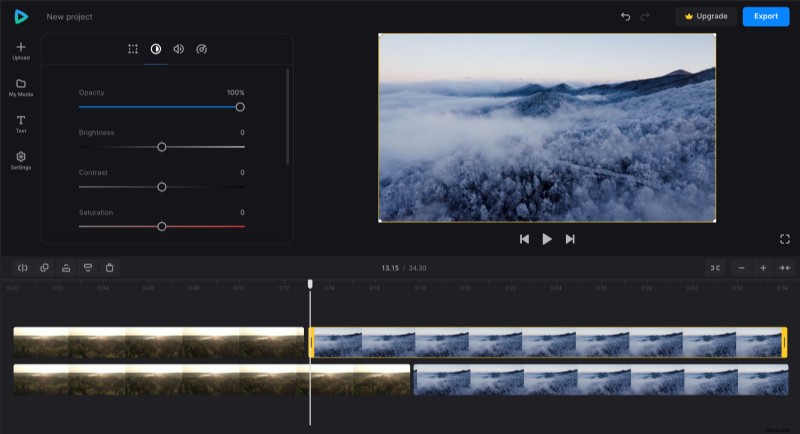
Po zakończeniu edycji kliknij „Eksportuj” i wybierz żądaną opcję eksportu. Proces eksportowania może zająć więcej czasu, jeśli Twój projekt jest duży.
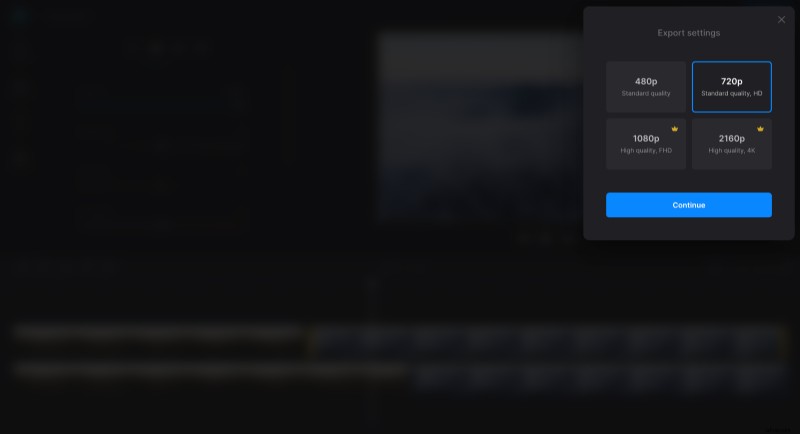
-
Pobierz wynik
Obejrzyj podgląd, aby zobaczyć, jak wygląda końcowy film. Jeśli chcesz coś zmienić, kliknij „Edytuj”. W przeciwnym razie kliknij „Pobierz”, aby zapisać wideo na swoim urządzeniu lub przesłać je do magazynu w chmurze.
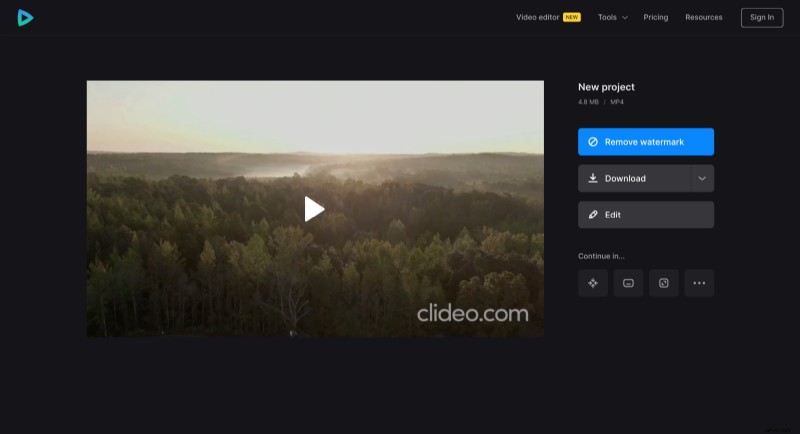
Zobacz także nasze Centrum pomocy, aby uzyskać więcej informacji na temat Edytora wideo.
