Czy nie wiesz, jak skonfigurować ustawienia powiększania dźwięku? uzyskać najlepszą jakość dźwięku podczas spotkania? Jeśli tak, tutaj dowiesz się wszystkiego o dźwięku Zoom, jego konfiguracji i najlepszym sposobie wykorzystania opcji, aby jak najlepiej wykorzystać głośniki i mikrofon.
Oprócz tego poznasz niektóre z najlepszych praktyk rozwiązywania problemów, jeśli dźwięk działa podczas trwającej konferencji Zoom.
- Część 1:Jak skonfigurować Zoom Audio przed spotkaniem
- Część 2:Jak skonfigurować Zoom Audio podczas spotkania
- Część 3:Rozwiązywanie problemów z dźwiękiem Zoom
Jak skonfigurować dźwięk podczas spotkania Zoom?
Mówiąc o ustawieniach powiększania dźwięku spotkania, omówiono szerokie spektrum ponieważ dźwięk spotkania można skonfigurować zarówno przed, po, jak i w trakcie spotkania. Praca z ustawieniami powiększania dźwięku w obu scenariuszach szczegółowo omówiono poniżej:
Część 1:Powiększ ustawienia dźwięku przed spotkaniem
Jeśli nie uczestniczysz jeszcze w spotkaniu Zoom i chcesz skonfigurować ustawienia dźwięku, aby uzyskać najlepsze wrażenia dźwiękowe, możesz postępować zgodnie z procesem podanym poniżej:
Uwaga: Do konfiguracji i konfiguracji ustawień dźwięku w Zoom używany jest komputer z systemem Windows 10.
Krok 1:Otwórz okno ustawień Zoom Audio
Uruchom Zoom, kliknij Ustawienia (Sprzęt ) w prawym górnym rogu i przejdź do sekcji Dźwięk kategorii z paska nawigacyjnego po lewej stronie Ustawienia okno, które otworzy się dalej.
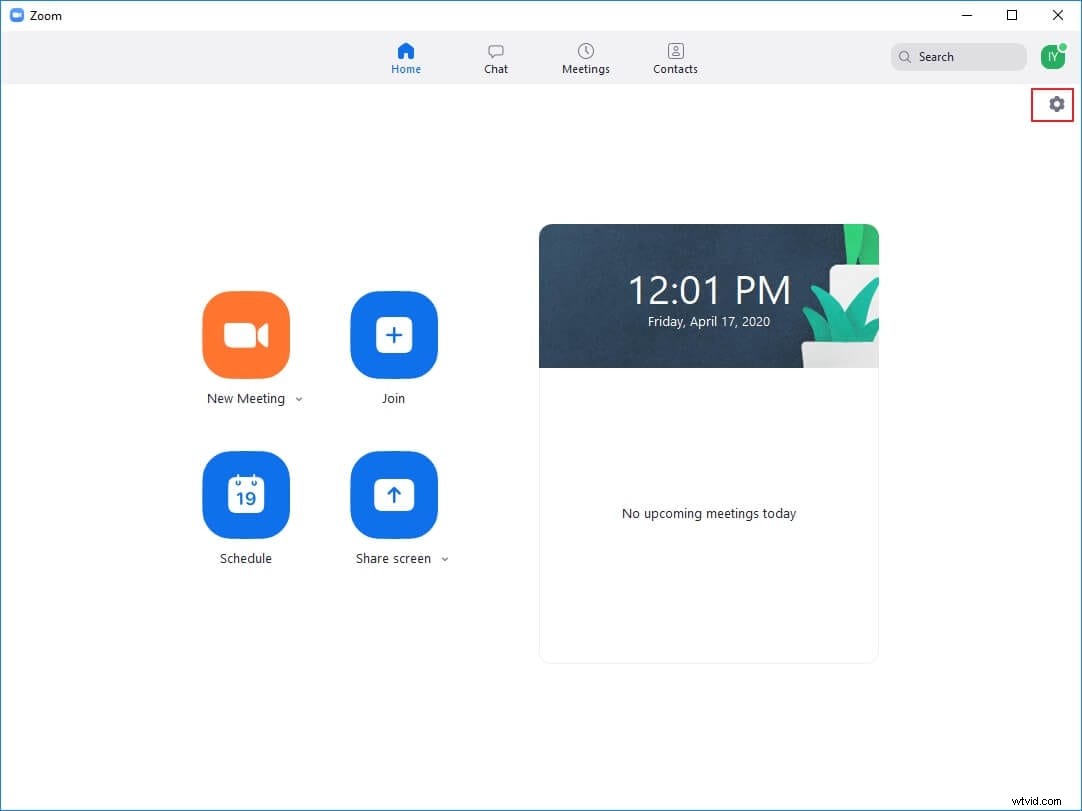
Krok 2:Wybierz i przetestuj urządzenie wyjściowe
Użyj Głośnika rozwijaną listę, aby wybrać preferowane urządzenie wyjściowe (np. głośniki, słuchawki itp.) i kliknij Przetestuj głośnik aby słuchać dźwięku odtwarzanego przez Zoom. Użyj Głośności suwak do regulacji głośności wyjściowej na odpowiednim poziomie.
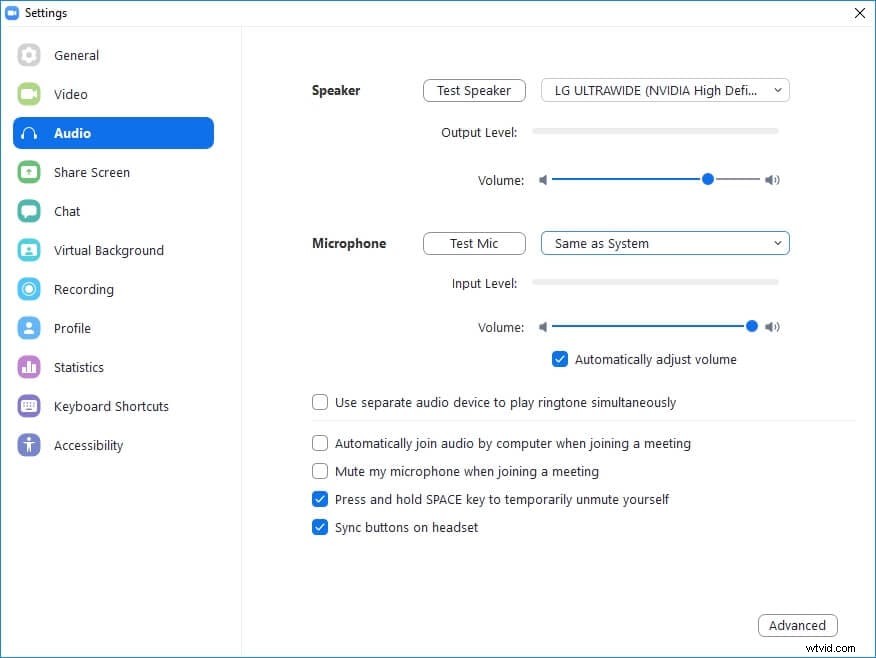
Krok 3:Wybierz i przetestuj mikrofon
Użyj mikrofonu rozwijaną listę, aby wybrać źródło wejścia dźwięku (zwykle mikrofon) i kliknij Przetestuj mikrofon aby sprawdzić, czy działa poprawnie. Użyj Głośności suwak, aby ręcznie dostosować poziom dźwięku wejściowego. Możesz też zachować opcję Automatycznie dostosuj głośność pole zaznaczone, aby Zoom automatycznie zarządzał poziomem głośności wejściowej zgodnie z otaczającym środowiskiem.
Część 2:Powiększanie ustawień dźwięku podczas trwającego spotkania
Gdy inicjujesz spotkanie Zoom lub dołączasz do niego, aplikacja wyświetla okno z prośbą o dołączenie do spotkania z dźwiękiem z komputera lub sprawdzenie, czy głośnik i mikrofon działają przed dołączeniem. W tym polu możesz również zaznaczyć opcję Automatycznie dołączaj dźwięk z komputera podczas dołączania do spotkania na dole, aby automatycznie używać urządzenia dźwiękowego komputera do odtwarzania i wprowadzania dźwięku za każdym razem, gdy organizujesz spotkanie lub uczestniczysz w nim.
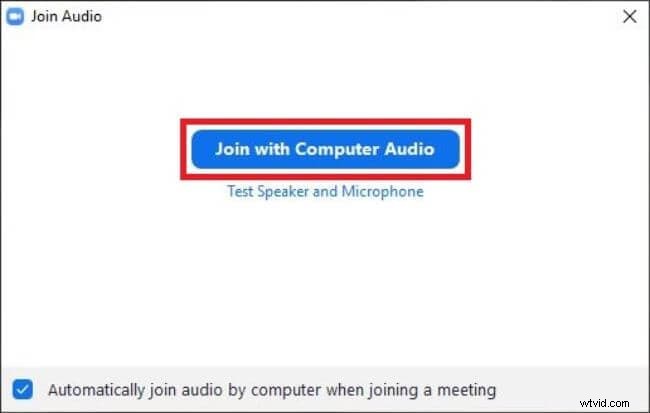
Gdy jesteś na konferencji, możesz zrobić kilka rzeczy, aby zarządzać dźwiękiem. Proces tego został szczegółowo wyjaśniony poniżej:
Wskazówka 1:Wycisz dźwięk
Podczas trwającego spotkania kliknij Mikrofon ikona obecna w lewym dolnym rogu okna głównego, aby ją wyłączyć. Kliknij ponownie ikonę, aby ponownie włączyć mikrofon.
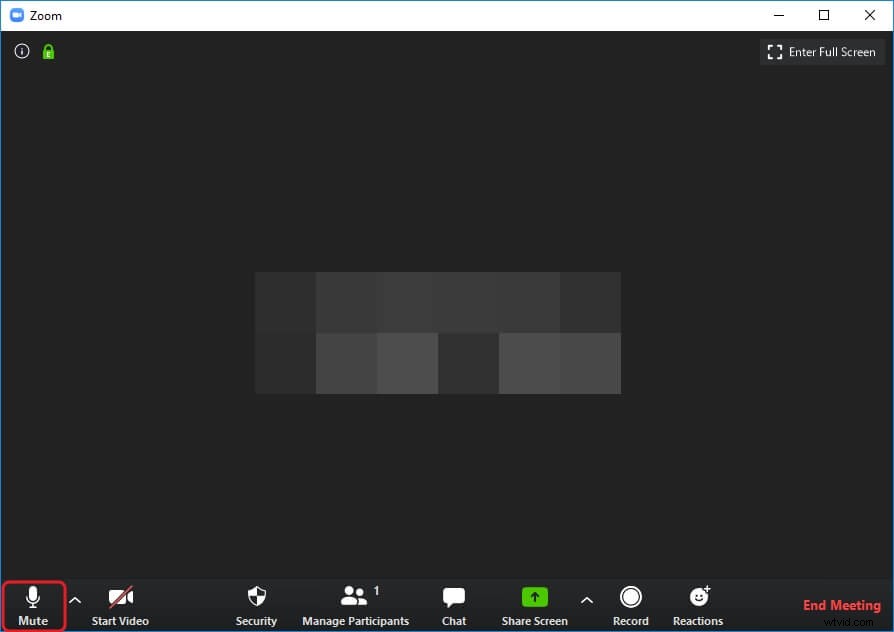
Wskazówka 2:Wybierz urządzenie wyjściowe
Kliknij małą strzałkę w górę obok Mikrofonu ikonę i kliknij, aby wybrać preferowane urządzenie wyjściowe (głośniki, zestawy słuchawkowe itp.) z Wybierz głośnik sekcji menu, która się pojawi.
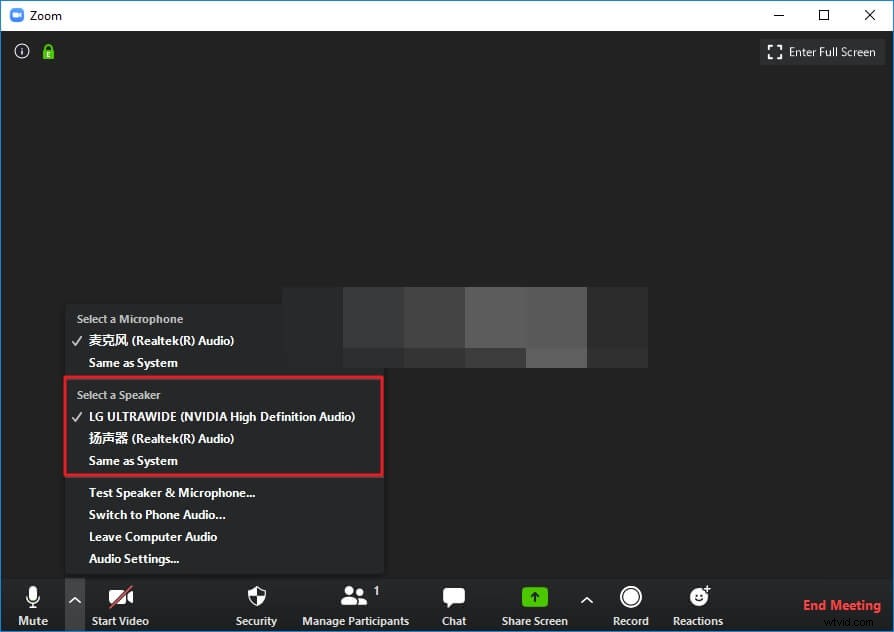
Wskazówka 3:Wybierz urządzenie wejściowe
Będąc w menu, jak wyjaśniono w Wskazówka 2 , wybierz urządzenie wejściowe z Wybierz mikrofon sekcja.
Rozwiązywanie problemów związanych z niską jakością powiększania dźwięku
Podczas spotkania Zoom mogą wystąpić pewne problemy związane z dźwiękiem. Może to być spowodowane niezarządzanym położeniem urządzeń sprzętowych, nieprawidłową konfiguracją ustawień powiększania dźwięku , lub obie. Poniżej omówiono niektóre z najczęstszych problemów z dźwiękiem Zoom i ich możliwe rozwiązania:
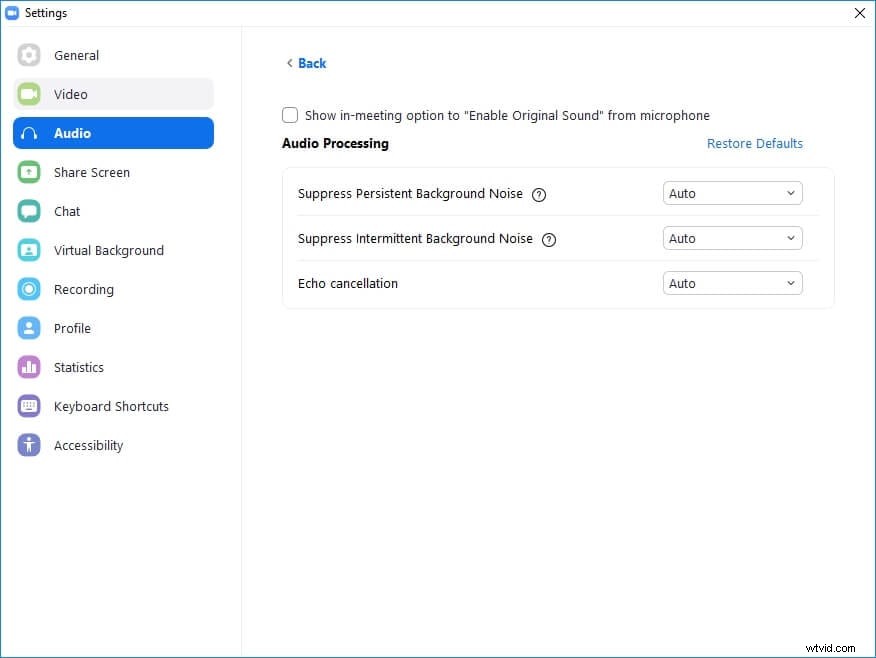
Powiększenie dźwięku Problem 1:Pętla sprzężenia zwrotnego dźwięku
Co to jest?
Pętla sprzężenia dźwiękowego ma miejsce, gdy Twój głos powtarza się nieskończoną liczbę razy i nigdy się nie zatrzymuje.
Powiązane:6 najlepszych zmieniaczy głosu dla zoomu
Jak to się dzieje?
Gdy używasz zewnętrznych głośników i mikrofonu, które są umieszczone w pobliżu, każdy dźwięk wydobywający się z głośnika jest odbierany przez mikrofon. Jeśli Zoom jest skonfigurowany do akceptowania dźwięków z systemu audio, mikrofon wysyła sygnały z powrotem do głośników, które ponownie wysyłają dźwięk do mikrofonu. Ponieważ ta iteracja nigdy się nie kończy, stale słyszysz pętlę sprzężenia zwrotnego audio.
Jak rozwiązać pętlę audio podczas spotkania Zoom?
Aby wyeliminować ten problem, upewnij się, że mikrofon i głośniki znajdują się w bezpiecznej odległości od siebie. Uniemożliwiłoby to mikrofonowi odbieranie jakichkolwiek sygnałów wyjściowych z głośników, a łańcuch pętli sprzężenia zwrotnego dźwięku nigdy by nie miał miejsca.
Powiększenie dźwięku, problem 2:Szum w tle
Co to jest?
Szum w tle to zniekształcenie lub buczenie, które słyszysz podczas połączenia audio przy powiększeniu.
Dlaczego słyszę hałas w tle w Zoom Meeting?
Jeśli masz bardzo czuły mikrofon, który jest używany głównie przez profesjonalistów lub w studiach nagraniowych, istnieje duże prawdopodobieństwo, że podczas spotkania Zoom złapie on dużo hałasu z otoczenia.
Jak usunąć szum tła podczas spotkania Zoom?
Ten problem można rozwiązać, organizując spotkanie lub dołączając do spotkania w zamkniętym, dźwiękoszczelnym pomieszczeniu lub używając mniej czułego mikrofonu. Najlepiej, jeśli użyjesz zwykłego zestawu słuchawkowego, który jest łatwo dostępny w każdym lokalnym sklepie elektronicznym. Możesz także spróbować włączyć opcję Automatycznie dostosuj głośność opcja z Mikrofonu sekcja Dźwięk kategoria Ustawienia pole jak wyjaśniono wcześniej w Kroku 3 Ustawienia powiększania dźwięku, gdy nie uczestniczysz w spotkaniu sekcja.
Powiększenie dźwięku Problem 3:Echo
Co to jest?
Powiększ echo dźwięku ma miejsce, gdy usłyszysz dźwięk echa podczas trwającego spotkania Zoom z włączonym dźwiękiem.
Jak to się dzieje?
Echo pojawia się, gdy jesteś na laptopie i używasz wbudowanych głośników i mikrofonu, a także przy maksymalnej głośności głośnika lub mikrofonu.
Jak usunąć echo ze spotkania Zoom?
Jak wspomniano wcześniej, zawsze zaleca się używanie zestawu słuchawkowego, aby uniknąć takich niechcianych problemów z echem lub sprzężeniem zwrotnym audio. Jeśli nie masz dostępu do zestawu słuchawkowego, spróbuj skonfigurować ustawienia mikrofonu, aby automatycznie regulować głośność i nie ustawiać maksymalnej głośności głośnika.
Wniosek
Konfigurowanie ustawień powiększania dźwięku przed poprowadzeniem lub dołączeniem do spotkania jest zawsze mądrym podejściem, aby uniknąć wszelkich niespójności dźwiękowych podczas trwającej konferencji. Jeśli jednak już jesteś w jednym, możesz użyć metod podanych powyżej, aby skonfigurować ustawienia mikrofonu, aby uzyskać właściwy dźwięk. Zachęcamy również do używania zestawu słuchawkowego średniej jakości podczas spotkania Zoom, aby uniknąć echa dźwięku Zoom , sprzężenie zwrotne lub odgłosy w tle.
Powiązane:Jak poprawić jakość wideo podczas spotkań z powiększeniem?
