Jeśli szukasz darmowego rejestratora wideo do nagrywania wideo z kamery internetowej, a także ekranu, prawdopodobnie natkniesz się na SplitCam. Przechwytuje nie tylko wideo z kamery internetowej, ale także dodaje fajne efekty, aby ulepszyć zawartość wideo. Dostępne są również maski i obiekty 3D, które możesz zastosować do swojego filmu. Możesz bez problemu korzystać z funkcji dzielenia wideo w różnych aplikacjach.
Co więcej, SplitCam dla Windows 7/10 pozwala na strumieniowanie wideo na żywo na różnych platformach. Możesz również użyć kamery IP jako źródła wideo i dostępna jest funkcja powiększania. Dla wygody użytkownika dostępne są różne funkcje i funkcje, ale czy jest to najlepszy rejestrator wideo? Sprawdź naszą recenzję SplitCam i znajdź najlepszą alternatywę dla SplitCam.
1. Jak pobrać i używać SplitCam?
SplitCam jest dostępny całkowicie bezpłatnie dla użytkowników systemu Windows. Jest kompatybilny z Windows 7 i Windows 10. Oto kroki, które należy wykonać, aby pobrać i nagrać ekran za pomocą SplitCam.
Krok 1:Odwiedź „splitcamera.com”, aby pobrać SplitCam.
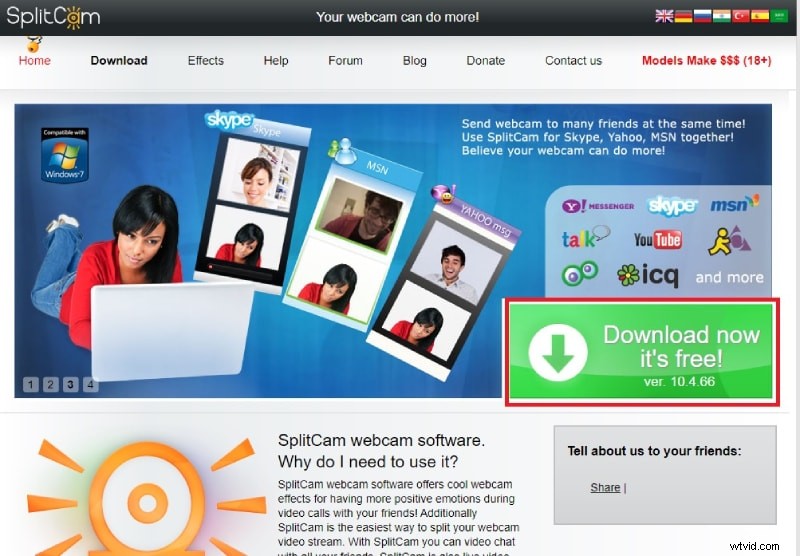
Krok 2:Zainstaluj aplikację i uruchom SplitCam.
Krok 3:Kliknij ikonę „+”, aby dodać scenę do nagrania.
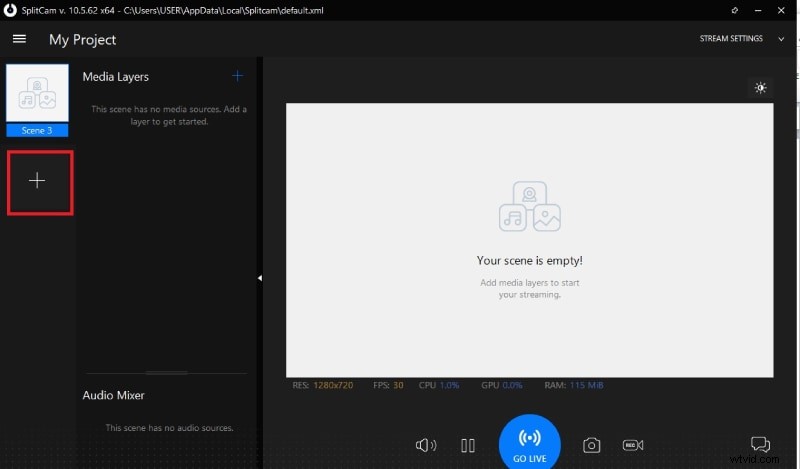
Krok 4:Następnie kliknij ikonę „+” pod warstwami mediów, aby wybrać źródło wideo. Jeśli chcesz nagrać swój ekran, przejdź do Udostępnij ekran> Udostępnij ekran.
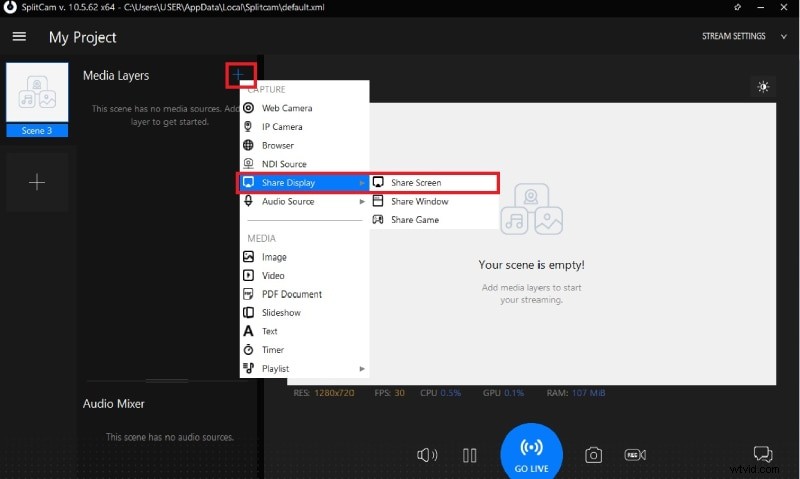
Krok 5:Gdy będziesz gotowy, kliknij ikonę Nagraj, aby rozpocząć nagrywanie. Ikona zmieni kolor na czerwony, co oznacza, że trwa nagrywanie.
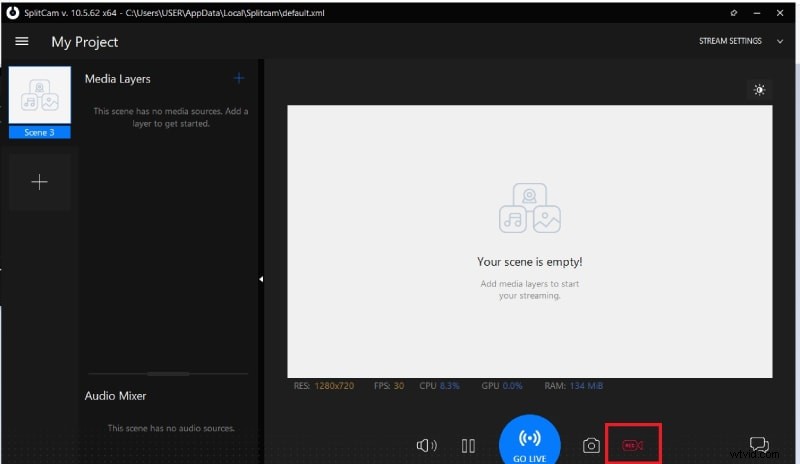
Krok 6:Aby zatrzymać nagrywanie, kliknij tę samą ikonę nagrywania. Możesz nacisnąć Ctrl i kliknąć ikonę Nagraj, aby przejść do lokalizacji, w której zapisane jest nagranie.
2. Kluczowe cechy SplitCam:
Mimo że jest to całkowicie darmowy rejestrator wideo, istnieje wiele przydatnych funkcji dla użytkowników. Oto kluczowe cechy SplitCam, o których powinieneś wiedzieć.
Nagrywaj z różnych źródeł — możesz nagrywać wideo z kamery internetowej, ekranu pulpitu, kamery IP, ekranu przeglądarki internetowej, a także rozgrywki. Poza tym możesz nagrywać dźwięk z różnych źródeł. W rzeczywistości możesz nagrać inny film, obraz, dokument PDF, pokaz slajdów i wiele więcej w tle.
Efekty wideo — dostępnych jest wiele efektów wideo, które można zastosować do filmów z kamery internetowej. Poza tym dostępne są realistyczne maski 3D, a głowy i twarze można zastępować obiektami 3D. Poprawi to zawartość wideo i umożliwi tworzenie zabawnych filmów.
Transmisja na żywo:Dzięki Splitcam możesz natychmiast strumieniować na żywo do różnych usług wideo, takich jak Justin.tv, UStream i Livestream. Poza tym SplitCam pozwala bez problemu korzystać z kamery internetowej z kilkoma aplikacjami. Możesz także natychmiast przesłać swój film do YouTube.
Przydatne funkcje:Funkcja powiększania jest naprawdę świetna do podkreślania potrzebnej części. Kiedy robisz wideo objaśniające, funkcja powiększania jest koniecznością, aby każdy mógł skupić się na właściwej części. Poza tym możesz również przechwytywać zrzuty ekranu zamiast wideo. Oprogramowanie pokazuje również parametry wydajności dla lepszego zrozumienia.
Nagrywanie HD – SplitCam umożliwia nagrywanie żądanego wideo z dowolnego źródła wideo zgodnie z potrzebną rozdzielczością wideo. Oprogramowanie obsługuje rozdzielczość wideo do 2048x1536. Możesz dostosować jasność, kontrast, nasycenie, wyostrzenie i inne parametry, aby poprawić jakość wideo.
Co więcej, możesz używać skrótów klawiszowych, aby płynnie obsługiwać oprogramowanie, a interfejs użytkownika jest dość prosty i łatwy w obsłudze.
3. Szczegółowy przegląd
Przejdźmy do szczegółowego przeglądu SplitCam i przeanalizujmy, jak działa na najważniejszych parametrach.
Wydajność:SplitCam nie jest tak ciężką aplikacją, jak niektóre profesjonalne rejestratory wideo. W związku z tym nie wywiera dużej presji na zasoby procesora. Ponieważ jakość nagrywania wideo jest ograniczona, nawet w najwyższej rozdzielczości wydajność jest płynna.
Jakość wideo:Jakość wideo jest ograniczona do maksymalnej rozdzielczości 2048x1536. Dlatego nie możesz nagrywać filmów 4K, nawet jeśli Twoja kamera internetowa lub ekran komputera mają rozdzielczość 4K. Dlatego istnieje możliwość poprawy jakości wideo, dlatego użytkownicy szukają innego podobnego oprogramowania SplitCam.
Urządzenia pomocnicze:Możesz nagrywać zewnętrzną kamerę internetową, ekran komputera, a także kamerę IP. Poza tym obsługuje urządzenia NDI. Jednak oprogramowanie jest dostępne tylko dla systemów Windows 7 i Windows 10.
Opcje edycji:Dostępne są różne opcje dostosowywania do dostosowywania parametrów wideo, takich jak jasność, nasycenie, a nawet gładsza skóra. Brakuje jednak opcji edycji post-nagrywania, dzięki czemu można przenieść wideo na wyższy poziom.
4. Najlepsza alternatywa
Jeśli szukasz lepszej alternatywy dla SplitCam po tym, jak nie jesteś zadowolony z jego funkcji i funkcjonalności, zalecamy wybór rejestratora wideo Filmora. Jest to najlepsza alternatywa dla SplitCam, ponieważ obejmuje wszystkie niedociągnięcia i zapewnia wszystkie funkcje i opcje, których oczekują użytkownicy. Począwszy od nagrywania wideo 4K i opcji profesjonalnej edycji po wiele formatów plików wyjściowych, wszystko jest dostępne do publikowania filmów o profesjonalnej jakości. Oto kroki, aby nagrać ekran i kamerę internetową za pomocą Filmora.
Krok 1:Pobierz i zainstaluj Wondershare Filmora na Windows lub Mac. Uruchom Filmora po instalacji i kliknij opcję ekranu komputera.
Krok 2:Wybierz obszar ekranu nagrywania, a także źródła dźwięku. Włącz opcję Nagraj strumień z kamery, aby nagrywać ekran i kamerę internetową.
Krok 3:Kiedy będziesz gotowy, kliknij przycisk Nagraj, aby rozpocząć nagrywanie. Naciśnij klawisz F9, aby zatrzymać nagrywanie, a nagranie będzie dostępne do edycji. Po edycji kliknij przycisk Eksportuj, aby zapisać w żądanym formacie pliku.
Wniosek
SplitCam jako darmowy zapis wideo jest co najmniej świetny. Jednak nie zapewnia wyjścia jako profesjonalnej jakości rejestrator wideo. Nie można nagrywać wideo w rozdzielczości 4K, a SplitCam nie ma opcji edycji po nagraniu. Poza tym dostępne są ograniczone formaty plików wyjściowych. Dlatego zalecamy Wondershare Filmora jako najlepszą alternatywę dla SplitCam.
