ManyCam jest niezwykle popularny w przypadku przesyłania strumieniowego na żywo i połączeń wideo. Jest równie popularny jako rejestrator ekranu, ponieważ użytkownicy chcą nagrywać transmisje na żywo i wideokonferencje. ManyCam umożliwia użycie wirtualnego tła lub efektu zielonego ekranu w celu poprawy jakości wideo. Możesz także użyć tablicy do wyjaśnienia czegokolwiek. Możesz przesyłać strumieniowo wideo z różnych źródeł, dodawać nakładki, a także przejść do trybu obrazu w obrazie.
Wraz z tymi funkcjami ManyCam pozwala nagrywać ekran, a także wideo z kamery internetowej i transmisje na żywo. Dzięki temu możesz tworzyć filmy szkoleniowe, nagrywać konferencje internetowe i filmy 4K. Ale jest to oprogramowanie premium i musisz zapłacić, aby móc korzystać ze wszystkich jego funkcji bez żadnych ograniczeń. Teraz pojawia się pytanie, czy ManyCam jest wart twoich pieniędzy, czy jest dostępna lepsza alternatywa. Sprawdź naszą recenzję ManyCam i znajdź odpowiedź, której szukasz.
1. Jak pobrać i używać ManyCam
ManyCam to oprogramowanie premium, dlatego musisz kupić jego plan, aby odblokować wszystkie jego funkcje. Możesz jednak wcześniej pobrać bezpłatną wersję próbną i wypróbować ją przed zakupem dowolnego planu. Oto kroki, aby pobrać i zacząć korzystać z oprogramowania do przesyłania strumieniowego na żywo i nagrywania ekranu.
Krok 1:W przeglądarce internetowej odwiedź „manycam.com”. Kliknij przycisk ManyCam Pobierz teraz. Instalacja zostanie pobrana.
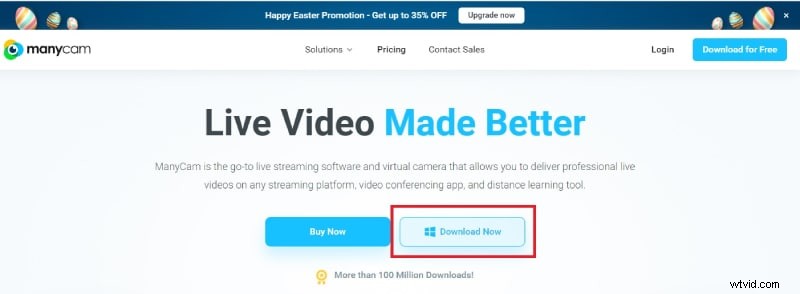
Krok 2:Zainstaluj ManyCam na swoim komputerze z pobranego pliku. Po prawidłowej instalacji uruchom ManyCam.
Krok 3:Aby nagrać ekran, kliknij prawym przyciskiem myszy pierwszy ekran. Wybierz opcję Pulpit i wybierz obszar nagrywania.
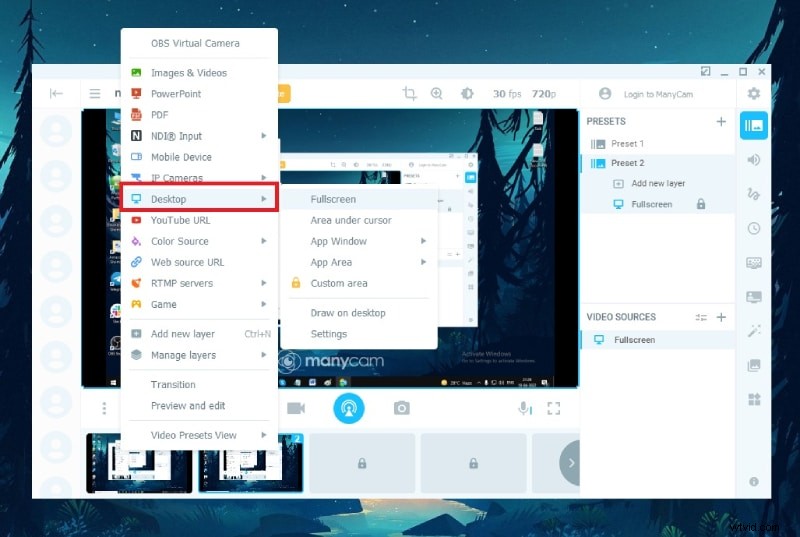
Krok 4:Gdy będziesz gotowy z ekranem, który chcesz nagrać, kliknij ikonę Rozpocznij nagrywanie.
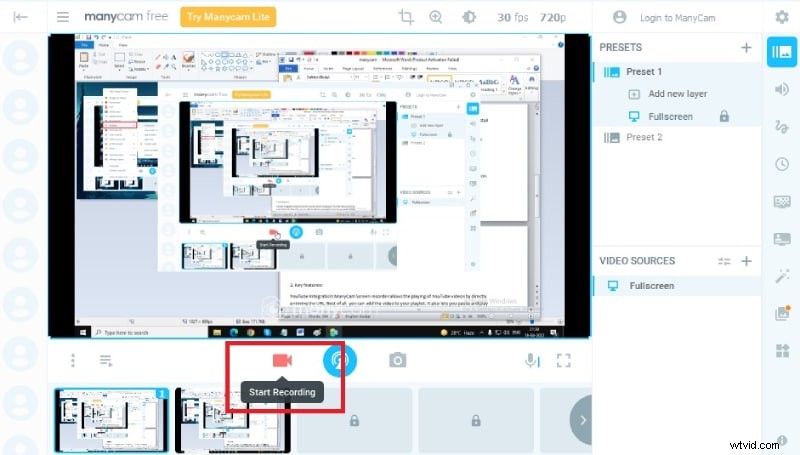
Krok 5:Jeśli chcesz zatrzymać nagrywanie, kliknij ikonę Zatrzymaj nagrywanie.
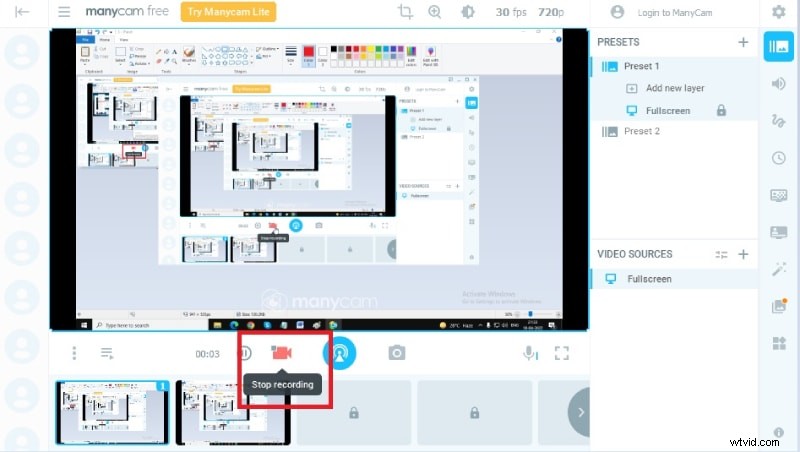
2. Kluczowe cechy ManyCam:
ManyCam to niezwykle bogate w funkcje oprogramowanie i powinieneś znać główne funkcje oprogramowania przed jego zainstalowaniem i użyciem. Począwszy od transmisji na żywo po nagrywanie ekranu, oto kluczowe funkcje ManyCam, o których powinieneś wiedzieć.
Nagrywanie wideo — za pomocą ManyCam możesz nagrywać ekran, wideo z kamery internetowej, rozmowy wideo, konferencje internetowe i transmisje na żywo. Możesz także nagrywać w trybie Picture-in-Picture z ekranem i wideo z kamery internetowej, a także używać tablicy w swoim filmie podczas nagrywania.
Wirtualne tło:Wirtualne tła umożliwiają tworzenie profesjonalnych filmów na żywo z dowolnym tłem. Pozwala zamienić tło ekranu bez zielonego ekranu. Możesz rozmazać lub usunąć tło za pomocą obrazów i filmów.
Zielony ekran:Aktywując opcję zielonego ekranu, użytkownicy mogą zmieniać tło dokładniej niż opcja wirtualnego tła. Umożliwia zastąpienie koloru tła ekranu filmami lub obrazami w rozmowach wideo i transmisjach na żywo. Większość profesjonalistów używa zielonych ekranów do zmiany tła.
Wiele źródeł wideo:ManyCam pozwala dodawać nagrane wcześniej filmy i wiele kamer internetowych, aby uzyskać profesjonalnej jakości filmy na żywo. Pozwala wykorzystać wszystkie dostępne zasoby, aby Twój film mógł się łatwo wyróżnić. Możesz dodać obrazy, ekran aplikacji, ekran komputera, a nawet źródła internetowe do swojego filmu, aby uzyskać lepsze ilustracje zgodnie z wymaganiami.
Efekty i maski 3D:Dzięki tysiącom efektów, masek i obiektów ManyCam jest idealny do tworzenia interesujących transmisji na żywo. Dzięki funkcji przeciągania i upuszczania możesz dodawać obrazy i GIF-y w podróży. Poza tym dostępne są również narzędzia do rysowania i tekstowe do rysowania i pisania wszystkiego, co jest wymagane.
Integracja z YouTube:ManyCam umożliwia odtwarzanie filmów z YouTube i możesz używać YouTube jako głównego źródła wideo w transmisji na żywo. Możesz dodać filmy do swojej listy odtwarzania, aby móc je odtwarzać podczas transmisji na żywo. Poza tym w razie potrzeby możesz dodawać strony internetowe jako źródła wideo.
Poza tym możesz importować ustawienia wstępne, aby poprawić jakość wideo. Istnieje również możliwość dodania innych użytkowników ManyCam bezpośrednio do filmu. Możesz także przesyłać strumieniowo swoje wideo na żywo na Facebooku i YouTube przez ManyCam.
3. Plusy i minusy
Przejdźmy do przeglądu ManyCam, w którym przedstawimy zalety i wady ManyCam. Gdy poznasz mocne i słabe strony dowolnego oprogramowania, możesz stwierdzić, czy oprogramowanie jest dostosowane do Twoich wymagań, czy też istnieje lepsza alternatywa. Oto zalety i wady ManyCam, o których powinieneś wiedzieć.
Zalety –
-
Umożliwia przesyłanie strumieniowe i nagrywanie z różnych źródeł wideo.
-
Używaj wirtualnego tła, zielonego tła ekranu, a nawet tablicy.
-
Transmisja na żywo bezpośrednio na Facebooku i YouTube. Zaproś innych użytkowników ManyCam do przyłączenia się.
-
Obsługuje wyświetlanie ekranu pulpitu, tryb obrazu w obrazie, a także dodawanie nakładek.
-
Silne wykrywanie ruchu, automatyczna regulacja szybkości transmisji i dodawanie różnych parametrów.
-
Setki efektów i masek 3D, opcje rysowania i dodawania tekstów oraz dodawania różnych warstw.
Wady –
-
Ustawienia nagrywania wideo są ograniczone i skomplikowane.
-
Zbyt wiele funkcji i funkcji powoduje bałagan w interfejsie użytkownika.
-
Podczas transmisji na żywo i nagrywania w wysokiej rozdzielczości zgłaszane są pewne usterki.
-
Opcja edycji po nagraniu jest bardzo ograniczona.
Dlatego można śmiało powiedzieć, że ManyCam jako platforma do przesyłania strumieniowego na żywo jest wystarczająco dobra, ale istnieje wiele ograniczeń i niezadowolenia, jeśli chodzi o rejestrator ekranu ManyCam. Jeśli Twoim głównym celem jest nagrywanie filmów o profesjonalnej jakości, ManyCam może nie być odpowiedni, ponieważ dostępne są lepsze alternatywy.
4. Najlepsza alternatywa
Polecamy Filmora jako najlepszą alternatywę ManyCam, jeśli chodzi o wspólne nagrywanie ekranu i kamery internetowej. Filmora jest również znacznie lepszym edytorem niż ManyCam, a profesjonaliści używają Filmory do nagrywania wideo i edycji wideo. Możesz nagrywać filmy 4K bez żadnych usterek ani opóźnień w wydajności. Poza tym możesz zapisać nagrane wideo w różnych formatach plików zgodnie z własnymi wymaganiami. Oto kroki, aby nagrywać ekran i kamerę internetową za pomocą Filmora.
Krok 1:Pobierz i zainstaluj Wondershare Filmora na swoim komputerze. Uruchom Filmora i wybierz opcję ekranu komputera.
Krok 2:Wybierz obszar ekranu nagrywania i źródła dźwięku zgodnie z własnymi wymaganiami. Włącz opcję Nagrywaj strumień z kamery, aby nagrywać kamerę internetową oraz wideo z ekranu.
Krok 3:Kiedy będziesz gotowy, kliknij przycisk Nagraj. Otrzymasz kilka sekund buforowych, aby przełączyć się na ekran. Możesz nacisnąć klawisz F9, aby zatrzymać nagrywanie. Następnie edytuj nagranie i eksportuj w żądanym formacie pliku.
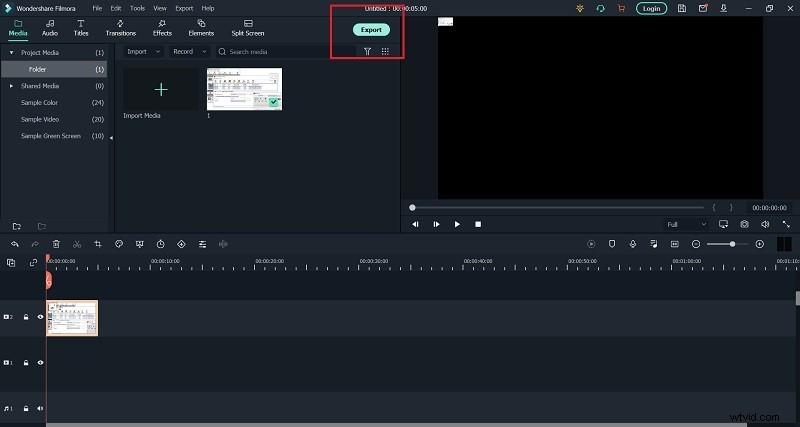
Wniosek
Rejestrator ekranu ManyCam jest świetny jako platforma do przesyłania strumieniowego na żywo, ale nie spełnia oczekiwań jako rejestrator ekranu. Dlatego jeśli zamierzasz kupić oprogramowanie do profesjonalnej jakości nagrywania wideo z ekranu i kamery internetowej z wysokiej jakości edytorem do prac postprodukcyjnych, zalecamy Wondershare Filmora.
