Zakładając, że śledziłeś metodę nagrywania ekranu komputera na PC, najprawdopodobniej natknąłeś się na słynną nagrywarkę, Bandicam Mac download. Stworzony przez Bandisoft program Bandicam to niesamowita aplikacja do nagrywania ekranu dla systemu Windows 10. Niestety, nie ma adaptacji dla Bandicam Mac lub Linux. Dzięki trzem trybom nagrywania do nagrywania ekranu, nagrywania gier i nagrywania gadżetów, nie ma wątpliwości, że Bandicam wnosi wiele do stołu. W ten sposób klienci wyruszyli w podróż po alternatywy Bandicam dla komputerów Mac. Więc niezależnie od tego, czy szukasz aplikacji, takich jak Bandicam dla Ubuntu, Maca czy Windowsa 10, mamy dla Ciebie ochronę.
Bandicam to godny uwagi rejestrator ekranu, który jest szeroko wykorzystywany przez osoby z jednej strony planety na drugą. Umożliwia przechwytywanie ekranu, kamery internetowej, dźwięku lub nagrywanie wideo w czasie rzeczywistym bez wysiłku. W każdym razie, w przeciwieństwie do innego porównywalnego oprogramowania do nagrywania ekranu, jest droższe i nieopłacalne w systemie MacOS. W tej chwili formularz Bandicam Mac nie jest dostępny, co jest powodem, dla którego klienci komputerów Mac nie mają wyboru udziału w najważniejszych funkcjach tego urządzenia. Na szczęście istnieją różne instrumenty, które są niesamowitymi opcjami w przeciwieństwie do Bandicam i wszystkie działają na Macu. Na tej stronie zapoznasz się z niektórymi projektami do wyboru Bandicam, które mogą działać całkowicie w systemie Windows, macOS lub obu działającym systemie operacyjnym. Po prostu czytaj dalej, aby wybrać produkt, taki jak Bandicam, który najlepiej odpowiada Twoim potrzebom.
1. Filmora
Bandicam Screen Recorder nie jest dostępny dla komputerów Mac, jednak istnieje wiele opcji, które powodują nagłe wzrosty popytu na macOS z porównawczą użytecznością. Tragiczne jest to, że wolna forma ma zarówno znak wodny, jak i krótki czas nagrywania wynoszący 10 minut. Tak więc, aby zobaczyć go jako tańszy lub jesteś klientem Mac, który musi obserwować oprogramowanie takie jak Bandicam, całkiem niedawno trafiłeś do idealnych lokalizacji. Filmora jest najlepszą bezpłatną alternatywą Bandicam ze względu na silne funkcje nagrywania ekranu, sprawne instrumenty pomagające w edycji nagrań z tak wieloma elementami, jak wyjaśnienia, objaśnienia, tekst/nagłówki, wpływ na kursor i wiele innych.
Czytaj dalej, aby dowiedzieć się o tych niesamowitych opcjach Bandicam dla komputerów Mac. Prawdopodobnie najlepszym komponentem, jaki ten rejestrator Filmora jako alternatywny produkt Bandicam ma do zaoferowania, jest jednoczesne nagrywanie ekranu i kamery internetowej, co jest świetne, jeśli chcesz włączyć ten program do przesyłania strumieniowego na Twitchu lub nagrywania ćwiczeń instruktażowych do opublikowania na YouTube. Zadziwiająca szybkość nagrywania 120 klatek na sekundę idealnie nadaje się do ultraszybkich gier internetowych. Dowiedzmy się, jak wykonać nagranie za pomocą Filmora tutaj:
Wykonaj poniższe czynności, aby rozpocząć nagrywanie i zapisywanie ekranu za pomocą tego alternatywnego rozwiązania Bandicam Mac dla Filmora.
Krok 1:Pobierz i zainstaluj alternatywę Bandicam:Filmora
Na początek, korzystając z tej alternatywy Apowersoft, odwiedź oficjalną stronę internetową, a stamtąd możesz znaleźć obie wersje, tj. wersje Windows i Mac z najnowszą wersją. Pobierz stamtąd i zainstaluj oprogramowanie w swoim systemie, aby rozpocząć.
Krok 2:Uruchom Rejestrator Filmora
Zaraz po zakończeniu procesu instalacji tej alternatywy Bandicam uruchom ją z menu Start i poproś o nowy projekt. Przeniesie Cię do przyjaznego dla użytkownika interfejsu użytkownika Filmora, w którym możesz odebrać funkcję nagrywania na miejscu. Stamtąd możesz dostosować nagrywanie ekranu za pomocą żądanych opcji, np. kamery internetowej, mikrofonu, dźwięku systemowego i innych, jak pokazano na poniższym rysunku:
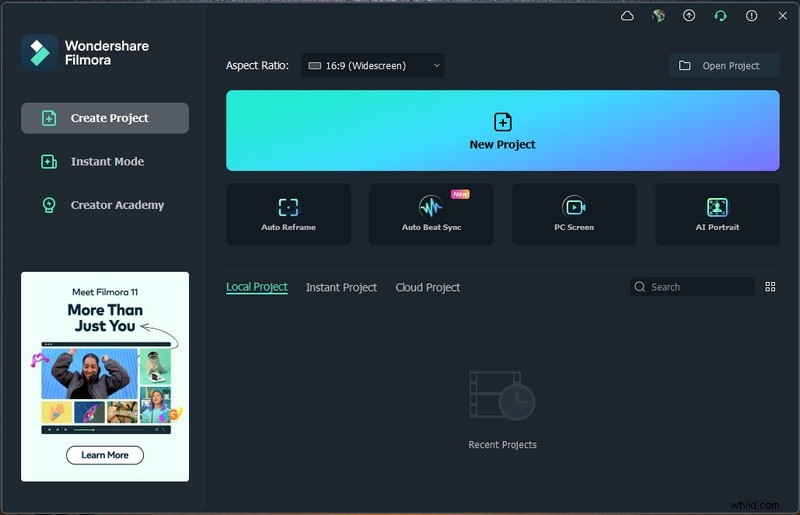
Krok 3:Rozpocznij/Zatrzymaj nagrywanie
Po zakończeniu konfiguracji tej alternatywy Bandicam Mac, naciśnij przycisk Nagraj i od razu rozpocznie się nagrywanie dostosowanego ekranu. I tak samo jest z procesem, gdy skończysz nagrywanie, naciśnij przycisk Zatrzymaj, który przeniesie Cię do edytora wideo, aby dopracować nagrane treści.
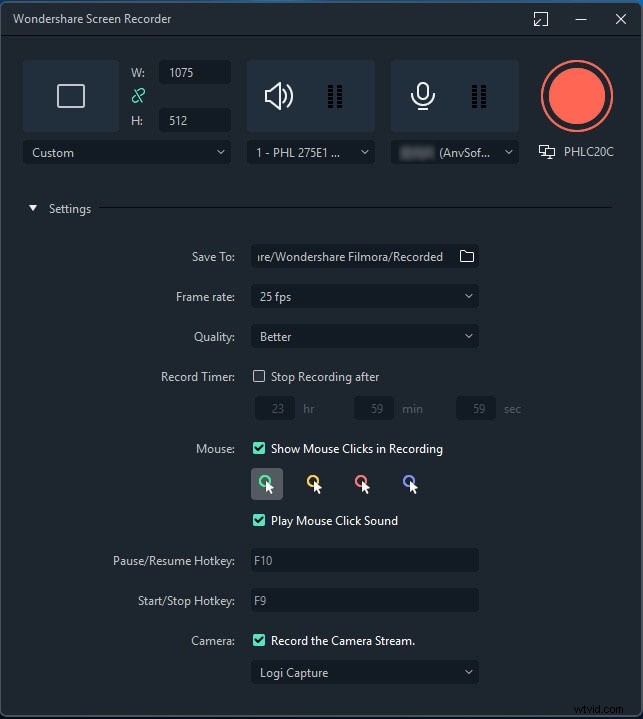
Krok 4:udostępnianie nagrań
Po zsumowaniu wszystkiego nadszedł czas, aby wyeksportować nagranie. masz wiele opcji do wyboru podczas wysyłania kronik z ekranu i kamery internetowej po skończeniu ze zmianą części. W tym celu naciśnij przycisk Eksportuj w prawym górnym rogu interfejsu produktu w następujący sposób
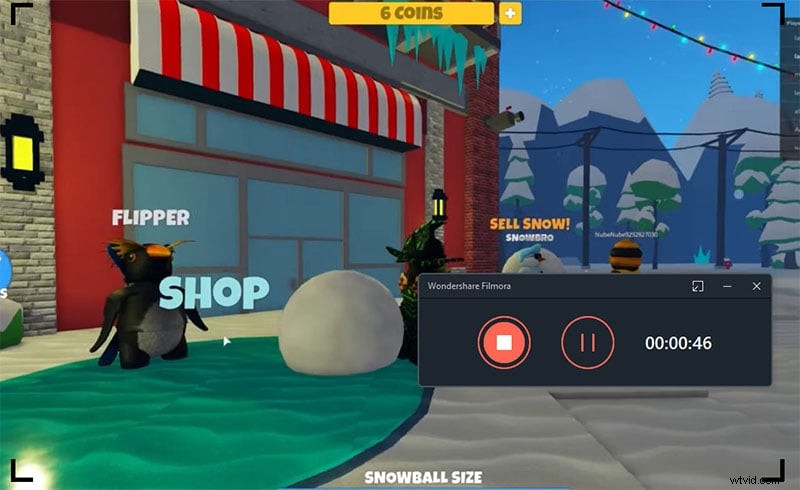
Obecnie, aby udostępnić swoje dzieło bezpośrednio na YouTube lub innej znanej platformie, możesz bez większego wysiłku wybrać żądaną platformę do udostępnienia z tego miejsca.
2. Przepływ ekranu
ScreenFlow to aplikacja do selektywnego nagrywania ekranu dla komputerów Mac i zmiany wideo. Podobnie jak większość aplikacji Mac, instrument nie jest do niczego, ponieważ trzeba by kupić autoryzowaną adaptację, aby w pełni wykorzystać jego możliwości. Ta opcja Bandicam dla komputerów Mac pomaga w nagrywaniu doskonałego wideo z obszaru roboczego lub kamery Facetime HD. Następnie, w tym momencie, możesz dalej zmieniać nagranie za pomocą silnych instrumentów modyfikujących wideo, które są dostępne w ScreenFlow. Proces pracy jest jasny i szybki.
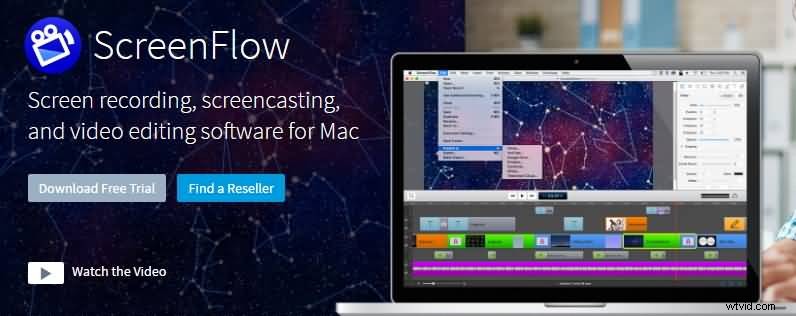
Dzięki swoim silnym możliwościom klienci mogą dodawać komentarze po nagraniu swoich nagrań. Może również dawać plon w różnych aranżacjach. Cała odwrotność Bandicam Mac jest bezpłatna, która jest dostępna tylko w systemie Windows. ScreenFlow to lokalna aplikacja na komputery Mac, więc działa również konsekwentnie z innymi aplikacjami na komputery Mac, takimi jak iMovie, Final Cut Pro, QuickTime, GarageBand itd. Zakładając, że jesteś klientem macOS, jedną z najbardziej wyjątkowych opcji Bandicam jest ScreenFlow. Aby korzystać z jego możliwości bez ograniczeń, należy zapłacić 129 USD. Jeśli nigdy nie korzystałeś z programu do nagrywania ekranu, ScreenFlow jest wyjątkowo instynktowny i łatwy do nauczenia.
Krok 1:Uruchom program
Wyślij program i uporządkuj ustawienia, jak chcesz. Możesz wybrać „Wybory”, zaczynając od menu rozwijanego „Ustawienia”, aby wprowadzić zaawansowane ustawienia.
Krok 2:Dostosuj dane wejściowe
Kliknij kartę „Wejście dźwięku”, aby wybrać żądane źródło informacji o dźwięku
Krok 3:Rozpocznij i zapisz nagranie
Dotknij „Rozpocznij / Nagraj”, aby wybrać model nagrywania, który Ci się podoba, a następnie zmień region nagrywania. Kliknij „W porządku”, aby rozpocząć nagrywanie, podczas gdy w tym samym czasie możesz dodawać lub usuwać komentarze, kliknij czerwony przycisk zatrzymania, aby zakończyć.
3. Przechwytywanie ekranu Movavi
Movavi Screen Recorder to wspaniały rejestrator wideo macOS, który umożliwia szybkie nagrywanie nagrań jednym kliknięciem. Ze względu na jego duże możliwości możesz wykorzystać to urządzenie nagrywające do nagrywania zajęć online, spotkań WebEx i zajęć online. Różne okazje na ekranie mogą również zostać uchwycone, aby można było wykorzystać te materiały do bezwarunkowego nagrywania. Dzięki naturalnemu planowi Movavi Screen Capture Studio sprawi, że nagrywanie ekranu będzie wydawać się proste i bezpośrednie. Możesz wykorzystać te narzędzia do przechwytywania, aby nagrywać wszystko, co dzieje się na komputerze, niezależnie od tego, czy jest to aplikacja, gra, rozmowa przez Skype, wideo w czasie rzeczywistym, zawiera te funkcje.
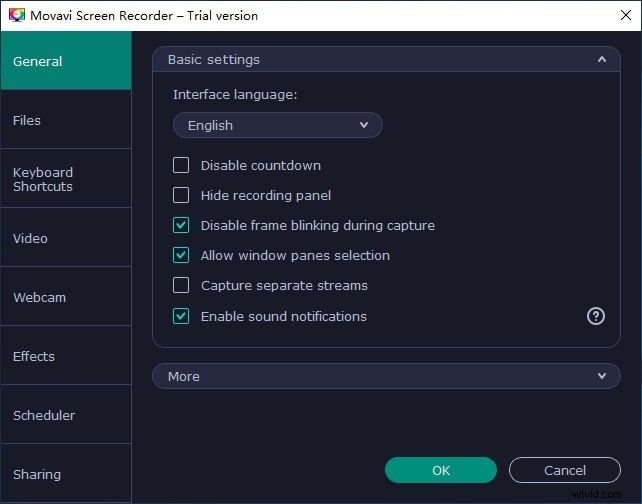
Movavi Screen Recorder Studio posiada szeroką gamę instrumentów, które skutecznie czynią go jednym z najbardziej niesamowitych pakietów oprogramowania do przechwytywania wideo dostępnych obecnie. Jest to idealny program do nagrywania ekranu zarówno dla klientów niefrasobliwych, jak i doświadczonych, a tym samym nie jest zbyt kosztowny. Dzięki niemu możesz uchwycić cały obszar roboczy lub określoną lokalizację, aplikację lub okno. Może nagrywać przesyłane wideo, gry komputerowe, rozmowy VoIP, a to tylko wierzchołek góry lodowej. Zapisuje nawet ekrany telefonów komórkowych, na przykład telefonów komórkowych i tabletów. Niezależnie od tego, czy chcesz wykonać ćwiczenie instruktażowe dotyczące produktu, pokaz do pracy, czy podstawowy film na YouTube, Movavi Screen Capture Studio powinno rozwiązać każdy z Twoich problemów. Istnieją wersje na komputery PC i Mac, więc radzi sobie z najlepszymi komputerami domowymi.
Aby wykonać ćwiczenie instruktażowe zawierające zaawansowany przedmiot lub oprogramowanie, w jaki sposób najlepiej nagrać film wideo bezpośrednio z ekranu? Aby to zrobić, po prostu wyślij Movavi Screen Capture Studio i wybierz „Nagraj ekran” w oknie wysyłki.
Krok 1:Otwórz Movavi Recorder
Zamiast korzystać z nagrywania ekranu, możesz złapać kolejny film, wysyłając Movavi Screen Capture Studio i wybierając „Zmień wideo” w oknie wysyłki. To otworzy korektor, a następnie będziesz mógł wybrać opcję „Nagraj wideo”, aby otworzyć moduł przechwytywania.
Krok 2:Dostosuj tryb nagrywania
W tym module Movavi Screen Capture Studio pozwoli Ci wybrać gadżet do przechwytywania wideo. Aby być bardziej jednoznacznym, możesz zdecydować się na złapanie filmu z kamery internetowej, zaimportowanie go z kamery AVCHD, a nawet zdigitalizowanie tunerów telewizyjnych lub taśm VHS.
Krok 3:Rozpocznij nagrywanie
Po skonfigurowaniu ustawień przechwytywania należy po prostu kliknąć „Rozpocznij przechwytywanie, aby rozpocząć nagrywanie, a następnie „Zatrzymaj przechwytywanie”, gdy zakończy się. Jeśli przenosisz nagrania z kamery AVCHD, możesz je po prostu wybrać i kliknąć „Importuj” wszystkie rozważane kwestie.
Krok 4:Zapisz nagranie
Ponieważ Movavi Screen Capture Studio zapewnia niezbędne zasoby do nagrywania filmów z różnych źródeł, powinieneś mieć możliwość wykorzystania go do wykonania dowolnego edukacyjnego ćwiczenia instruktażowego. Jest to ważne, aby pomóc w jego wykorzystaniu, ponieważ możesz wykonywać ćwiczenia instruktażowe, w tym przedmioty fizyczne lub skomputeryzowane, jeśli zajdzie taka potrzeba.
Po nagraniu żądanego nagrania możesz przejść do przełożonego Movavi Screen Capture Studio, aby połączyć je w ćwiczenie instruktażowe. Jak już wspomniano, możesz przejść do niego po nagraniu wideo z ekranu, otwierając go w przełożonym lub w oknie wysyłki, wybierając opcję „Zmień wideo”.
4. SPO
OBS Studio to kolejny rejestrator ekranu, taki jak Bandicam, i jest to rejestrator ekranu typu open source, który jest zasadniczo wykorzystywany do nagrywania ekranu i przesyłania strumieniowego na żywo. To oprogramowanie porównawcze Bandicam umożliwia przechwytywanie obrazu i dźwięku z różnych źródeł, w tym ze wzmacniaczy, dźwięku ramowego, a to dopiero początek. Od konfiguracji dźwięku i wideo, manifestacji scen, głębokich zmian wideo, a nawet niektórych, żadna inna platforma nie zapewni takiego stopnia adaptacji, jak studio OBS.
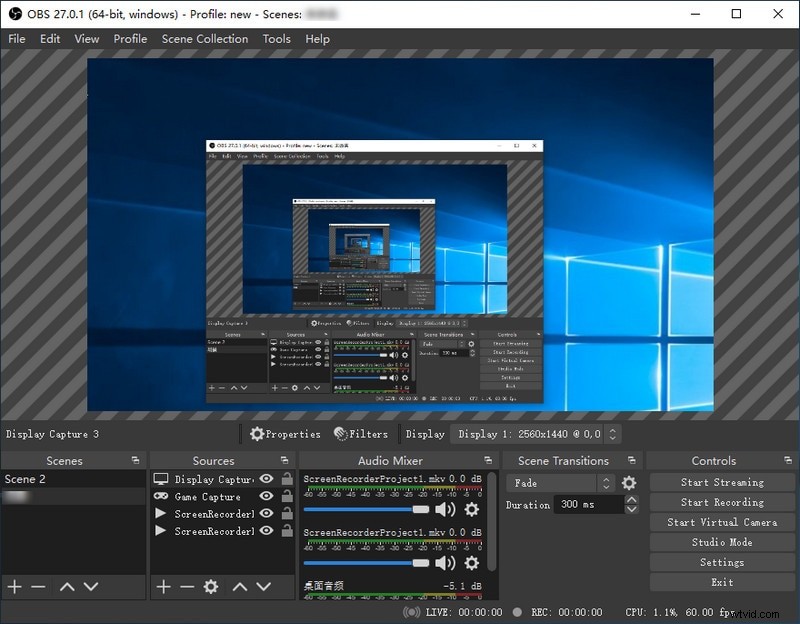
Co więcej, ten produkt pozwala na łączenie dźwięku i wideo w sposób ciągły z powszechnym wykonaniem, a Ty weźmiesz udział w jego chwytliwych atrakcjach. Produkt towarzyszy wielu wygodnym kanałom, które można wykorzystać z różnymi źródłami wideo, które zawierają klucz chrominancji i klucz cieniowania, moduły poprawiające cieniowanie, ukrywanie itd. Dodatkowo, po nagraniu, możesz dodać kilka zmian do nagrań za pomocą naturalny mikser dźwięku. Tak czy inaczej, jest to nieco zagmatwane dla amatorów praktycznie bez ćwiczeń instruktażowych.
Krok 1:Uruchom Rejestrator OBS
Wprowadź OBS i ustaw szczegóły strumienia. W pierwszej kolejności pobierz OBS i przedstaw go. W momencie, gdy otworzysz OBS w interesujący sposób, dowie się, czy potrzebujesz przesyłania strumieniowego, czy nagrywania.
Krok 2:Wybierz źródło nagrywania
OBS wykorzystuje aranżację Scen i Źródeł, te dwie najważniejsze cechy współpracują, aby doskonale radzić sobie z Twoim wideo, dźwiękiem i innymi kreatywnymi zasobami. W momencie, gdy po raz pierwszy wysyłasz OBS, zobaczysz, że jest teraz oczywiście dołączona scena, którą możesz znaleźć w lewym dolnym rogu punktu interakcji. Tempo klatek na sekundę (FPS) będzie zależeć od używanego aparatu i jego najważniejszych cech. Więcej FPS da ci lepszy obraz; mniej będzie łagodniejsze.
Krok 3:Rozpocznij i zakończ nagrywanie
W momencie, gdy jesteś przygotowany do rozpoczęcia nagrywania, kliknij przycisk Rozpocznij nagrywanie w prawym dolnym rogu. W momencie, gdy skończysz, przyciśnij Zatrzymaj nagrywanie, a film pozostanie w kontakcie z organizatorem wskazanym w ustawieniach.
5. Szybki czas
QuickTime to wstępnie wprowadzony odtwarzacz multimedialny na komputerach Mac. Rzeczywiście, możesz uzyskać wiele cennych funkcji, w tym rejestrator ekranu. To sprawia, że jest to podstawowy zamiennik Bandicam na Macu. QuickTime Player to, prawdę mówiąc, urządzenie z wieloma przyczynami, które ma różne zalety. Pomaga klientom w różnych okolicznościach, takich jak oczekiwanie na nagrywanie ćwiczeń na ekranie. Oprócz możliwości odtwarzania dokumentów multimedialnych i ekranów nagrywania, QuickTime Player może również odzwierciedlać gadżet iOS. Może to również zrobić z gadżetem Maca, tak jak nagrywać dokumenty dźwiękowe.
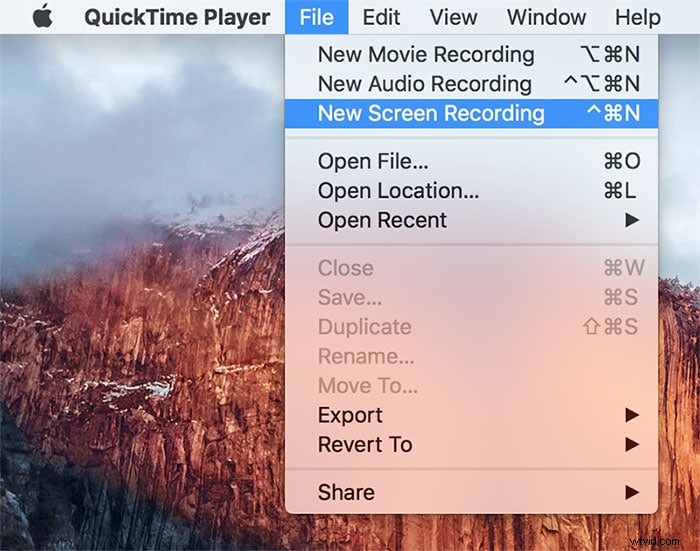
QuickTime Player może pomóc w nagrywaniu ekranu komputera Mac bez wprowadzania czegokolwiek. Po prostu przejdź do koperty aplikacji i wyślij ją. Niezależnie od tego, nie ma wielu najważniejszych nagrań, które można wykorzystać, takich jak te w powyższych opcjach Bandicam dla komputerów Mac. QuickTime Player to podstawowy odtwarzacz multimedialny każdego gadżetu Mac. Niemniej jednak większość klientów nie jest zaznajomiona z jego tajną pojemnością nagrywania ekranu, która jest niezwykłą opcją w przeciwieństwie do Bandicam. QuickTime Player to adaptowalne urządzenie, którego nie trzeba wprowadzać na gadżecie Maca. Ta aplikacja czyni ją niezwykłą opcją w przeciwieństwie do Mac Bandicam, ponieważ nie jest dostępna na Macu.
Krok 1:Uruchom QuickTime
Po otwarciu QuickTime wybierz Plik> Nowe nagranie ekranu. Otworzy się małe pudełko z czerwonym przyciskiem. Aby rozpocząć nagrywanie, kliknij czerwoną plamkę. Zostaniesz poproszony o wybranie całości lub części ekranu.
Krok 2:Rozpocznij nagrywanie
Aby nagrać cały ekran, po prostu kliknij w dowolnym miejscu, a nagrywanie się rozpocznie. Aby nagrać fragment ekranu, podobny do konkretnego okna, przeciągnij myszą, aby utworzyć kwadratowy kształt nad idealnym regionem.
Krok 3:Zapisz nagranie
Po rozpoczęciu nagrywania na pasku menu na komputerze Mac zobaczysz mały symbol zatrzymania. Jeśli go klikniesz, nagrywanie może się zatrzymać, a ty sprawdzisz złapany ekran. Za każdym razem, gdy zakończysz nagrywanie, zobaczysz odtwarzacz wideo z haczykiem na ekranie. Możesz go zapisać, przechodząc do Plik> Zapisz. QuickTime po prostu zapisuje rekordy jako MOV (konfiguracja lokalna dla Apple), jednak możesz użyć programu do zmiany, zakładając, że skłaniasz się w kierunku MP4 lub innego układu.
Wniosek
Ponieważ Bandicam nie ma adaptacji na Maca, musisz znaleźć program do wyboru Bandicam dla Maca Jakie powinny być główne elementy, gdy szukasz programu do wyboru? Czy istnieje opcja Bandicam dla komputerów Mac do nagrywania interaktywności, kamery internetowej lub innego gadżetu? Co powinno być kluczowe przy wyborze programu do wyboru i jak go wykorzystać? Po prostu dowiedz się więcej o najlepszych opcjach Bandicam dla komputera Mac z tego artykułu. Po prostu dowiedz się więcej o tym, dlaczego powinieneś wybrać Filmora Screen Recorder for Mac jako opcję Bandicam for Mac i jak korzystać z programu z artykułu.
