Zainteresowanie zrzutami ekranu stale rośnie od 2009 roku.
I nie jest tajemnicą, że w TechSmith jesteśmy wielkimi fanami przechwytywania ekranu i zrzutów ekranu.
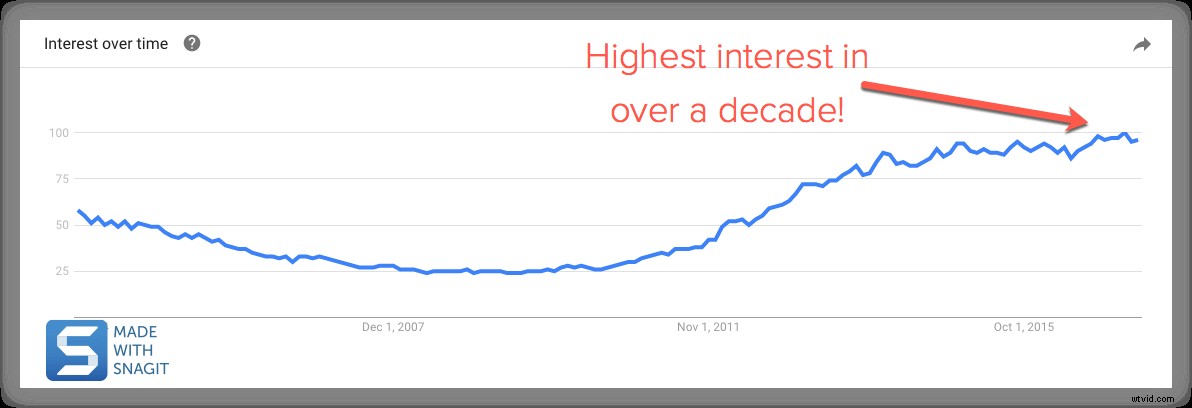
Zrzuty ekranu (znane również jako zrzut ekranu lub zrzut ekranu) doskonale nadają się do przechwytywania obrazów ze stron internetowych, przechwytywania aplikacji komputerowych i tworzenia instrukcji dotyczących programu.
I wierzcie lub nie, jednym z największych pytań, jakie otrzymujemy, jest:Jak zrobić zrzut ekranu?
Cóż, istnieje wiele wbudowanych programów i bezpłatnych narzędzi (narzędzie do wycinania, Mac Grab itp.) do przechwytywania ekranu.
Ale jeśli potrzebujesz zrobić dużo zrzutów ekranu i potrzebujesz większej elastyczności i solidnych narzędzi, Snagit jest świetną opcją.
Jedną z najlepszych części przechwytywania ekranu za pomocą Snagit jest to, że możesz pokazać ludziom dokładnie to, co widzisz na pulpicie.
Dzisiaj pokażę Ci, jak zrobić zrzut ekranu w systemie Windows bez narzędzia do wycinania i na Macu bez narzędzia Grab.
Kompletny przewodnik dotyczący przechwytywania obrazów z ekranu
Zachęcamy do skorzystania z szybkich linków, aby przejść do sekcji, która najbardziej Cię interesuje.
Oto wszystkie rodzaje przechwytywania ekranu, które omówimy w tym przewodniku:Jak zrobić zrzut ekranu całego ekranu (Windows | Mac)
Jak zrobić zrzut ekranu wybranej części ekranu (Windows | Mac)
Jak zrobić zrzut ekranu okna (Windows | Mac)
Jak zrobić zrzut ekranu menu (Windows | Mac)
Pierwszą rzeczą, którą będziesz chciał zrobić, to pobrać i zainstalować oprogramowanie do przechwytywania ekranu.
Jeśli nie masz jeszcze Snagita, możesz pobrać go za darmo i wypróbować oprogramowanie przez 15 dni. Snagit działa zarówno na Windowsie, jak i Macu. Więc bez względu na platformę, z której korzystasz, będzie działać w Twoim systemie.
Możesz przechwycić cały ekran lub tylko jego wybraną część. Zrzut ekranu automatycznie otwiera się w edytorze Snagit, gdzie możesz przeglądać, edytować i udostępniać zrzut.
📚Zalecana lektura: Snagit vs Snipping Tool:5 powodów, dla których musisz się zmienićJak zrobić zrzut ekranu na komputerze
Te metody działają z różnymi wersjami systemu Microsoft Windows, w tym Windows 8 i Windows 10.
Jak zrobić zrzut ekranu całego ekranu (w systemie Windows 7, 8 i 10)
Krok 1: Kliknij przycisk Przechwyć lub naciśnij PrtScn (przycisk drukowania ekranu).
Krok 2: Gdy pojawi się pomarańczowy krzyżyk, kliknij przycisk Pełny ekran, aby przechwycić cały ekran.
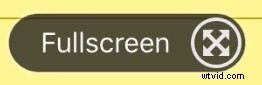
Jak zrobić zrzut ekranu wybraną część ekranu (w Windows 7, 8 i 10)
Krok 1: Otwórz okno przechwytywania.
W obszarze powiadomień kliknij czerwoną ikonę TechSmith Snagit, aby otworzyć okno przechwytywania na ekranie. Jeśli jesteś w edytorze Snagit, kliknij przycisk Capture na pasku narzędzi, aby wyświetlić okno Capture.
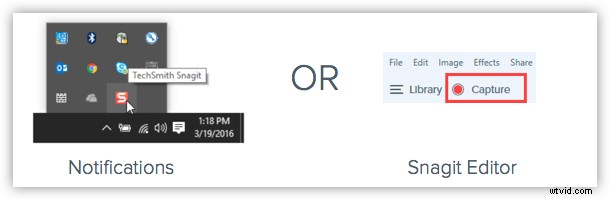
Krok 2: Wybierz ustawienia przechwytywania ekranu.
Okno przechwytywania zapewnia dużą elastyczność w zależności od rodzaju przechwytywania ekranu, które chcesz wykonać. Chwyć cały pulpit, region lub okno za pomocą All-in-One Capture® firmy Snagit. Zrób szybki zrzut ekranu, a nawet nagraj wideo.
Krok 3: Kliknij przycisk Przechwyć.
Kliknij przycisk Capture na dowolnej karcie w oknie Capture, aby rozpocząć przechwytywanie ekranu. Możesz także rozpocząć przechwytywanie z bieżącymi ustawieniami, naciskając przycisk PrtScn (Print Screen), który jest domyślnym globalnym klawiszem skrótu przechwytywania. Możesz także dostosować i zmienić globalny skrót klawiszowy przechwytywania.
Krok 4: Kliknij i przeciągnij krzyżyk, aby zrobić zrzut ekranu aktywnego okna.
Jak zrobić zrzut ekranu okna (na Windows na Windows 7, 8 i 10)
Krok 1: Kliknij przycisk Capture lub naciśnij PrtScn (Print Screen).
Krok 2: Przesuń kursor nad okno, aby przechwycić. Gdy wokół okna pojawi się pomarańczowa przerywana ramka, kliknij, aby zaznaczyć podświetlony obszar.
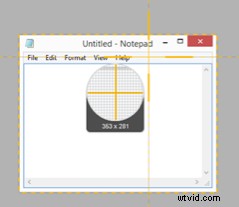
Jak zrobić zrzut ekranu menu (na Windows na Windows 7, 8 i 10)
Krok 1: Najpierw wybierz zakładkę Obraz w oknie Przechwyć.
Krok 2: Następnie wybierz Menu z listy rozwijanej Wybór.
Krok 3: Wybierz opcję Opóźnienie i ustaw liczbę sekund opóźnienia. (Opcjonalnie)
Krok 4: Kliknij przycisk Capture lub naciśnij PrtScn (Print Screen).
Krok 5: Wreszcie rozpocznie się odliczanie. Otwórz żądane menu i przesuń kursor nad menu, aby przechwycić.
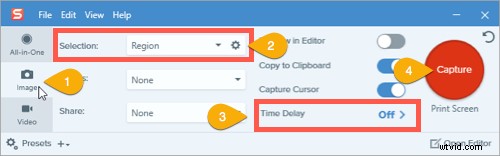 WSKAZÓWKA:Zapisz ustawienie wstępne
WSKAZÓWKA:Zapisz ustawienie wstępne Aby zapisać ustawienia przechwytywania do wykorzystania w przyszłości, wybierz listę rozwijaną Dodaj ustawienie wstępne> Nowe ustawienie wstępne z bieżących ustawień.
Jak zrobić zrzut ekranu na komputerze Mac
Te metody działają z różnymi wersjami systemu macOS–10.10 (Yosemite) lub nowszymi.
Jak zrobić zrzut ekranu całego ekranu (na Macu)
Krok 1: Kliknij przycisk Przechwyć lub naciśnij Ctrl-Shift-C.
Krok 2: Gdy pojawi się pomarańczowy celownik, kliknij przycisk Pełny ekran, aby przechwycić cały ekran.
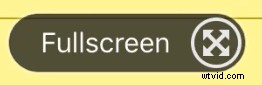
Jak zrobić zrzut ekranu z wybranej części ekranu (na Mac)
Krok 1: Otwórz okno przechwytywania.
Na pasku menu kliknij ikonę TechSmith Snagit, aby otworzyć okno przechwytywania na ekranie. Jeśli jesteś w edytorze Snagit, kliknij przycisk Capture na pasku narzędzi, aby wyświetlić okno Capture.
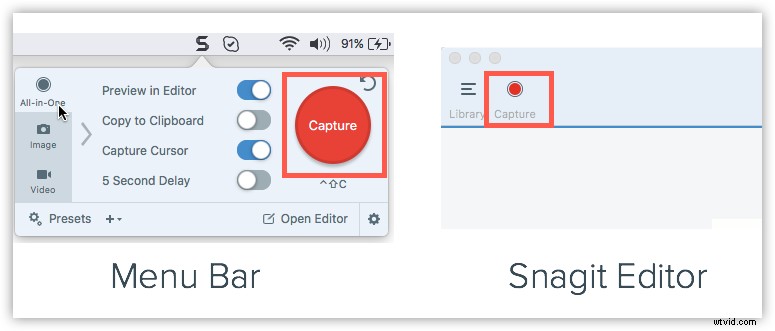
Krok 2: Wybierz ustawienia przechwytywania ekranu.
Okno przechwytywania zapewnia dużą elastyczność w zależności od rodzaju przechwytywania ekranu, które chcesz wykonać. Chwyć cały pulpit, region lub okno za pomocą All-in-One Capture® firmy Snagit. Rób szybkie zrzuty ekranu. Lub nawet nagrywaj filmy.
Krok 3: Kliknij przycisk przechwytywania.
Kliknij przycisk Capture na dowolnej karcie w oknie Capture, aby rozpocząć przechwytywanie ekranu. Możesz także rozpocząć przechwytywanie z bieżącymi ustawieniami, naciskając skrót klawiaturowy Control-Shift-C, który jest domyślnym globalnym klawiszem skrótu przechwytywania. Możesz także dostosować i zmienić globalny skrót klawiszowy przechwytywania.
Krok 4: Kliknij i przeciągnij krzyżyk, aby zaznaczyć część lub cały ekran.
Jak zrobić zrzut ekranu okna (na Macu)
Krok 1: Kliknij przycisk Przechwyć lub naciśnij Control-Shift-C.
Krok 2: Przesuń kursor nad okno, aby przechwycić. Gdy wokół okna pojawi się pomarańczowa przerywana ramka, kliknij, aby zaznaczyć podświetlony obszar.
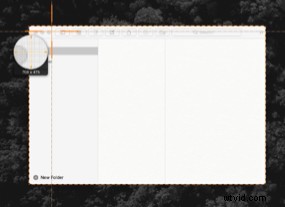
Jak zrobić zrzut ekranu menu (na Macu)
Krok 1: Najpierw wybierz zakładkę Obraz w oknie Przechwyć.
Krok 2: Następnie wybierz Menu z listy rozwijanej Wybór.
Krok 3: Wybierz opcję Opóźnienie i ustaw liczbę sekund opóźnienia. (Opcjonalnie)
Krok 4: Kliknij przycisk Przechwyć lub naciśnij Control-Shift-C.
Krok 5: Wreszcie rozpocznie się odliczanie. Otwórz żądane menu i przesuń kursor nad menu, aby przechwycić.
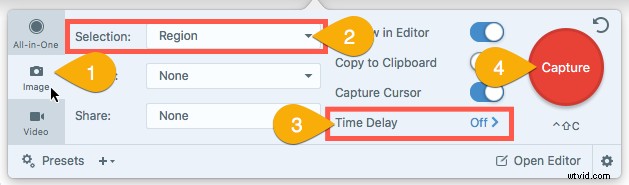
Po zakończeniu możesz zapisać zrzuty ekranu lub dodać połysk za pomocą funkcji edycji obrazu w Snagit. Zapewni to szybszy i lepszy przepływ pracy niż tylko użycie klawisza drukowania na ekranie i Microsoft Paint.
Często zadawane pytania
Jak zrobić zrzut ekranu?Snagit to najlepsze narzędzie do przechwytywania ekranu, jakie możesz znaleźć. Jest to idealne rozwiązanie, jeśli potrzebujesz zrobić dużo zrzutów ekranu i potrzebujesz większej mocy i elastyczności niż opcje wbudowane.
Jak zrobić zrzut ekranu w systemie Windows?Kliknij przycisk Capture w Snagit lub naciśnij PrtScn (Print Screen). Następnie kliknij i przeciągnij krzyżyk, aby zaznaczyć część lub cały ekran.
Jak zrobić zrzut ekranu na komputerze Mac?Kliknij przycisk Przechwyć lub naciśnij Ctrl-Shift-C. Następnie kliknij i przeciągnij krzyżyk, aby zaznaczyć część lub cały ekran.
Czy mogę zamienić zrzuty ekranu w wideo?Snagit pozwala teraz zamienić zrzuty ekranu w filmy z narracją i adnotacjami. Dowiedz się, jak utworzyć wideo z obrazów.
Jak zrobić przewijany zrzut ekranu?Z zakładki All-in-one Snagit kliknij przycisk Przechwyć, przesuń krzyżyk nad okno, aby przechwycić, i kliknij jedną z żółtych strzałek w zależności od kierunku, w którym chcesz przewijać. Snagit przechwytuje wszystko, co widać w oknie i tworzy pojedynczy obraz, który można edytować.
Jak zrobić zrzut ekranu menu?Najpierw wybierz kartę Obraz w oknie Przechwytywanie. Następnie wybierz Menu z listy rozwijanej Wybór. Wybierz opcję Opóźnienie i ustaw liczbę sekund opóźnienia. Kliknij przycisk Capture lub naciśnij PrtScn (Print Screen). Wreszcie rozpocznie się odliczanie. Otwórz żądane menu i przesuń kursor nad menu, aby przechwycić.
Uwaga redaktora:ten post został pierwotnie opublikowany w 2017 r. i został zaktualizowany pod kątem dokładności i kompletności.
