Filmy szkoleniowe mają na celu zachęcenie ludzi do zdobywania informacji w formie komunikacji medialnej. Żywy obraz i dźwięk znacznie ułatwiają widzom dotarcie do celu niż uczenie się z książek. Niewątpliwie tworzenie filmów szkoleniowych dla nauczycieli, biznesmenów i studentów staje się popularnym stylem.
Aby wiedzieć, jak nagrać film szkoleniowy z ekranu komputera lub laptopa, trafiłeś we właściwe miejsce! Tutaj ten post przedstawia 4 szkoleniowe rejestratory wideo, a także pokazuje ich podstawowe funkcje.
Cztery najlepsze oprogramowanie do nagrywania ekranu na potrzeby szkolenia:
- EaseUS RecExperts (Windows i Mac) ★★★
- OBS Studio (Windows i Mac)
- QuickTime Player (Mac)
- Krosno (online)
Jak nagrać film szkoleniowy z EaseUS RecExperts
Pierwszym zalecanym szkoleniowym rejestratorem wideo jest EaseUS RecExperts, który jest kompatybilny z komputerami Windows i Mac. Umożliwia wykonywanie wielu zadań związanych z nagrywaniem ekranu, takich jak przechwytywanie aplikacji/zewnętrznego dźwięku, nagrywanie ekranu i kamery internetowej, a nawet robienie zrzutów ekranu. W przypadku filmu szkoleniowego możesz dodać pokaz twarzy za pomocą zewnętrznej kamery, w międzyczasie nagraj swój głos za pomocą zewnętrznego mikrofonu.
Kolejną przydatną umiejętnością jest funkcja Harmonogram zadań. Możesz zaplanować nagrywanie ekranu komputera z dźwiękiem w dowolnym momencie, ponieważ może on automatycznie rozpocząć nagrywanie ekranu lub zakończyć zadanie nagrywania. Następnie możesz po prostu edytować nagrany film szkoleniowy za pomocą wbudowanego trymera.
Kluczowe cechy:
- Prosty i przyjazny interfejs
- Zezwól na przechwytywanie ekranu za pomocą dźwięku/kamery internetowej
- Wyposażony w narzędzie do zrzutów ekranu z niestandardowym klawiszem skrótu
- Funkcjonalne zarejestrowane spotkanie Zoom bez pozwolenia
- Możliwość nagrywania filmów instruktażowych bez ograniczeń czasowych
Teraz skorzystaj z okazji, aby wypróbować ten rejestrator treningowy za darmo! Poznaj także więcej przydatnych funkcji.
Metody nagrywania filmów szkoleniowych za pośrednictwem EaseUS RecExperts:
Krok 1. Otwórz swój film
Aby nagrać treści wideo, musisz odwiedzić witrynę w swojej przeglądarce. Uruchom wybraną przeglądarkę internetową, przejdź do witryny i otwórz wideo, które chcesz nagrać.
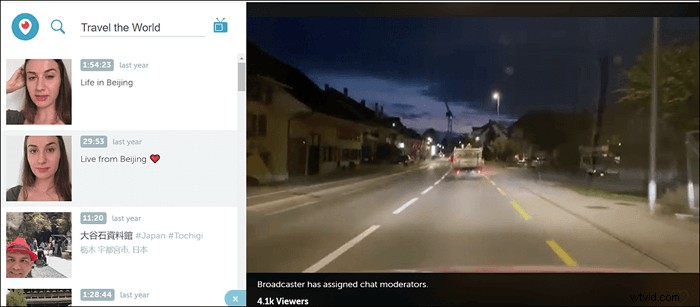
Krok 2. Skonfiguruj oprogramowanie do nagrywania wideo
Uruchom rejestrator ekranu EaseUS na swoim komputerze i kliknij „Region”, aby wybrać obszar, aby zakryć cały film. Następnie kliknij ikonę głośnika w lewym dolnym rogu, aby wybrać źródło dźwięku do nagrania.
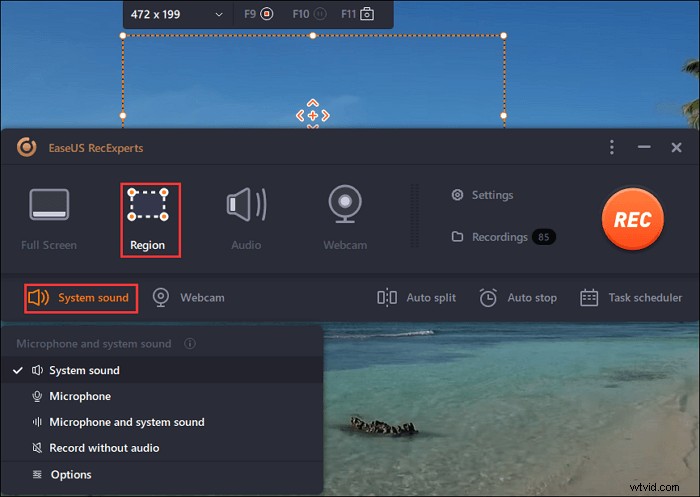
Krok 3. Rozpocznij i zatrzymaj nagrywanie
Teraz, gdy wszystko jest skonfigurowane zgodnie z Twoimi preferencjami, kliknij duży przycisk „REC”, aby rozpocząć nagrywanie filmu. Po zakończeniu filmu kliknij czerwony przycisk zatrzymania, aby zatrzymać nagrywanie. Oprogramowanie zapisze nagrane wideo na twoim komputerze.
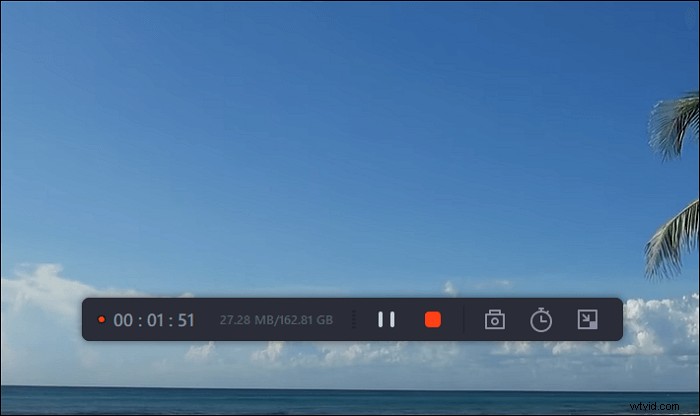
Krok 4. Wyświetl wszystkie swoje nagrania peryskopowe
Dzięki temu narzędziu wyszukiwanie wszystkich nagrań, w tym nagrań wideo, jest łatwiejsze. Po prostu otwórz narzędzie, kliknij „Nagrania”, a wszystkie Twoje nagrania wideo będą przed Tobą. Możesz się z nimi bawić, jak chcesz.
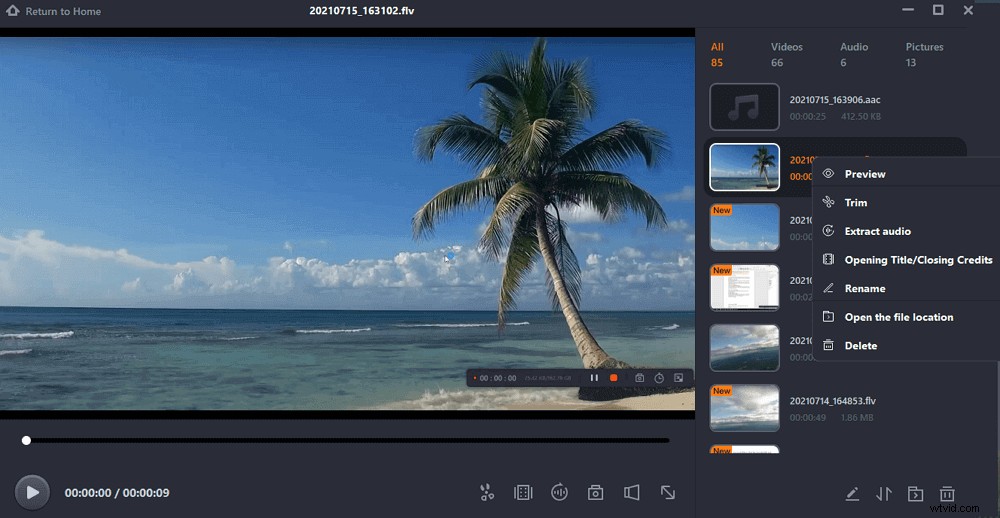
Jeśli chcesz wzbogacić nagrany film szkoleniowy, dodając efekty i napisy, przycinając, zmieniając format wideo i audio itp., wypróbuj przydatne oprogramowanie do edycji wideo EaseUS Video Editor. Ten edytor wideo dla systemu Windows może sprawić, że Twój film szkoleniowy z pożądanymi efektami będzie lepszy do wyświetlania go widzom. Dobrze zmontowany film szkoleniowy może mieć większe szanse na zaakceptowanie przez publiczność.
Jak nagrywać filmy szkoleniowe w OBS Studio
Drugim szkoleniowym rejestratorem wideo, z którego możesz skorzystać, jest OBS Studio. Możesz nagrywać ekran za pomocą OBS, znanego i wydajnego programu do strumieniowego przesyłania wideo i nagrywania. Podobnie jak inne oprogramowanie, możesz podłączyć mikrofon i kamerę internetową z OBS, rejestrując Twoją twarz i głos.
W oparciu o złożone możliwości nagrywania zapewnia najlepszą metodę nagrywania ekranu w przypadku filmów szkoleniowych. Jednak niektórzy użytkownicy mogą pomyśleć, że jest to złożony rejestrator, ponieważ jego interfejs zawiera różne przyciski, które utrudniają identyfikację funkcji nagrywania.
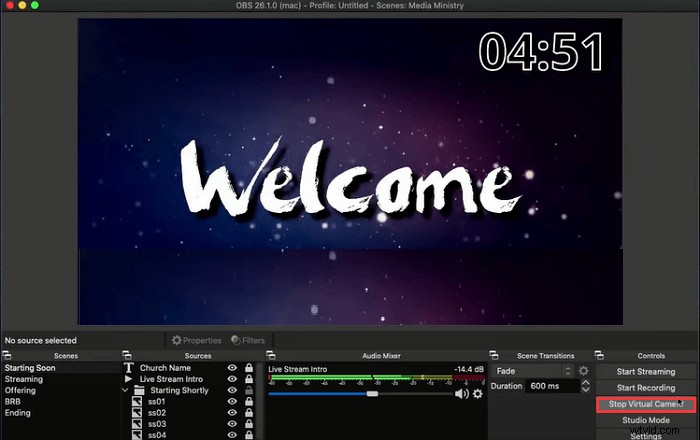
Funkcje:
- Międzyplatformowe i bezpłatne oprogramowanie do nagrywania filmów szkoleniowych
- Zaawansowane ustawienia wyjścia wideo i audio
- Dodaj zewnętrzną kamerę, aby pokazać swoją twarz
Nagraj film szkoleniowy z dźwiękiem za pomocą OBS Studio:
Krok 1. Pobierz i zainstaluj najnowszą wersję OBS. Domyślnie OBS tworzy nową scenę po jej otwarciu. Jeśli chcesz utworzyć nowe zadanie przechwytywania w lewym dolnym panelu, możesz kliknąć prawym przyciskiem myszy w polu „Sceny”.
Krok 2. Ponadto musisz dodać źródło w OBS, aby uchwycić to, co chcesz. Stuknij przycisk „+” w doku „Źródła”, a następnie wybierz „Przechwytywanie ekranu”. Tymczasem obsługuje zmianę nazwy zadania nagrywania, jak chcesz.
Pamiętaj, aby kliknąć „Ustawienia”, aby wybrać zasoby audio (takie jak dźwięk mikrofonu).
Krok 3. Teraz przygotuj pliki do filmu szkoleniowego na ekranie komputera. Po zakończeniu naciśnij „Rozpocznij nagrywanie”, aby przechwycić wideo szkoleniowe w OBS.
Jak nagrać film szkoleniowy za pomocą odtwarzacza QuickTime
Jak sama nazwa wskazuje, możesz szybko korzystać z tego rejestratora, ponieważ jest to domyślna aplikacja dostarczana przez systemy operacyjne macOS. Nie musisz pobierać go ręcznie. Może przechwytywać ekran i dźwięk, a także łatwo nagrywać ekran z dźwiękiem.
Jednak QuickTime Player może przechwytywać tylko dźwięk zewnętrzny (dźwięk mikrofonu). Jeśli chcesz nagrywać dźwięk wewnętrzny na komputerze Mac, potrzebujesz pomocy Soundflower, rozszerzenia, które może przekazywać dźwięk z jednego urządzenia do drugiego.
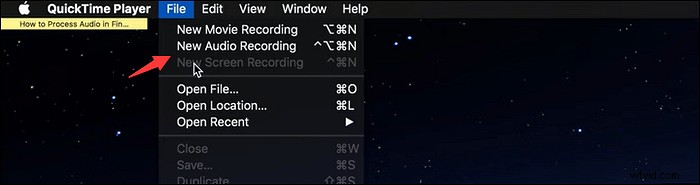
Funkcje:
- Zezwalaj na nagrywanie ekranu do treningu wideo z dźwiękiem zewnętrznym
- Wbudowany ekran, kamera internetowa i rejestrator dźwięku na urządzeniach z systemem macOS
- Możliwość przechwytywania dźwięku wewnętrznego, chyba że używasz wtyczki
Nauczmy się metody nagrywania ekranu dla filmu szkoleniowego za pomocą programu QuickTime Player:
Krok 1. Znajdź i otwórz program QuickTime Player na komputerach Mac. Kliknij „Plik”> „Nowe nagranie ekranu” z górnego paska narzędzi.
Krok 2. Następnie pojawi się monit i należy kliknąć przycisk strzałki w dół, aby przechwycić dźwięk mikrofonu.
Krok 3. Po przygotowaniu filmu szkoleniowego na ekranie kliknij „Rozpocznij nagrywanie”. Po zakończeniu kliknij ikonę Zatrzymaj. Następnie na ekranie pojawi się plik nagrania. Wybierz „Plik”> „Zapisz”. Twój nagrany plik zostanie zapisany.
Jak nagrywać samouczki szkoleniowe online za pomocą Loom
Jako rejestrator ekranu i kamery internetowej Loom jest używany głównie w przeglądarkach. Ma na celu nagranie ekranu, aparatu, dźwięku mikrofonu i wewnętrznego dźwięku za pomocą kilku prostych kliknięć. To, co wyróżnia go na tle innych konkurentów, to funkcja oszczędzania chmury. Loom zapisze nagrane filmy w chmurze, a następnie udostępni te pliki za pośrednictwem łącza. Ponadto jego interfejs jest bardzo przejrzysty, co jest odpowiednie dla początkujących, którzy mogą rozpocząć nagrywanie ekranu do filmów szkoleniowych.
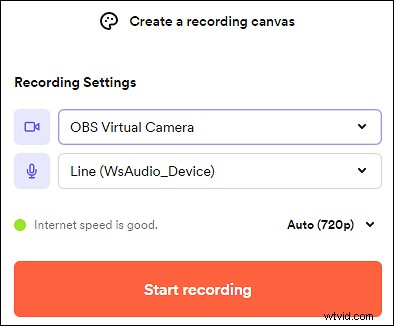
Funkcje:
- Najlepsze oprogramowanie do nagrywania ekranu do szkolenia w systemie Windows, Mac, Chrome itp.
- Obsługiwane są proste funkcje edycji, dzięki czemu możesz edytować wideo w przeglądarce
- Dodaj reakcje emoji i komentarze do filmu, aby zwiększyć zaangażowanie
Jak nagrać wideo szkoleniowe online za pomocą Loom:
Krok 1. Otwórz przeglądarkę, taką jak Chrome. W oparciu o przeglądarkę znajdź aplikację Loom w Sklepie. Jeśli używasz przeglądarki Chrome, po jej znalezieniu kliknij „Dodaj do Chrome”.
Krok 2. Następnie włącz go z paska narzędzi na pasku narzędzi rozszerzenia. Rozpocznij nagrywanie filmu szkoleniowego, rejestrując konto w Loom.
Krok 3. Znajdź i kliknij opcję „Rozpocznij nagrywanie” po zmianie ustawień nagrywania. Rozpocznie się nagrywanie i zobaczysz przyciski nagrywania od dołu. Pomaga zatrzymać nagrywanie.
Krok 4. Po zakończeniu możesz zapisać nagrany film szkoleniowy lub udostępnić go innym.
Wniosek
W sumie ten post wyjaśnia 4 metody nagrywania ekranu dla filmów szkoleniowych. Wszystkie są korzystne. W oparciu o systemy operacyjne i nawyki użytkowania wybierz jeden z nich, aby rozpocząć nagrywanie wideo szkoleniowego. Jeśli potrzebujesz mojej rady, polecamy EaseUS RecExperts, ponieważ może być używany w systemach Windows i Mac, z przyjaznym i przejrzystym interfejsem dla zwykłych użytkowników.
Najczęściej zadawane pytania dotyczące nagrywania ekranu podczas treningu
Niektóre często zadawane pytania zostały zebrane od opinii publicznej.
1. Jak nagrać ekran do treningu?
Najłatwiejszą metodą jest użycie rejestratora ekranu, takiego jak QuickTime Player, rejestrator ekranu Xbox, EaseUS RecExperts itp. W przypadku użytkowników komputerów Mac wypróbuj QuickTime Player, ponieważ jest to domyślny rejestrator. Jednak QuickTime Player jest trudny do uchwycenia wewnętrznego dźwięku. Dlatego wypróbuj EaseUS RecExperts do nagrywania wideo szkoleniowego z dźwiękiem wewnętrznym i zewnętrznym na komputerze Mac. Może być również używany na komputerach z systemem Windows.
2. Jak nagrać ekran komputera w celu wyświetlenia samouczków?
Podobnie jak filmy szkoleniowe, filmy instruktażowe są również filmami instruktażowymi. Są one publikowane głównie na platformach społecznościowych, takich jak YouTube, FaceBook itp. Dzięki dźwiękowi i wideo widzowie mogą zrozumieć, co mówca chce wyjaśnić. Wybierz więc jeden rejestrator z tego postu i zacznij nagrywać filmy instruktażowe.
