Dowiedz się, jak dodać naturalny pogłos na końcu utworu muzycznego za pomocą programów Premiere Pro, DaVinci Resolve i Final Cut Pro X.
W tym samouczku dowiemy się, jak dodać naturalny spadek pogłosu do końca fragmentu utworu muzycznego. Zaczniemy w Adobe Premiere Pro z naszą ścieżką muzyczną, a następnie dokonaj cięcia i kilku poprawek przed wysłaniem klipu do Przesłuchanie .
Kiedy to się skończy, porozmawiamy o tym, jak podejść do tego samego efektu w DaVinci Resolve i Final Cut Pro X. Często używamy tych sztuczek z pogłosem, gdy potrzebujemy skrócić ścieżkę muzyczną na czas lub jeśli potrzebujemy go do wycięcia nagle wyłączyć. Uważam, że spadek pogłosu jest mniej drażniący niż ostre cięcie lub po prostu zmniejszanie głośności. Ten efekt dźwiękowy działa również świetnie w przypadku wstępów i zakończenia .
Gotowy? Przyjrzyjmy się, jak to zrobić w Premiere Pro.
Kroki w programie Premiere Pro
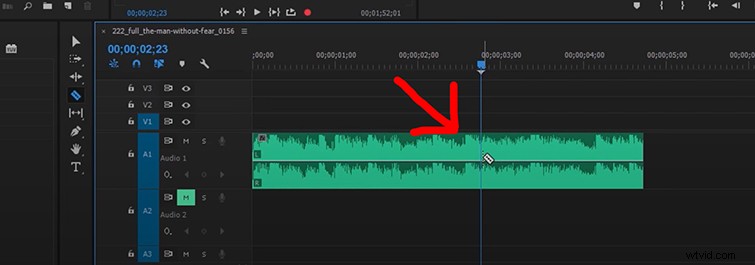
Najpierw w programie Premiere Pro musisz utworzyć cięcie na swoim utworze muzycznym. Polecam zrobić to około pół sekundy po mocnym uderzeniu lub uderzeniu w muzyce.
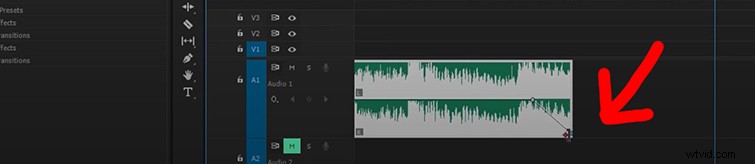
Teraz przed wysłaniem klipu do Audition musimy zmniejszyć głośność poziom na końcu klipu audio. Przytrzymaj CTRL i kliknij linię klatki kluczowej na środku ścieżki muzycznej, tuż po mocnym uderzeniu, na którym chcesz zakończyć. (Przytrzymaj CMD i kliknij Mac .) Spowoduje to utworzenie klatki kluczowej.
Następnie utwórz kolejną klatkę kluczową na końcu ścieżki muzycznej i obniż klatkę kluczową do dołu, tak aby poziom dźwięku był ustawiony na ujemną nieskończoność.
Na koniec kliknij prawym przyciskiem myszy klip muzyczny i wybierz Edytuj klip w Adobe Audition .
Kroki w programie Adobe Audition
Po uruchomieniu Adobe Audition zobaczysz przebieg do utworu muzycznego. Przesuń głowicę odtwarzania do końca klipu muzycznego, klikając na końcu. Teraz przejdź do Edytuj> Wstaw> Wycisz .

Po wstawieniu Ciszy na końcu klipu muzycznego ustaw punkty wejścia i wyjścia . Umieść w punkcie w środku ostatniego taktu utworu. Umieść punkt końcowy aż do końca Ciszy sekcja.
Możesz teraz zastosować pogłos efekt znajduje się pod Efekty> Pogłos> Pogłos . Poniżej wymieniono moje ustawienia efektu. Po ustawieniu wartości pogłosu kliknij Zastosuj .
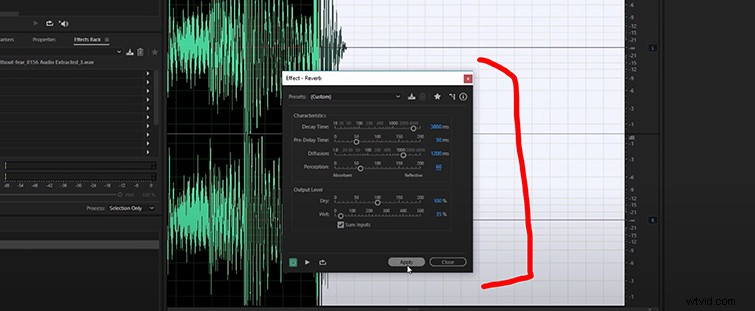
Spowoduje to bardziej naturalny spadek pogłosu na końcu rytmu muzyki. Możesz to zobaczyć poniżej, gdy przebieg stopniowo maleje w czasie. Teraz wszystko, co musisz zrobić, to zapisać plik, przechodząc do Plik> Zapisz .
Po powrocie do Premiere Pro zobaczysz, że Twój klip muzyczny został zaktualizowany. Wszystko, co musisz teraz zrobić, to rozszerzyć czas zakończenia klipu muzycznego, aby zobaczyć, gdzie dodano nowe zakończenie pogłosu.
Podsumowując, poniższe punkty mogą pomóc podczas tworzenia zakończenia pogłosu wyciszyć swoją muzykę:
- Utnij muzykę na zakończenie o pół sekundy po mocnym rytmie muzycznym.
- Niższe poziom głośności zakończenia muzyki w Premiere Pro.
- Wstaw około czterech sekund ciszy (lub więcej) do końca klipu muzycznego w Audition.
- Zastosuj efekt pogłosu w połowie na końcowym rytmie muzycznym. Ustaw Czas zanikania do 3800 lub więcej.
Kroki w DaVinci Resolve
Zakończenie klipu z pogłosem w DaVinci Resolve jest w rzeczywistości dość proste i nie trzeba przechodzić do innego programu, jak w Premiere.
Najpierw duplikujesz klip audio to potrzebuje efektu. Ustaw ten klip jako Klip złożony , a następnie powiel ten klip ponownie. Znacznie wydłuż zduplikowaną ścieżkę, a następnie wycisz ten utwór . Na koniec wróć do głównej osi czasu i rozszerz klip, który chcesz „z pogłosem”, i zastosuj efekt pogłosu do tego klipu. Voilà!
To bardzo proste. Jeśli okaże się, że nie otrzymujesz dźwięku lub wyników, na które liczyłeś, po prostu baw się z piosenką, aż znajdziesz odpowiednią nutę do zakończenia.
Kroki w Final Cut Pro X
Podobnie jak robimy to w Resolve, podczas edycji w Final Cut Pro X będziesz chciał znaleźć fragment utworu, który chcesz uzyskać, wytnij klip , duplikat go, a następnie naciśnij Shift+Przytrzymaj aby przeciągnąć zduplikowany klip. To jest klip, do którego zastosujesz efekt. (Przepraszam, że tak często używam słowa „klip”. Zaraz też będę go używał znacznie częściej.)
Wybierz więc katedrę efekt i zastosuj go do swojego klipu. Następnie kliknij prawym przyciskiem myszy i ustaw klip jako Klip złożony . Gdy to zrobisz, przytnij klip, aby pozostał tylko pogłos, a następnie dodaj niezbędne wzmocnienie lub utratę głośności, aby płynnie przechodził z poprzedniego klipu. To takie proste.
Teraz mamy dodatkowy CLIP, który pokazuje ciekawy sposób wykorzystania dźwięku do przejść scen.
Więcej gratisów, wskazówek dźwiękowych i innych zasobów filmowych znajdziesz w tych artykułach:
- Datamoshing 101:jak sprawić, by materiał filmowy wyglądał na awanturniczego
- 5 najlepszych dostępnych darmowych programów do edycji dźwięku
- Pobierz 28 DARMOWYCH efektów dźwiękowych fajerwerków do swojego następnego projektu
- 14 samouczków dotyczących efektów inspirowanych Lokim, WandaVision i nie tylko Marvela
- Ponad 280 bezpłatnych efektów dźwiękowych do filmów, aplikacji, filmów i gier
Zdjęcie na okładkę autorstwa Patricka Daxenbichlera.
