Audio i wideo to całkowicie oddzielne zasoby i czas zacząć traktować je w ten sposób w swoich projektach filmowych i wideo.
J- i L-cuts biorą swoje nazwy od tego, jak wyglądają na torze osi czasu. W przypadku cięcia w kształcie litery L dźwięk z początkowego klipu jest kontynuowany pod wideo następnego klipu. W przypadku cięcia J dźwięk rozciąga się pod wideo poprzedniego klipu. Chociaż są one najczęściej spotykane w scenach dialogowych, można ich również użyć do strategicznego pozycjonowania materiału B-roll, płynnych przejść i precyzyjnego dostrojenia czasu filmu. Przyjrzyjmy się bliżej tym dwóm wszechstronnym krojom.
Projekt
W tym samouczku pracuję nad filmem dokumentalnym o huraganach. Ostatnio mój producent podarował mi kilka klipów, które chce zamieścić we wstępie do dokumentu. Poprosił o określoną długość sekwencji 10 sekund, ponieważ ten kawałek jest przeznaczony do emisji i musi być dokładny. Problem polega na tym, że kilka z tych klipów nie ma dźwięku. Możemy szybko obejść ten problem za pomocą kilku cięć typu J i L.
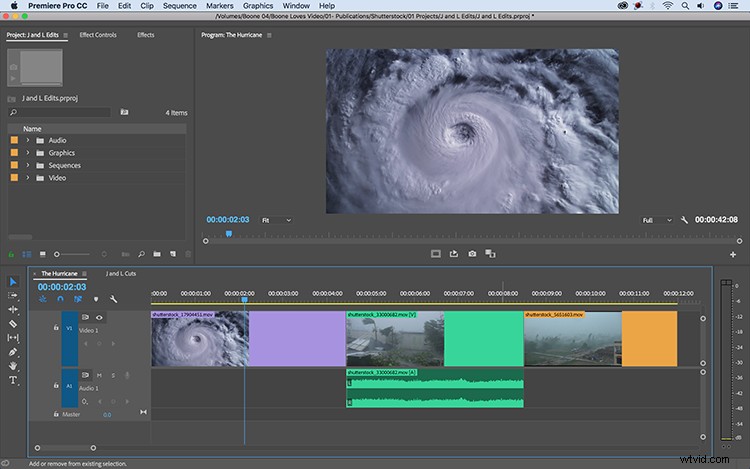
Wykonywanie cięcia L
Więc mam już tutaj zgrubne cięcie mojej sekwencji. Pierwszy klip to widok huraganu z kosmosu, a drugi i trzeci to nagranie B-rolla z burzy. Drugi klip jako jedyny zawiera dźwięk naturalny. Ponieważ surowe ujęcie trwa w rzeczywistości 15 sekund, mogę wydłużyć tylko dźwięk pod trzecim klipem. Jak widać na obrazku, nazywa się to cięciem w kształcie litery L, ponieważ przypomina kształt litery L.
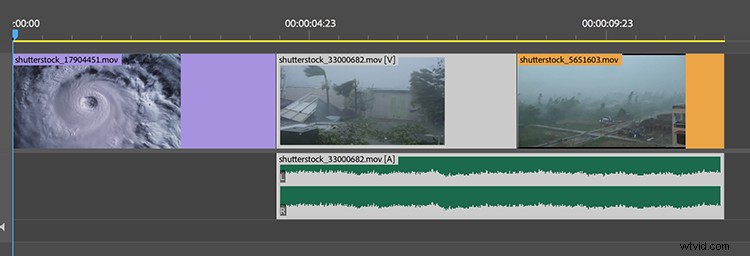
Teraz, gdy odtwarzam dwa ostatnie klipy, naturalny dźwięk doskonale współgra z obydwoma ujęciami. L-cut pomaga uniknąć wstrząsów spowodowanych zmianą dźwięku. W rzeczywistości przeciętnemu widzowi trudno byłoby odróżnić, który klip pierwotnie zawierał naturalny dźwięk. Nawet jeśli trzeci klip miałby naturalny dźwięk, nadal skorzystałby z cięcia w kształcie litery L. Używanie tego samego dźwięku pomaga stworzyć lepsze przejścia między ujęciami.
Wykonywanie J-Cut
Pierwsze ujęcie w tej sekwencji również nie zawiera dźwięku. Chociaż naturalny dźwięk burzy tak naprawdę nie działa przez całe ujęcie, zdecydowanie przydaje się przy przechodzeniu od pierwszego ujęcia do drugiego. Mogę to zrobić z cięciem w kształcie litery J. Aby wykonać cięcie w kształcie litery J, rozszerzę dźwięk drugiego ujęcia nieco pod pierwszym klipem. Następnie mogę dodać przejście, aby powoli wprowadzać dźwięk. Ponieważ jest to wprowadzenie do filmu dokumentalnego, muzyka i grafika tytułowa zajmą się tą częścią .
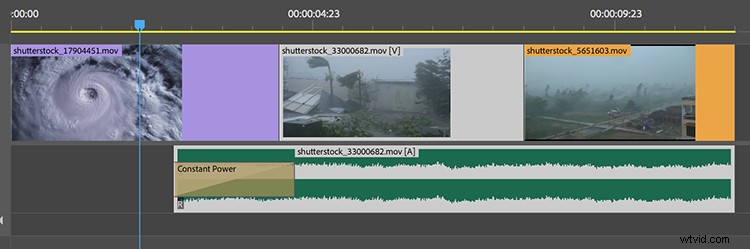
Aby ułatwić te cięcia w Adobe Premiere Pro, mogę skorzystać z kilku skrótów. Po pierwsze, przytrzymanie klawisza alt pozwoli mi wybrać tylko dźwięk. Mogę też odłączyć klipy, wybierając ujęcie i przechodząc do Klip> Odłącz . Po wprowadzeniu mogę dostroić zmiany za pomocą narzędzia Edycja toczna. Jeśli chcesz odłączyć wszystkie swoje klipy, po prostu naciśnij przycisk „Połączone zaznaczenie” w lewym górnym rogu osi czasu.
Uzyskiwanie ścisłej kontroli
Oprócz tworzenia płynnych przejść technika ta zapewnia również kontrolę nad synchronizacją i tempem. Załóżmy, że nasz dokumentalista wrócił i poprosił o wydłużenie sekwencji z 10 do 12 sekund. Teraz jest o wiele łatwiej, gdy muszę dostosować tylko jeden klip audio zamiast kilku. Mogę nawet zamienić dwa ostatnie klipy B-roll, jeśli sobie tego życzę.
Ta technika wzmacnia prosty i oczywisty fakt, że wideo i audio to osobne zasoby, więc filmowcy powinni je tak traktować. Tylko dlatego, że audio i wideo są połączone, nie oznacza, że musisz ich używać w ten sposób. Niewielkie korekty za pomocą nacięć w kształcie litery J i L mogą drastycznie poprawić Twoją produkcję.
Szukasz więcej samouczków dotyczących produkcji wideo? Sprawdź to.
- Samouczek wideo:Jak uzyskać długie ujęcie w następnym projekcie
- Jak robić zdjęcia produktów:3 tanie i łatwe konfiguracje
- Samouczek wideo:3 sposoby na ułatwienie życia filmowca
- Jak natychmiast zamglić lub zamglić swoje następne ujęcie w plenerze
- Samouczek wideo:Jak uruchomić dźwięk na ustawionym przez siebie
