Zaczynasz jako edytor wideo lub pracujesz nad jednorazowym projektem? Oto, co musisz wiedzieć o edytowaniu własnych klipów wideo.
Obraz na okładkę autorstwa Joan B.
W tym poście poprowadzę Cię krok po kroku, jak po raz pierwszy edytować klip wideo. Wkrótce przekonasz się, jakie to proste, korzystając z bezpłatnego oprogramowania, które działa z systemami Windows, Mac, a nawet Linux.
W naszym przykładzie załóżmy, że musisz dołączyć klip wideo do prezentacji PowerPoint i musisz go po prostu uporządkować lub coś przyciąć.
Jeśli chcesz dodać tekst, aby oznaczyć mówcę lub tytuł projektu, omówimy to w sekcji Dodatkowe kredyty na końcu, ale na razie postarajmy się, aby wszystko było tak proste, jak to możliwe.
W tym opisie pokażę, jak wykonać następujące czynności:
- Wprowadź klip wideo do oprogramowania.
- Wytnij segment, którego nie chcesz.
- Zapisz klip jako nowy plik, aby użyć go w innym miejscu.
Proces jest podobny w wielu programach do edycji, ale dla naszych celów pokażę ci, jak to się robi za pomocą DaVinci Resolve, ponieważ jest bezpłatny, więc możesz śledzić. To świetny program do użycia, ponieważ działa na wszystkich platformach.
Jest to niesamowicie potężna aplikacja, ale możesz zignorować 99% tego, co widzisz na ekranie i po prostu wykonać kroki, które opisuję poniżej.
Przewiń do samego dołu strony pod tym linkiem, aż zobaczysz „Pobierz teraz”.
Wybierz system operacyjny, pobierz i zainstaluj oprogramowanie.
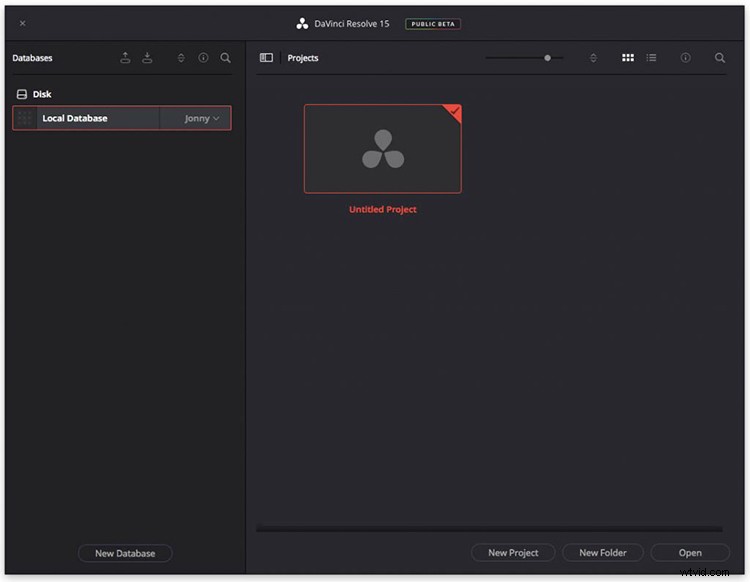
Otwórz DaVinci Resolve 15
Po otwarciu programu zobaczysz poniższy ekran. Możesz kliknąć dwukrotnie „Projekt bez tytułu” lub wybrać „Nowy projekt”.
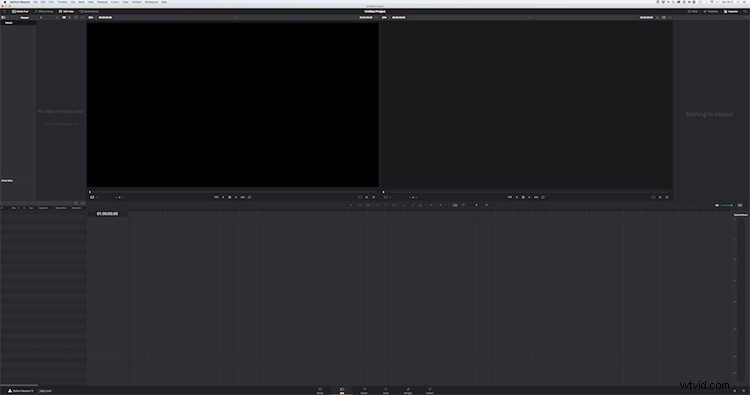
Zobaczysz ten ekran. Ignoruj prawie wszystko — na tym etapie nie musisz wiedzieć, co to wszystko robi. Na samym dole ekranu zobaczysz 6 przycisków:Media | Edytuj | Fuzja | Kolor | Fairlight | Dostarcz

Kliknij „Media”, aby przejść na stronę mediów.
Przeciągnij i upuść klip wideo z miejsca, w którym go przechowujesz (na przykład na pulpicie) do dolnej połowy ekranu, gdzie zobaczysz komunikat „Brak klipów w puli multimediów”, aby przenieść klip do DaVinci Resolve.
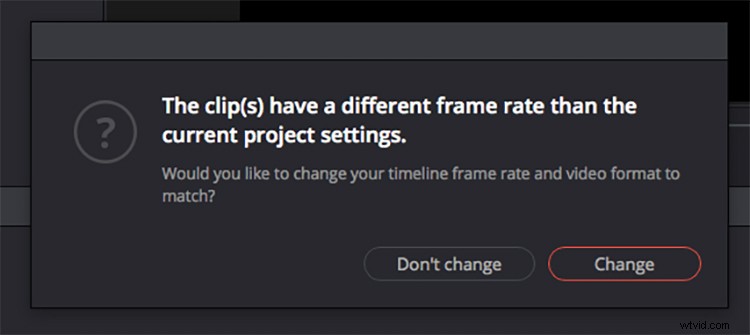
Jest prawdopodobne, że zobaczysz powyższy komunikat, jeśli liczba klatek na sekundę w klipie nie jest zgodna z domyślnym ustawieniem DaVinci Resolve wynoszącym 24 klatki na sekundę. Nie musisz nawet wiedzieć, jaka jest liczba klatek na sekundę swojego klipu, ale jeśli zobaczysz ten komunikat, po prostu kliknij „Zmień”.
Teraz kliknij przycisk „Edytuj” u dołu strony, aby przejść do strony Edytuj.
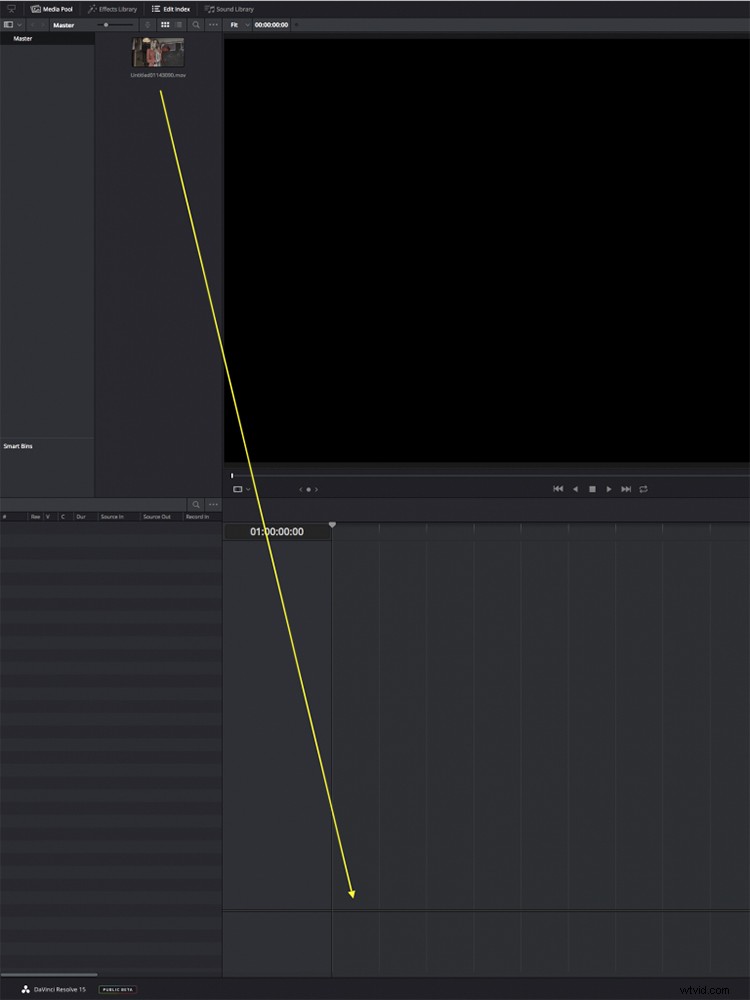
Przeciągnij i upuść klip wideo z Media Pool na oś czasu w paski u dołu ekranu.
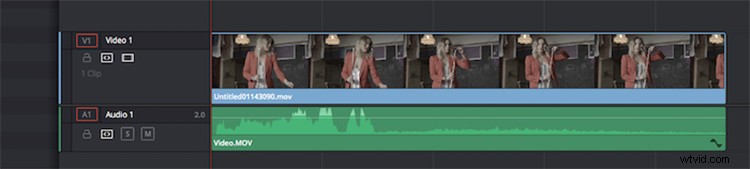
Czy to było łatwe? Przeniosłeś swój klip do DaVinci Resolve i możesz go edytować!
Jak edytować klip wideo w DaVinci Resolve
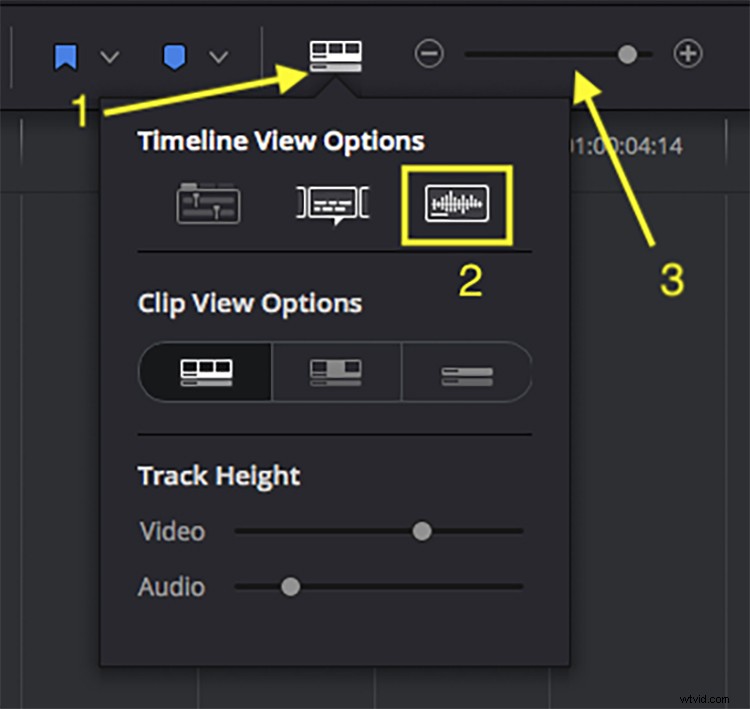
Teraz, gdy masz już klip na osi czasu, jest kilka rzeczy, które ułatwią Ci życie, jeśli chodzi o przycinanie segmentów, których nie chcesz. Na środku ekranu zobaczysz rząd przycisków, w tym "Opcje widoku osi czasu" (1). Kliknij na niego i włącz „Audio Waveforms” (2). Warto również wiedzieć, że możesz powiększać i pomniejszać oś czasu za pomocą suwaka tutaj (3). Lub naciśnij CMD +/- na Macu.
Powiększenie klipu pomoże Ci zobaczyć, co robisz podczas edycji, a włączenie kształtów fal dźwiękowych ułatwi również zobaczenie dźwięku w filmie, na przykład rozmawiających osób — na wypadek, gdyby zaszła taka potrzeba edytuj kilka słów.
Ten dodatkowy krok po prostu ułatwi sprawę. Jeśli widzisz faliste linie (przebiegi) w zielonej części klipu wideo (jak widać poniżej), oznacza to, że zrobiłeś to poprawnie.

Usunięcie segmentu z filmu jest bardzo łatwe.
Najpierw przesuń głowicę odtwarzania (pionowy czerwony pasek) do miejsca, w którym chcesz wykonać cięcie w klipie. Możesz przesunąć głowicę odtwarzania, przeciągając ją lub naciskając spację, aby odtwarzać i wstrzymywać wideo. Możesz także użyć klawiszy strzałek w lewo i w prawo, aby wyrównać wszystko do właściwej ramki.
Film zostanie odtworzony w prawym górnym oknie ekranu.
Naciśnij klawisz B na klawiaturze, aby włączyć narzędzie Blade, lub wybierz je z rzędu przycisków na środku ekranu.
Wykonamy teraz dwa cięcia:jedno na początku segmentu, który chcesz usunąć, a drugie na końcu.
Kliknij miejsce w klipie na osi czasu, w którym chcesz wykonać pierwsze cięcie (prawdopodobnie tam, gdzie znajduje się głowica odtwarzania) i kliknij niebieski pasek wideo, aby wykonać cięcie. Następnie przesuń głowicę do miejsca, w którym chcesz wykonać drugie cięcie i kliknij ponownie, aby dodać cięcie.
Zdefiniowałeś teraz segment, który chcesz usunąć ze środka filmu. Naciśnij klawisz A, aby powrócić do narzędzia Strzałka, i wybierz element, który zamierzasz usunąć. Twoja oś czasu powinna wyglądać podobnie do powyższego obrazu, z zaznaczonym elementem, który chcesz usunąć.
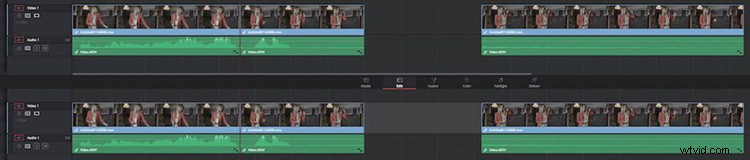
Naciśnij klawisz Backspace, aby usunąć zaznaczony na czerwono segment. Kliknij przerwę między dwoma klipami, a podświetli się na jasnoszary (na zdjęciu powyżej). Ponownie naciśnij klawisz Backspace, aby usunąć lukę, zbliżając dwa klipy do siebie.
Jeśli wszystko wygląda i brzmi w porządku, możesz się na tym zatrzymać i przejść do „Zapisz klip wideo w DaVinci Resolve” poniżej.
Ale w zależności od tego, co dzieje się w twoich klipach, możesz chcieć znaleźć płynniejszy sposób na połączenie dwóch klipów, a także dostosować głośność dźwięku. Dla naszych celów dodamy domyślne rozpuszczanie.
Łączenie klipów w DaVinci Resolve
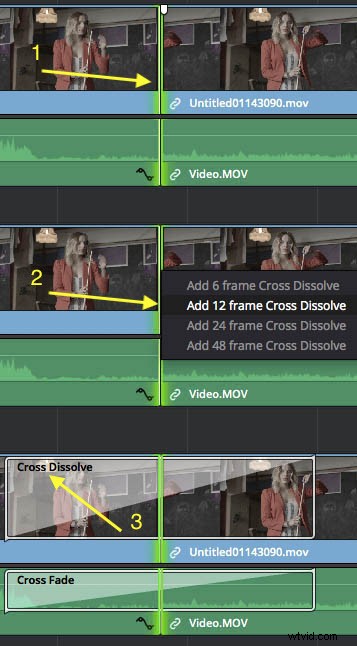
Najpierw upewnij się, że nadal masz wybrane narzędzie strzałki, naciskając klawisz A. Aby dodać rozpuszczanie pomiędzy dwoma klipsami, wystarczy wybrać złącze, które podświetli się na zielono (1). Kliknij prawym przyciskiem myszy na połączeniu i wybierz „Dodaj 12 klatek Cross Dissolve” (2). Lub po wybraniu połączenia naciśnij CMD+T na komputerze Mac, aby dodać domyślne przejście.
Zobaczysz wtedy krzyżyk dodany do klipu (3). Spowoduje to połączenie obrazu i dźwięku po obu stronach złącza. Aby zobaczyć wynik, umieść głowicę przed rozpuszczaniem i naciśnij spację. Jeśli nie jesteś zadowolony z długości rozpuszczania, możesz kliknąć dowolny koniec białego konturu i przeciągnąć, aby go przedłużyć lub skrócić.
Jeśli chcesz go całkowicie usunąć, po prostu wybierz go i naciśnij Backspace, jak można się spodziewać.
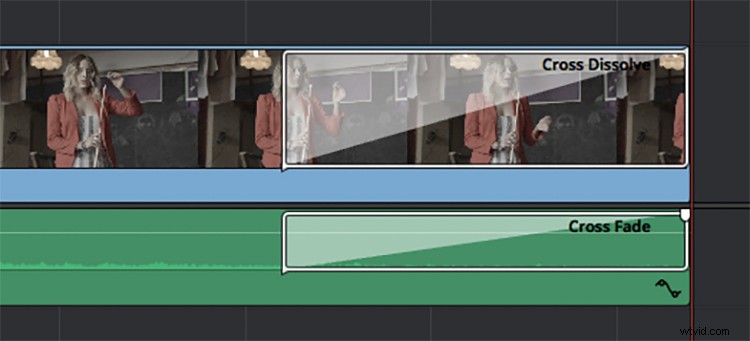
Wybranie lewej lub prawej krawędzi klipu zamiast łączenia i dodanie domyślnego przenikania krzyżowego spowoduje, że wideo odpowiednio zniknie z czerni (lewa krawędź) lub zmniejszy się do czerni (prawa krawędź).
Dostosowywanie głośności klipu wideo w DaVinci Resolve
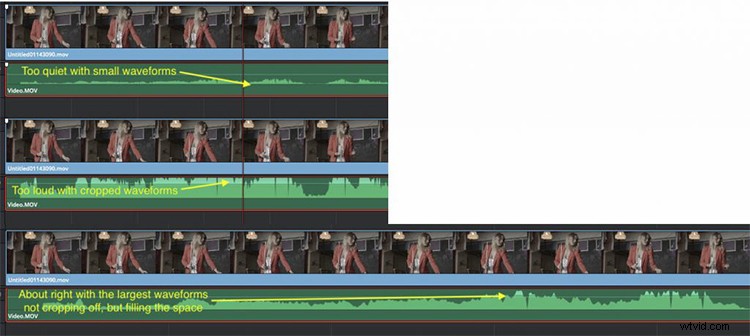
Aby dostosować głośność klipu, z wybranym narzędziem Strzałka (klawisz A), chwyć białą linię pośrodku zielonego paska audio i przesuń ją w górę lub w dół. Podczas wprowadzania zmian zobaczysz rozmiar aktualizacji przebiegów.
W idealnym przypadku nie chcesz, aby Twój dźwięk „szczycił się”, co brzmi źle. Jeśli to zrobisz, zobaczysz także czerwony pasek w miernikach dźwięku „Pokoju reżyserskiego” po prawej stronie ekranu.
Dostosuj głośność, aby przebiegi wypełniały przestrzeń, ale nie zostały przycięte u góry. Nie chcesz, aby dźwięk osiągnął zero na licznikach.
Zapisz klip wideo w DaVinci Resolve
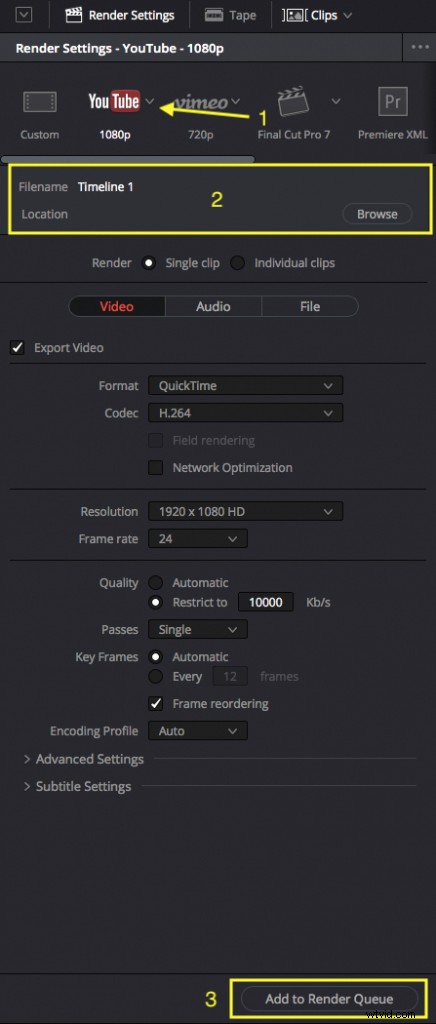
Zakładając, że dokonałeś wszystkich niezbędnych zmian, prawidłowo dostosowałeś głośność i jesteś zadowolony z wyglądu wideo, możesz zapisać końcowy klip wideo jako nowy plik.
Teraz musimy przejść do strony „Dostarcz” za pomocą dolnego rzędu przycisków. (Po raz kolejny zignoruj prawie wszystko na tej stronie.)
W lewym górnym rogu zobaczysz panel Ustawienia renderowania (powyżej). Kliknij strzałkę w dół po prawej stronie logo YouTube (1) i wybierz 1080p. Następnie powiedz DaVinci Resolve, gdzie chcesz zapisać klip, naciskając „Przeglądaj” (2) i przechodząc do lokalizacji. Kliknij OK." Następnie kliknij „Dodaj do kolejki renderowania”.
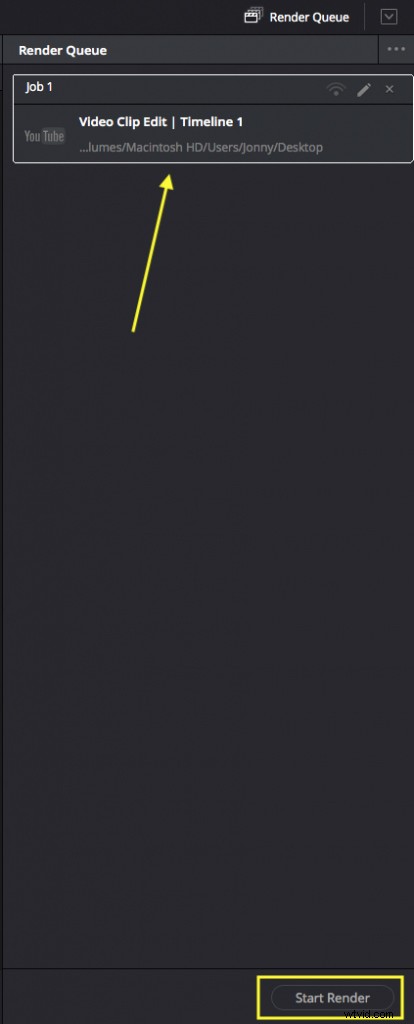
Po prawej stronie ekranu zobaczysz teraz „Zadanie” w kolejce renderowania, czyli klip wideo, gotowy do wyeksportowania jako wideo 1920 x 1080 HD nadające się do użycia w YouTube lub w programie PowerPoint.
Kliknij „Rozpocznij renderowanie” i poczekaj, aż DaVinci Resolve wyrenderuje edytowany klip wideo. W zależności od mocy komputera i długości filmu może to być tak szybkie jak flashowanie lub zająć trochę czasu.
To wszystko.
W tym przykładzie DaVinci Resolve wyeksportuje całą oś czasu, więc upewnij się, że nie zostawiasz żadnych dodatkowych bitów na osi czasu podczas edycji.
Zostanie również wyeksportowany z domyślną „Oś czasu 1” dla nazwy pliku, ale możesz to łatwo zmienić, zmieniając później nazwę końcowego pliku.
Dodatkowy kredyt — dodawanie tekstu na ekranie
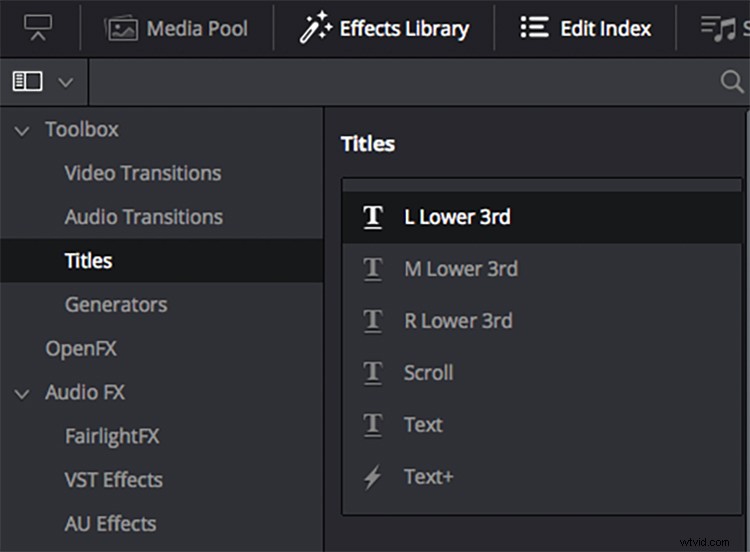
Jeśli chcesz dodać tekst na ekranie do swojego filmu, jest to bardzo łatwe w DaVinci Resolve.
Na stronie Edytuj wybierz zakładkę „Biblioteka efektów” w lewym górnym rogu. Znajduje się w tym samym miejscu, co zakładka Media Pool, na której początkowo przeciągnęliśmy klip wideo na oś czasu na początku tego procesu.
Wybierz „Tytuły” z listy i wybierz „Dolny 3” (z lewej, środkowej lub prawej strony ekranu) z listy.
Przeciągnij i upuść to w ten sam sposób na oś czasu — na ścieżce wideo nad klipem wideo.
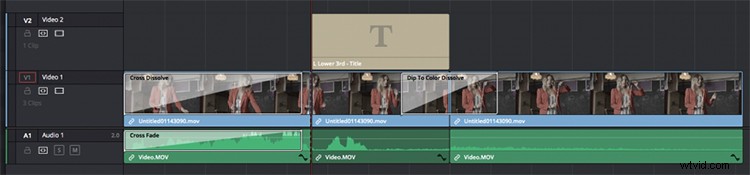
Powinieneś zobaczyć coś takiego jak na powyższym obrazku.
Jeśli klip tytułowy jest zbyt długi, po prostu chwyć go za prawą krawędź i skróć — lub użyj narzędzia Ostrze, aby go przyciąć, tak jak robiliśmy to wcześniej.
Możesz także sprawić, że tekst będzie pojawiał się i zanikał, używając tych samych domyślnych rozpuszczań na lewej i prawej krawędzi klipu, tak jak to zrobiliśmy wcześniej.
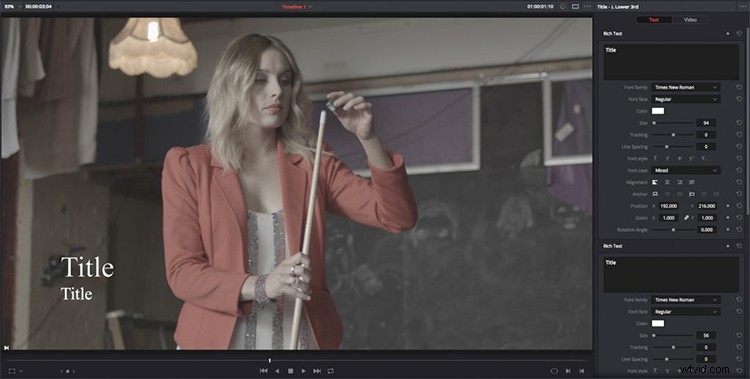
Przesuń głowicę odtwarzania w miejsce na osi czasu, w którym znajduje się na górze klipu tytułu, i wybierz klip tytułu na osi czasu.
W przeglądarce i karcie Inspektor po prawej stronie zobaczysz szczegóły narzędzia Tytuł, które możesz teraz dostosować do własnych upodobań.
Wszelkie zmiany czcionki, rozmiaru lub wagi zostaną automatycznie zaktualizowane w przeglądarce.
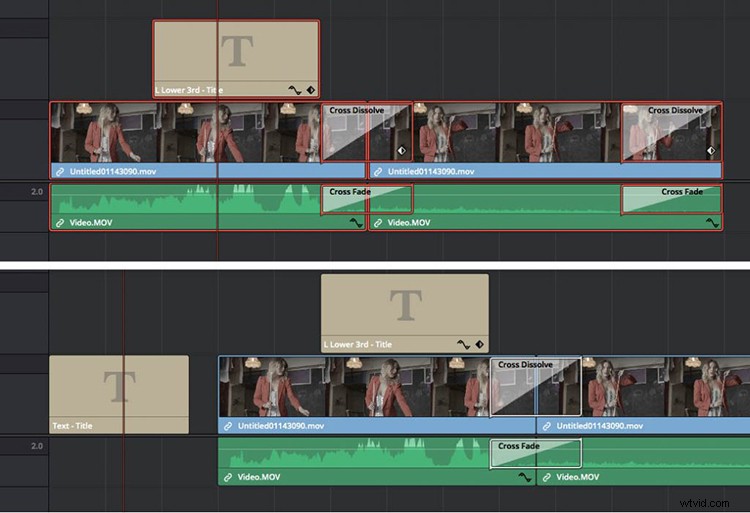
Na koniec, jeśli chcesz dodać tytuł do swojego filmu, który pojawi się sam, po prostu użyj lasso całej swojej osi czasu, klikając i przeciągając pasek wokół wszystkich swoich klipów.
Przesuń je, aby zrobić miejsce na kolejny klip tekstowy, który możesz przeciągnąć i upuścić z listy tytułów w Bibliotece efektów, jak poprzednio.
Dostosuj zawartość w ten sam sposób, przesuwając głowicę odtwarzania, aby była widoczna w przeglądarce, a następnie wybierz klip Tekst na osi czasu, aby otworzyć jego właściwości w Inspektorze.
Szukasz więcej porad i wskazówek dotyczących produkcji wideo? Sprawdź te artykuły.
- Jak korzystać z naszych darmowych tekstur w swoich filmach
- Samouczek wideo:5 szybkich wskazówek, jak zacząć korzystać z After Effects
- Samouczek wideo:usuwanie zaszumionych filmów w 30 sekund
- Samouczek wideo:5 sztuczek do pracy ze zdjęciami w programie Premiere Pro
- Samouczek wideo:jak tworzyć skuteczne treści w YouTube
