Większość komputerów ma dołączone głośniki, które zapewniają odpowiedni poziom dźwięku do słuchania ulubionej muzyki na ekranie. Jednak zdarzają się sytuacje, w których wydaje się, że poziomy głośności nie są wystarczające. Wiem, jakie to uczucie, kiedy odtwarzasz swoje ulubione playlisty i nie możesz ich słuchać na wybranym boisku. Istnieje wiele możliwości zwiększenia głośności w oknach bez głośników.
Istnieje wiele metod podnoszenia domyślnych poziomów dźwięku w systemie Windows. Możesz kontrolować i zwiększać głośność i jakość dźwięku na twoim urządzeniu czasami dzięki niektórym wbudowanym ustawieniom, a przez większość czasu za pomocą aplikacji innej firmy, która może ją zwiększyć o 500%.
W tym artykule znajduje się dyskusja o tym, jak pomóc zwiększyć głośność zgodnie z wymaganiami na komputerze.
- Metoda 1:Zwiększ głośność za pomocą natywnego wzmacniacza głośności systemu Windows
- Metoda 2:zwiększ dźwięk za pomocą aplikacji Equalizer APO
- Metoda 3:Zwiększ głośność za pomocą wtyczki Chrome Volume Booster
- Wskazówka bonusowa:edytuj dźwięk za pomocą Wondershare Filmora
Metoda 1:Zwiększ głośność za pomocą natywnego wzmacniacza głośności systemu Windows
Większość użytkowników ignoruje ustawienia dźwięku i obrazu w systemie Windows, nie upewniając się, że głośność jest ustawiona na zadowalającym poziomie, a jakość wyświetlania jest dokładna. Windows ma korektor, którego możesz użyć do poprawy jakości dźwięku. Korektor systemu Windows 10 koncentruje się na krytycznych technikach modyfikowania właściwości dźwięku, takich jak balans i głośność, i może pomóc w zwiększeniu głośności.
1. Kliknij Panel sterowania wpisując Kontrola po wyświetleniu monitu Uruchom systemu Windows, aby uzyskać ustawienia korektora. Kliknij Sprzęt i dźwięk pod Dźwiękiem, gdy pojawi się Panel sterowania. Spowoduje to wyświetlenie okna dialogowego z listą wszystkich urządzeń audio komputera.
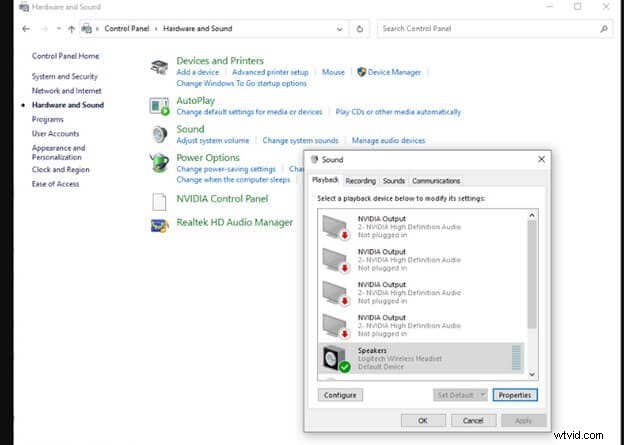
2. Domyślnym ustawieniem dźwięku przestrzennego jest jego wyłączenie. W związku z tym możesz mieć kilka opcji zezwalania na dźwięk przestrzenny w oparciu o sprzęt audio i włączone oprogramowanie. Na przykład na poniższym obrazku znajduje się funkcja o nazwie Windows Sonic for Headphones.
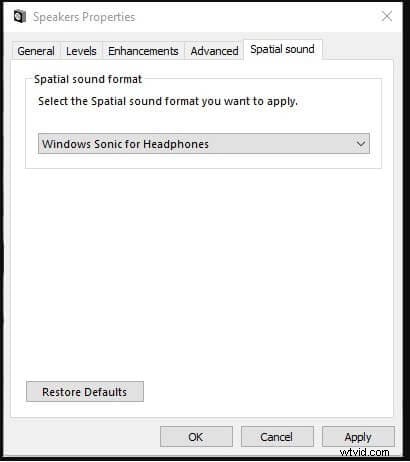
3. Wybierz wzmocnienie basów (lub dowolny ze swoich profili) i kliknij Ustawienia klucz do wprowadzania zmian. Dzięki temu system Windows może wyświetlić okno dialogowe, w którym można indywidualnie dostosować podwyższony poziom dla każdej częstotliwości.
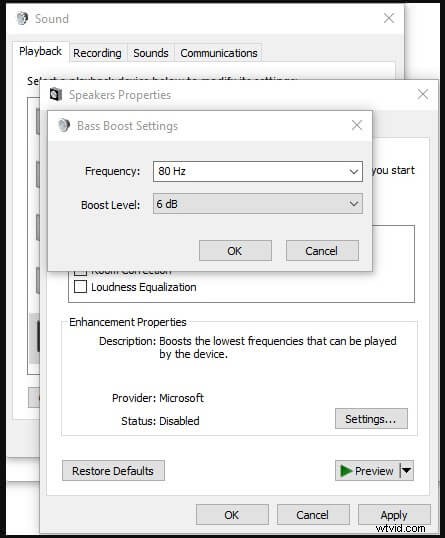
4. Aby przejść do odtwarzania wideo w systemie Windows ustawienia, kliknij Ustawienia , a następnie Aplikacje , a następnie Odtwarzanie wideo , wybierz automatyczne przetwarzanie, aby poprawić odtwarzanie wideo.
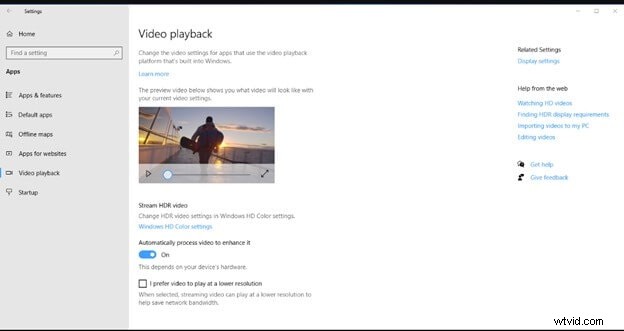
5. Niektóre dodatkowe ustawienia będą dostępne za pośrednictwem tego ekranu, który pomaga zmienić ustawienia kolorów HD, jeśli komputer na to pozwala. Okno podglądu pozwala zobaczyć, jak Twoje wybory wpłyną na końcowy wynik.
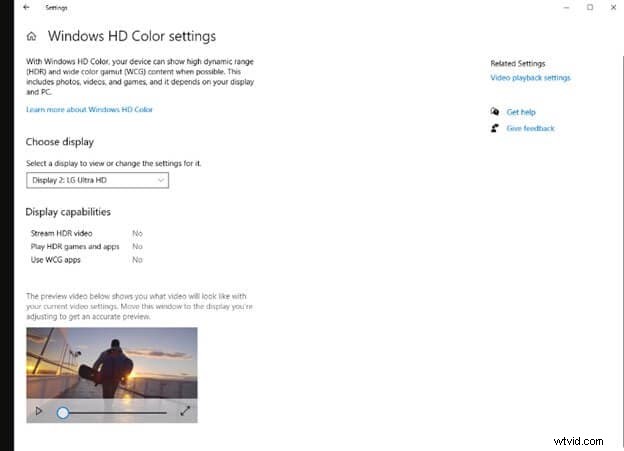
Metoda 2:Wzmocnij dźwięk za pomocą aplikacji Equalizer APO
Equalizer APO Application to doskonały korektor graficzny dla systemu Windows, którego można użyć do zwiększenia głośności. Dzięki obsłudze wtyczek VST i nieograniczonej liczbie filtrów ta aplikacja jest łatwa w użyciu.
1. Od początku, menu klika w Equalizer APO lub Edytorze konfiguracji.
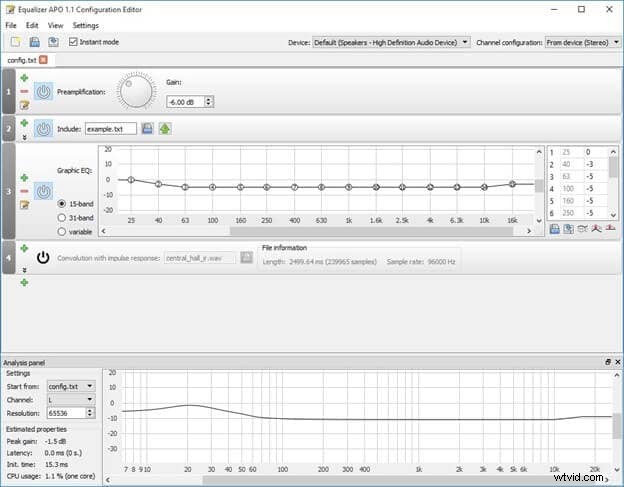
2. Zastosuj korektor w podanej części strzałki.
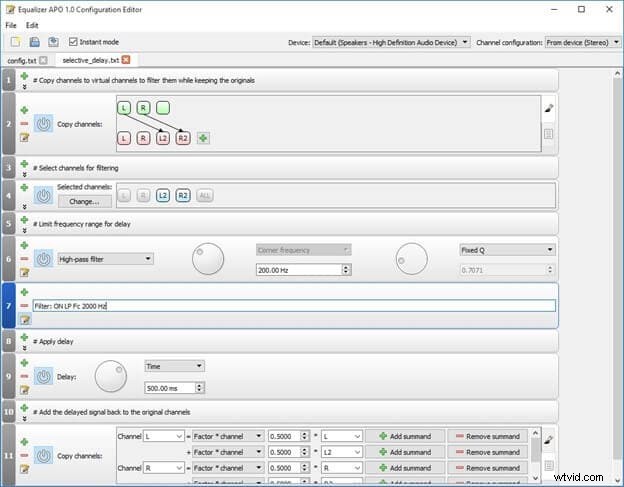
3. Strzałka wymieniona na poniższym obrazku może zmienić dźwięk wzmacniający . Fala dźwiękowa przesunie się i wyjdzie maksimum; po prostu podziel go za pomocą korektora, więc prawdopodobnie najlepiej będzie obniżyć wzmocnienie, aby uniknąć cięcia.
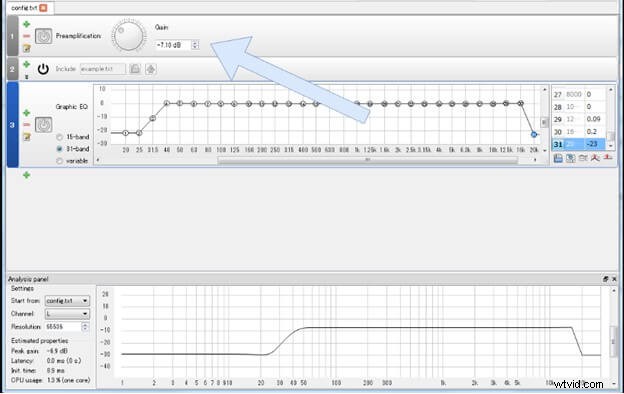
4. Lepiej włóż ogranicznik na końcu korektora; może to uniknąć obcinania. Kliknij ikonę plusa, a następnie kliknij wtyczki/wtyczka VST.
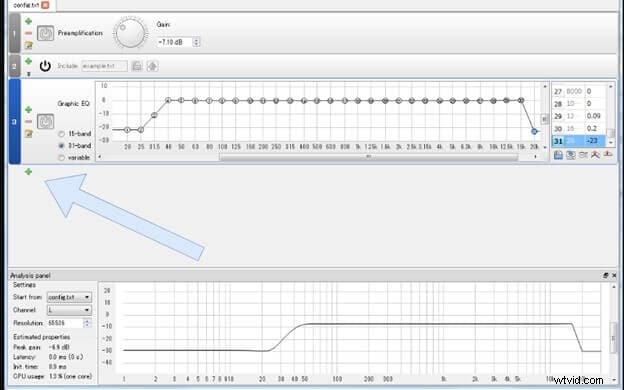
5. Kontener VST zostanie wstawiony na końcu procesu.
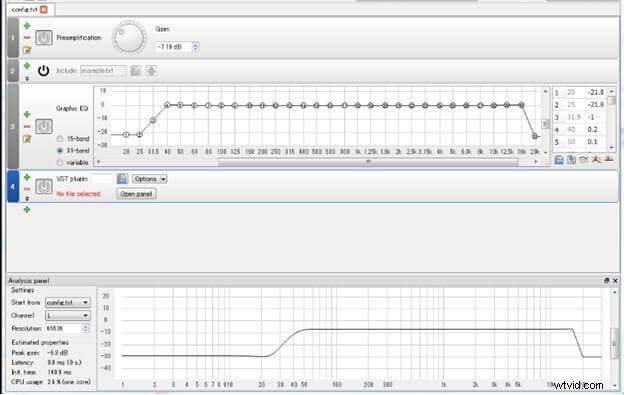
6. Kliknij opcję pliku.
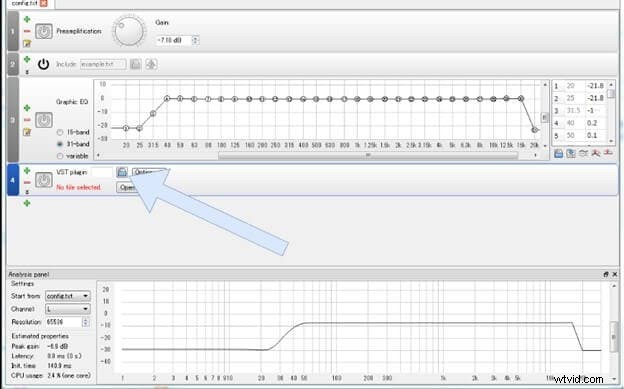
7. Kliknij plik VST, gdy otworzy się okno podglądu VST (rozszerzenie .dll). VST 2 to jedyny obsługiwany format. Ponieważ nie ma funkcji połączenia, musisz użyć VST z taką samą liczbą elementów, jak Equalizer APO. Teraz można załadować VST.
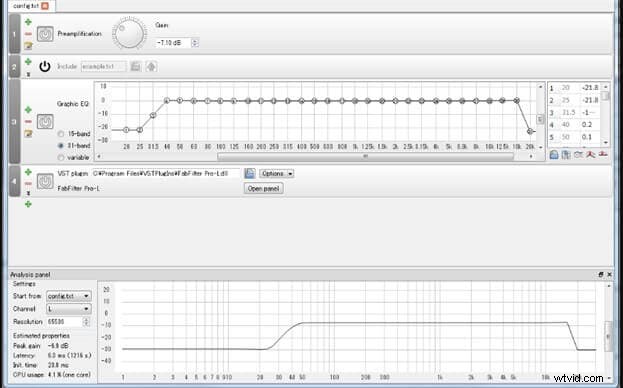
8. Teraz kliknij „Otwórz panel ".
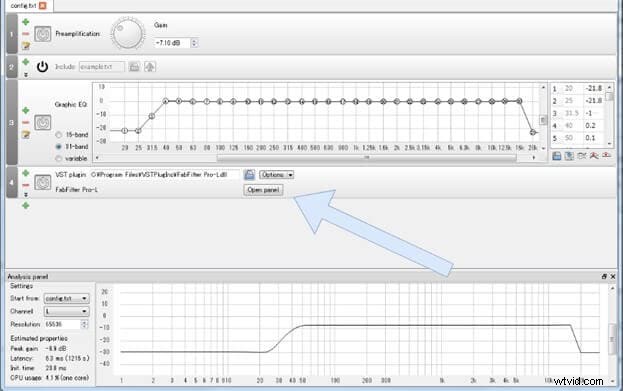
9. Interfejs użytkownika jest teraz widoczny. Uprzejmie pamiętaj, że w przeciwieństwie do DAW, ustawienie nie może zostać zastosowane, dopóki nie naciśniesz „OK ” lub „Zastosuj ”. Jeśli „Zastosuj automatycznie ", ustawienia zostaną wyświetlone natychmiast, tak jak w DAW.
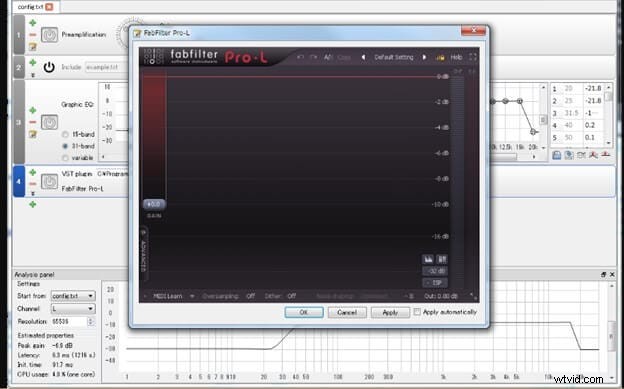
Metoda 3:Zwiększ głośność za pomocą wtyczki Chrome Volume Booster
Innym skutecznym sposobem na zwiększenie głośności bez żadnych kłopotów jest użycie rozszerzenia Chrome. W tym celu rozszerzenie Volume Master służy do zwiększania głośności bez wpływu na jakość dźwięku. To rozszerzenie może zwiększyć głośność nawet o 600%. Korzystając z tego, możesz zwiększyć głośność poszczególnych zakładek. Dodatkowo Volume Master jest bardzo łatwy w użyciu.
Dzięki prostemu suwakowi użyteczność i wygoda tego rozszerzenia są imponujące. Dzięki temu możesz zwiększyć, zmniejszyć lub zwiększyć głośność określonej karty bez wpływu na domyślną przeglądarkę internetową lub ustawienia głośności systemu.
Istnieją trzy kroki, aby zwiększyć głośność za pomocą wtyczki Chrome Booster Volume.
1. Najpierw otwórz Google Chrome , a następnie przejdź do Chrome Web Store . Wyszukując Volume Master tutaj zostaniesz przekierowany do linku, który otworzy stronę rozszerzenia. Tutaj naciśnij przycisk Dodaj do Chrome .
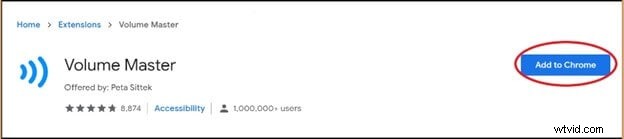
2. Pojawi się okno dialogowe. Na żądanie kliknij Dodaj rozszerzenie przycisk, aby potwierdzić.
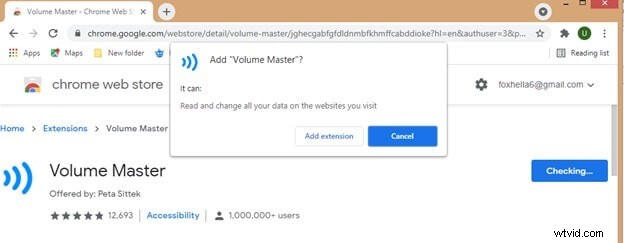
3. Po dodaniu rozszerzenia kliknij ikonę rozszerzenia w prawym górnym rogu. Teraz ustaw głośność, o ile chcesz ją zwiększyć, jak pokazano na wspomnianym suwaku.
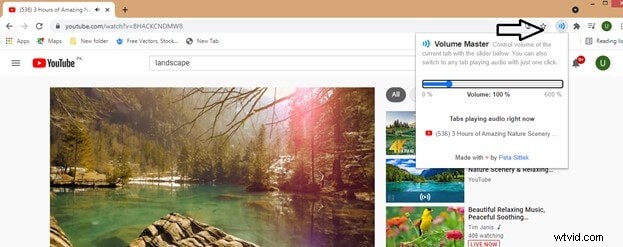
Wskazówka bonusowa:edytuj dźwięk za pomocą Wondershare Filmora
Wondershare Filmora to wszechstronny edytor wideo typu „wszystko w jednym”. Może być z łatwością używany zarówno przez początkujących, jak i profesjonalistów. Filmora jest wyposażona w funkcje edycji jednym kliknięciem, takie jak śledzenie ruchu, dopasowanie kolorów, wykrywanie ciszy i wiele innych.
Dzięki Filmora możesz dodawać efekty kinowe do swoich filmów i poprawiać ich jakość dźwięku lub zwiększać głośność.
1. Pobierz, zainstaluj i uruchom Filmora. Kliknij Plik , a następnie dotknij Importuj pliki multimedialne . Teraz zaimportuj multimedia i przeciągnij je na oś czasu.
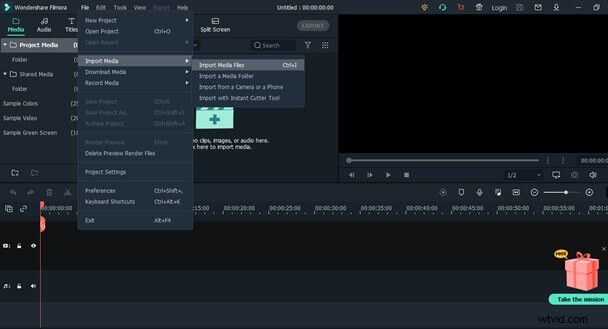
2. Kliknij prawym przyciskiem myszy plik wideo na osi czasu, wybierz Dostosuj dźwięk opcja.
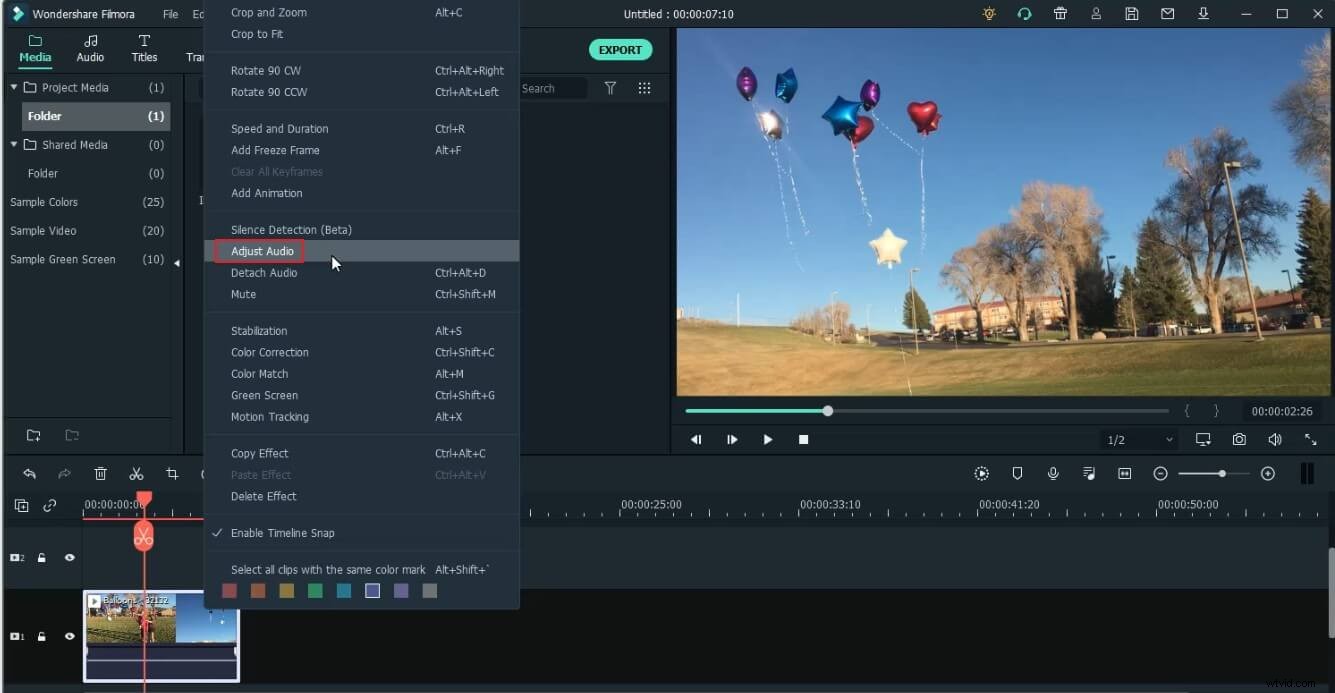
3. Otrzymasz zaawansowane ustawienia dźwięku w Filmorze. Możesz łatwo zmieniać głośność i wysokość, ściszać i ściszać dźwięk, wybierać tryb korektora dla pliku itp.
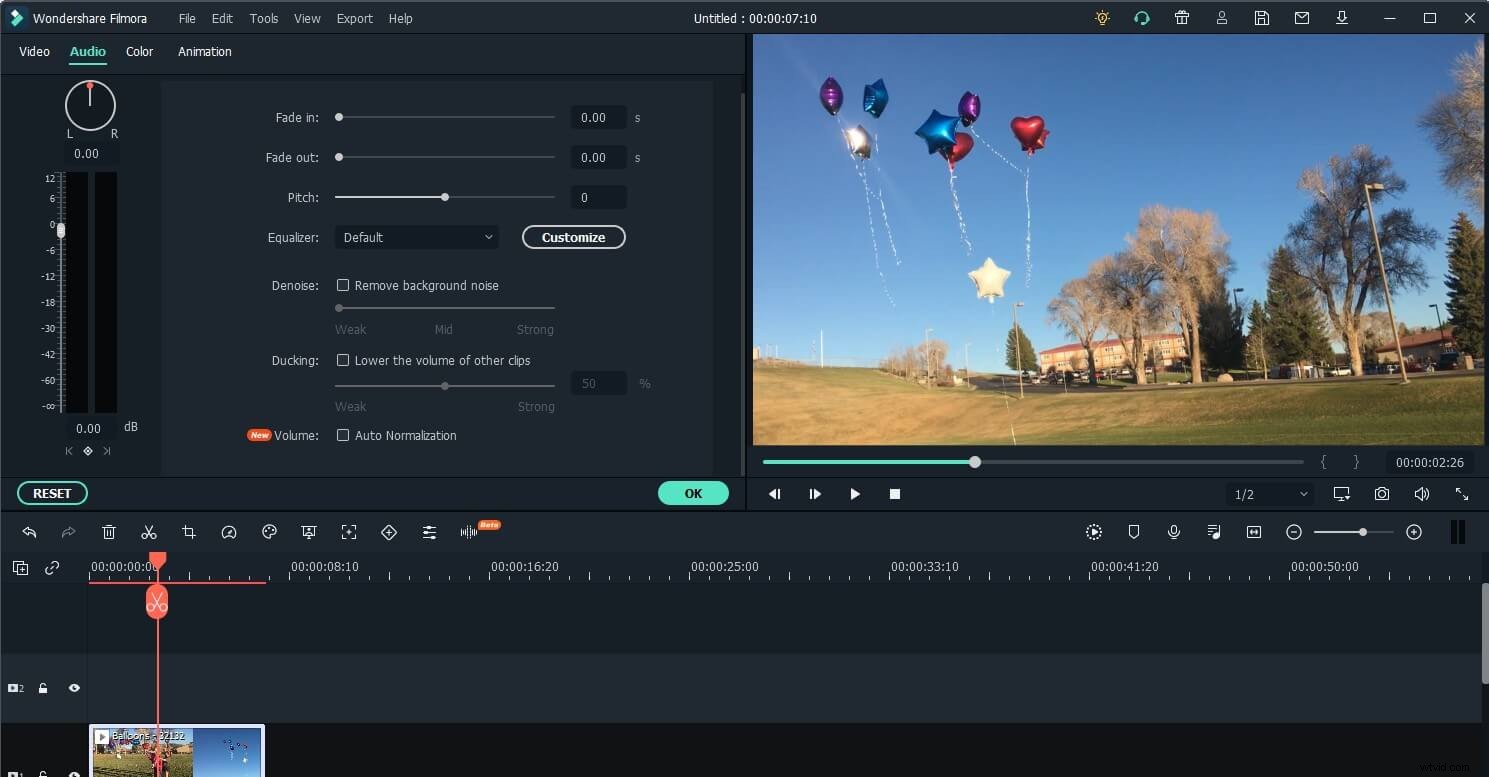
3. Na koniec kliknij Eksportuj , dostosuj parametry wyjściowe i zapisz plik lokalnie lub udostępnij w mediach społecznościowych.
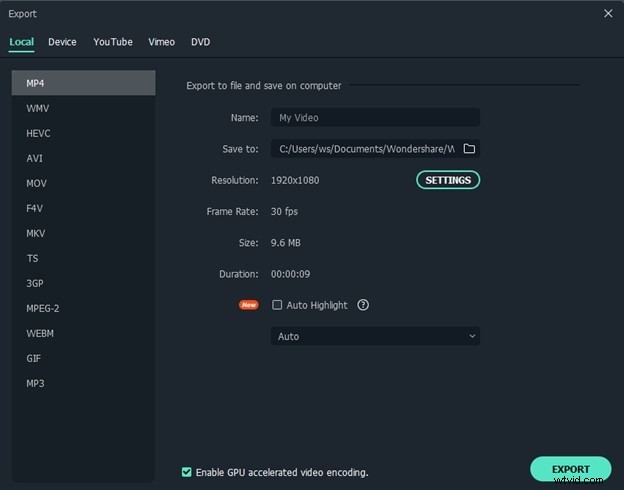
Wniosek
Dźwięk nie jest czymś, o czym często myślisz, ale system Windows może również dać Ci wiele sposobów na zwiększenie głośności do najwyższej pojemności. W tym artykule omówiono, jak wzmocnić dźwięk w oknach za pośrednictwem różnych platform. Mam nadzieję, że możesz teraz cieszyć się czystym, głośnym dźwiękiem i korzystać ze wszystkich głośników podczas odtwarzania muzyki, przeglądania Internetu lub namiętnego oglądania Netflixa lub Prime Video.
Teraz możesz wzmocnić dźwięk i poprawić wrażenia słuchowe bez żadnych kłopotów. Możesz także użyć Wondershare Filmora, potężnego edytora wideo, aby zwiększyć głośność i edytować swoje filmy.
