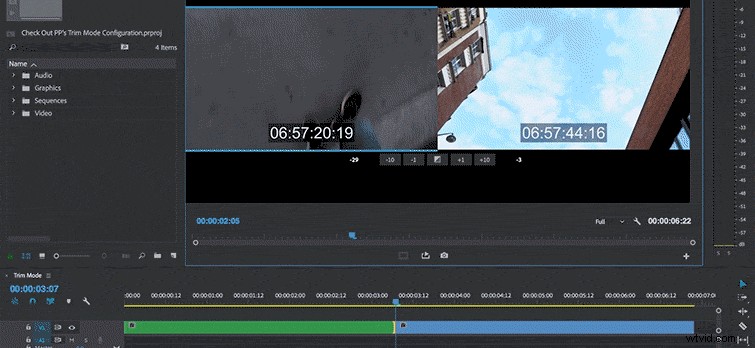W tym samouczku wideo , dowiedz się, jak ulepszyć proces edycji dzięki precyzyjnym edycjom przy użyciu konfiguracji trybu przycinania programu Premiere Pro.
Wielu redaktorów może nawet nie wiedzieć, że tryb przycinania premiery istnieje, głównie dzięki temu, że jest tak dobrze ukryta. Niemniej jednak ten pomocny wyświetlacz pozwoli Ci szybko i dokładnie dostosować punkt edycji za pomocą różnych narzędzi przycinania po drodze. Użyj go, aby dostosować sceny dialogowe, zmienić tempo sekwencji akcji lub po prostu zadziwić swoich kolegów. Przyjrzyjmy się bliżej, co możesz osiągnąć w trybie przycinania Premiere.
Konfiguracja trybu przycinania
Jeśli chcesz dostroić punkt edycji, możesz umieścić Program monitorować w tryb przycinania konfiguracja. Aby to zrobić, wybierz Sekwencja> Edytuj przycinanie, lub po prostu użyj skrótu klawiszowego T . Po otwarciu głowica odtwarzania na osi czasu przeskoczy do najbliższego punktu edycji, a monitor programu przełączy się na wyświetlanie dwuekranowe. Te dwa ekrany pokazują W i Out punkty sąsiednich klipów wraz z ich źródłowym kodem czasowym.
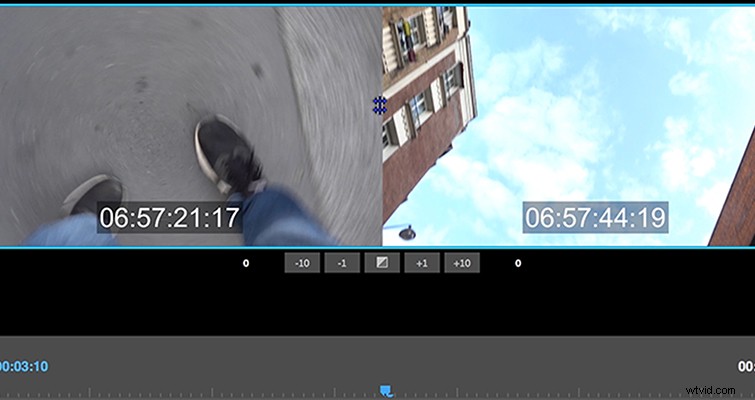
Odtwarzanie zapętli się gdy tryb przycinania jest aktywny, co daje możliwość przeglądania zmian w punkcie edycji w miarę ich wprowadzania. W tym trybie dostępnych jest kilka przycisków, w tym opcje przycinania do przodu/do tyłu i zastosuj domyślny przycisk przejścia . Zmień ilość ramek w przyciskach przycinania do przodu/do tyłu w Preferencjach> Przytnij.
Przycinanie w trybie przycinania
Świetna rzecz w trybie przycinania polega na tym, że możesz przycinać, klikając i przeciągając bezpośrednio na ekranie. Gdy najedziesz myszą na panel, różne narzędzia przycinania stają się aktywne, w tym Rolling i Równo narzędzia edycji. Użyj tych narzędzi, klikając i przeciągając w określonym oknie na monitorze programu. Ponownie, lewy wyświetlacz pokazuje Out punkt poprzedniego klipu, podczas gdy prawy pokazuje W punkt nadchodzącego klipu.