W programie After Effects użyj wyrażenia wiggle, aby utworzyć losowy ruch poprzez modyfikację liczb, a nie klatek kluczowych.
Czasami naszej animacji brakuje charakteru lub wydaje się, że jest trochę bez życia. To, co rozwiązałoby problem, to niewielki ruch. Problem polega na tym, że ręczne ustawianie klatek kluczowych dla ciągłej linii drobnych korekt jest żmudne, ponieważ trzeba zmieniać właściwości co kilka klatek i bez rzeczywistej spójności, aby ruch był organiczny.
Aby obejść to żmudne zadanie, postępuj zgodnie z poniższym samouczkiem, aby dowiedzieć się, jak używać wyrażenia wiggle, aby usunąć żmudny charakter tego przyrostowego ruchu.
Do czego służy wyrażenie Wiggle?
Najpierw, zanim przyjrzymy się, co robi wyrażenie wiggle, musimy zapytać:Co to jest wyrażenie? Wyrażenie to fragment kodu JavaScript, który można wstawić do animowanych właściwości multimediów.
Teraz, w przeciwieństwie do skryptu, który nakazuje aplikacji coś zrobić, wyrażenie poinformuje indywidualną właściwość, aby coś zrobiła. Na przykład ten skrypt mówi aplikacji (aplikacji będącej programem After Effects), aby umieściła punkt zakotwiczenia tej warstwy na środku, po prawej lub na górze.
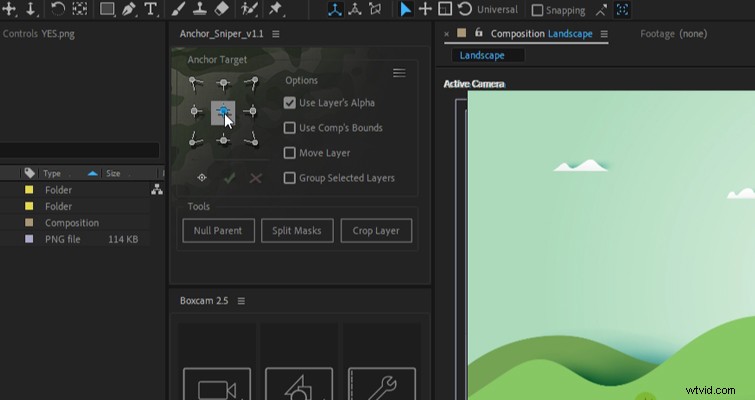
Mając to zakryte, co w przypadku wiggle wyrażenie? Poruszając, instruujemy właściwość, czy to skalę, przezroczystość, czy pozycję, aby poruszała się w obrębie ustawionych parametrów.
Jest to o wiele szybsze niż żmudne animowanie elementu multimedialnego w tę iz powrotem lub ciągłe zmniejszanie przezroczystości lub skali.
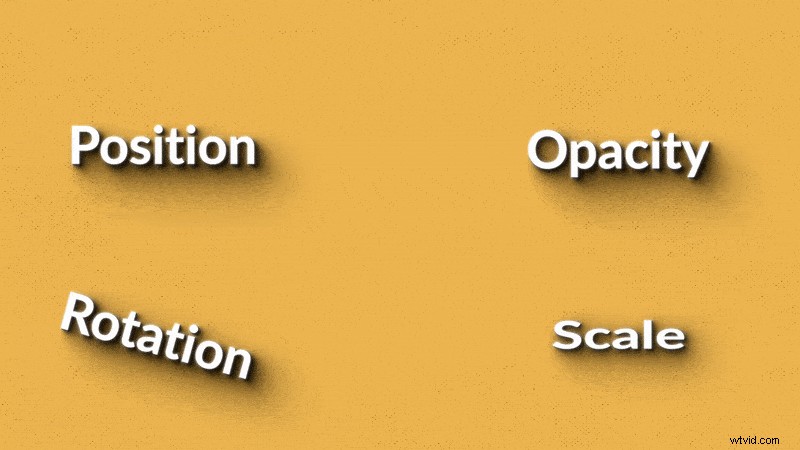
Jak zauważono w powyższych przykładach, chociaż wyrażenie wiggle jest zwykle stosowane do pozycji obiektu, istnieje wiele zastosowań wyrażenia wiggle. Jeśli emulujesz migotanie światła świecy za pomocą jednolitego koloru i dostosowujesz jego nieprzezroczystość, ekspresja poruszania się jest idealna do odtworzenia sporadycznej natury migotania płomienia.
Chociaż język jest oparty na języku JavaScript, nie musisz znać JavaScript, aby zacząć korzystać z wyrażeń. Mam w głowie wiele wyrażeń i nie mam zielonego pojęcia o JavaScript.
Jak dodać wyrażenie Wiggle w After Effects
Aby pokazać, w jaki sposób dodawany jest ruch, stworzyłem planszkę końcową, która, jak będziemy udawać, pojawia się na końcu reklamy recyklingu. W kompozycji mamy kamerę 3D poruszającą się w górę z widoczną paralaksą między pierwszym planem a górami. Mamy chmury poruszające się w tle, a potem wciskamy się w 3D. Wygląda to całkiem ładnie. Ale to „TAK!” do recyklingu jest nieco nudne. Myślę, że przesunięcie się do pozycji byłoby idealnym wyrazem, aby nadać jej więcej życia.
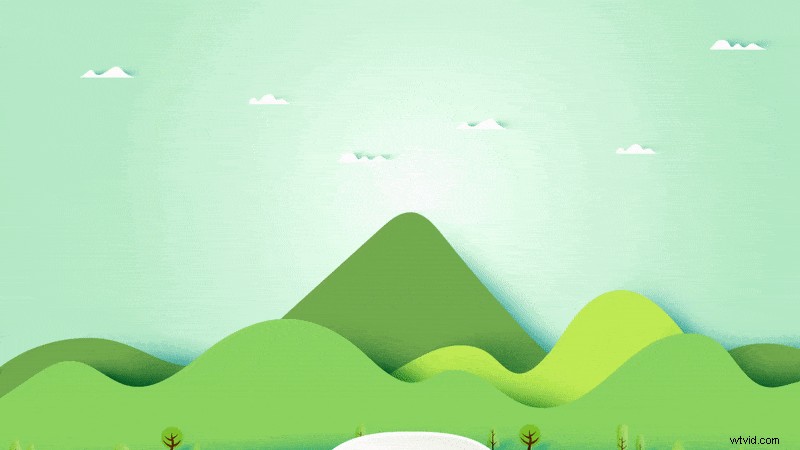
W tym celu wybierzemy warstwę TAK i naciśnij P aby otworzyć Przekształcenie pozycji właściwości.
Naciśnij Alt (PC) lub Opcja (Mac) i kliknij na stoperze aby stworzyć wyrażenie. Tekst zmieni kolor na czerwony , informując, że zastosowano wyrażenie.
Wpisz wiggle , otwarty nawias , a następnie pierwszy numer (która jest częstotliwością ruchu), więc 2 byłyby dwa ruchy na sekundę, przecinek , a następnie 50 (która jest amplitudą ruchu) i zamknij nawias . Zatem to wyrażenie mówi, że będzie poruszać 50 pikseli na osi x i y dwa razy na sekundę.
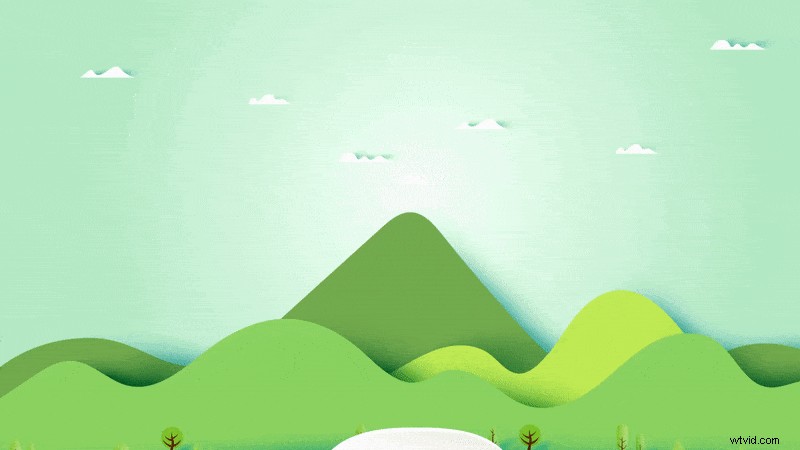
Więc pozwól mi to wyjaśnić. Pierwsza liczba to ile razy na sekundę, druga to ilość ruchu piksela.
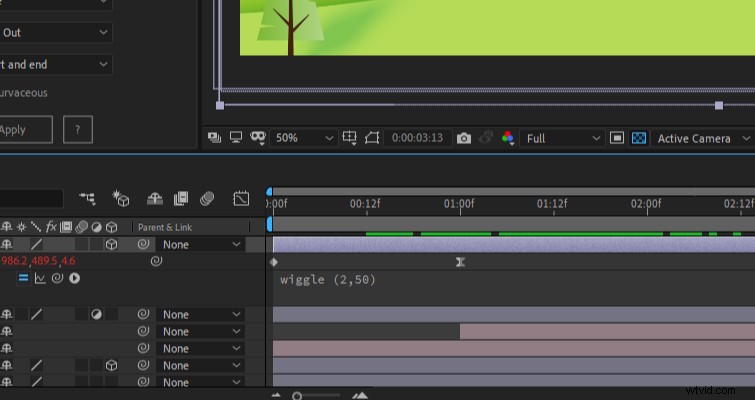
Jeśli chcesz zmodyfikować ruch, zmień liczby. Gdybyśmy zrobili to z klatkami kluczowymi, za każdym razem, gdy klient chciał zmian, musielibyśmy zmienić klatki kluczowe. Nie zabawne!
Można to zrobić na kilku nieruchomościach. Moglibyśmy poruszyć przezroczystością i zamiast ruchu pikseli, będzie to poziom przezroczystości — taki sam dla skali i tak dalej.
Jak utworzyć klatkę kluczową wyrażenia Wiggle
Chociaż poruszanie się w większości jest niemożliwe do kontrolowania, ponieważ jego ruch będzie powtarzał ruch, dopóki nie zostaniesz poinstruowany inaczej, możemy dodać spersonalizowany ruch kołysania za pomocą klatek kluczowych.
Aby to zrobić, chcesz otworzyć usługę z wyrażeniem wiggle (w naszym przypadku pozycja), kliknij prawym przyciskiem myszy i wybierz Konwertuj wyrażenie na klatki kluczowe .
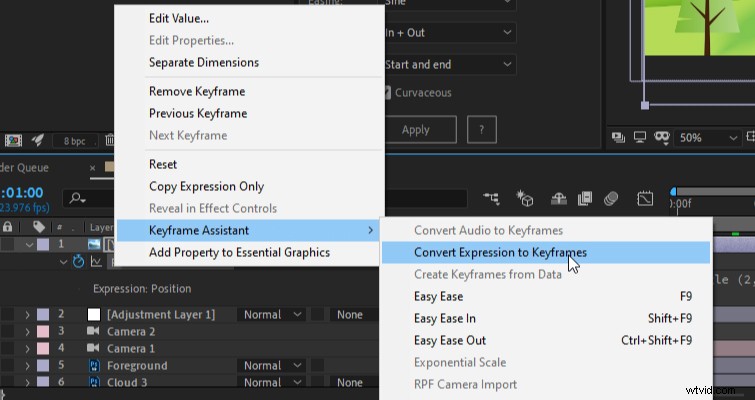
Teraz wyrażenie jest ułożone jako seria klatek kluczowych, co pozwala dostosować pozycję do określonych obszarów oraz zatrzymać i rozpocząć wyrażenie według własnego uznania.
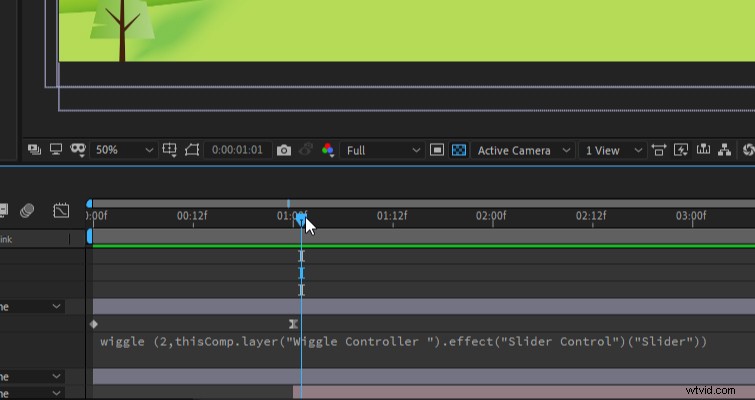
Jednak zatrzymywanie i rozpoczynanie takiej ekspresji nie jest eleganckim sposobem na zrobienie tego. Przyjrzyjmy się bardziej wyrafinowanemu procesowi, który pozwala dostosować prędkość, z jaką działa poruszanie się.
Jak zatrzymać wyrażenie i zmienić szybkość wyrażenia
Powszechną techniką jest dodanie kontrolki wyrażenia do warstwy null. Oznacza to, że będziemy operować parametrami przez warstwę zerową, a nie warstwę, na której znajduje się wyrażenie. Chociaż wydaje się to skomplikowane, jest bardziej wydajne podczas pracy z wieloma wyrażeniami, które musisz zsynchronizować z jednym hostem.
Teraz w naszym udawanym przykładzie powiemy, że klient chce, aby obszar ruchu zwiększył się w ciągu kilku sekund „Tak!” jest na ekranie, więc musimy stopniowo zwiększać amplitudę.
Aby to zrobić, musimy najpierw dodać obiekt pusty . Następnie zastosuj efekt Sterowanie suwakami do zera. Można to znaleźć w Kontroli wyrażeń kategorii.
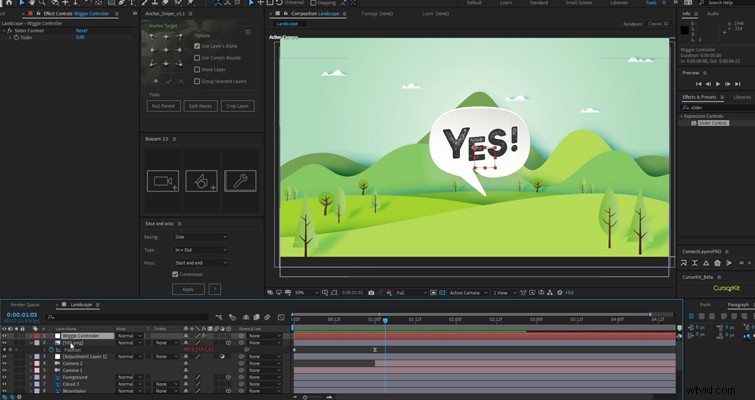
Wybierz przesuń warstwę sterowania na osi czasu i wpisz E aby odsłonić Kontrolę suwaka efekt. Kliknij trójkąt dla Slider Control, aby zobaczyć stoper.
Przejdź do wyrażenia tekstowego poruszania się i wybierz tylko 5 . Po wybraniu 5 kliknij wybierz bicz i przeciągnij bicz do stopera suwaka .
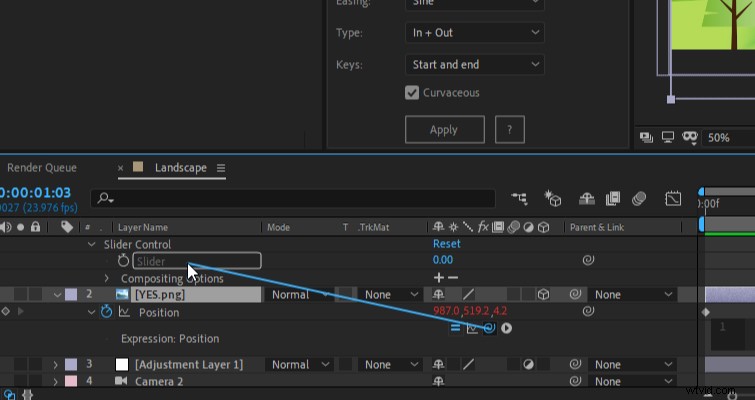
Suwak kontroluje teraz, ile ruchu jest w przypadku ekspresji lub, mówiąc lepiej, amplitudy ruchu. Kliknij stoper aby utworzyć klatkę kluczową na początku, a następnie przesuń głowicę odtwarzania dalej w czasie i zmień kwotę aby Suwak zwiększał ruchliwość.
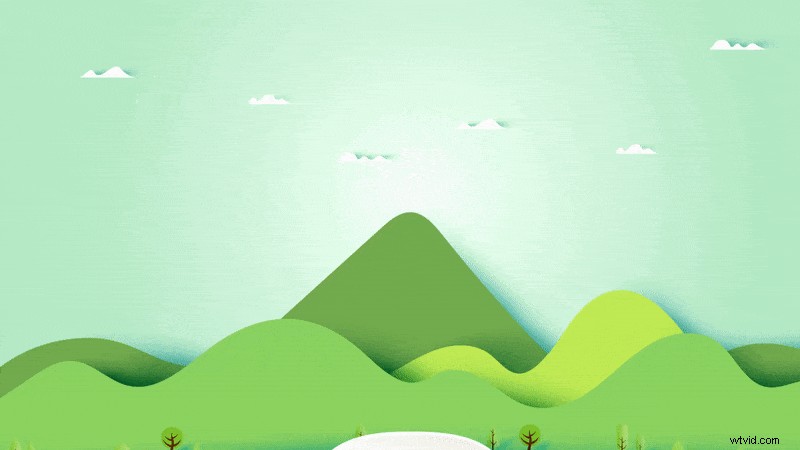
Użycie obiektu null w ten sposób pozwala określić, gdzie ma się rozpocząć ruch, a także o ile.
Wiggling jeden wymiar
Co zrobić, jeśli chcesz poruszać tylko w pozycji x lub y? To wyrażenie jest trochę bardziej skomplikowane, ale nie musisz go pisać. Skopiuj poniższy kod i trzymaj go pod ręką, gdy następnym razem będziesz musiał poruszać jedną osią.
Poruszaj się tylko w x (poziomo): org=wartość; temp=wiggle (5,50); [temp[0],org[1]];
Skrót: [wiggle(5,50)[0],pozycja[1]]
Poruszaj się tylko w y (w pionie): org=wartość; temp=wiggle (5,50); [org[0],temp[1]];
Skopiuj ten tekst do swojego projektu After Effects i gotowe!
