Panel Essential Graphics w programie Adobe Premiere Pro oferuje radykalnie inny przepływ pracy niż oryginalny panel narzędzia Title Tool. Zobacz, jak łatwo jest tworzyć powtarzające się tytuły i grafikę.
Praca z tekstem w Adobe Premiere Pro zawsze był trochę niezgrabny, więc byłem szczęśliwy, gdy najnowsza aktualizacja wprowadziła nową Podstawową grafikę panel — zupełnie nowy panel dedykowany do pracy z grafiką. Adobe wyraźnie stara się, aby interfejs Premiere był podobny do Photoshop i Po efektach , które kocham. Masz teraz Typ narzędzie i możesz warstwować grafika — możesz nawet tworzyć główne style tekstu i szablony grafiki ruchomej . Chcę przyjrzeć się bliżej użyciu głównego stylu tekstu funkcja.
Załóżmy, że pracuję nad serialem podróżniczym i co kilka tygodni robię film. Oczywiście chcę, aby te filmy miały ten sam wygląd od odcinka do odcinka. Chcę używać tego samego stylu grafiki dla każdego odcinka, który składa się z dwóch różnych stylów tekstu Pokażę ci, jak w trzech proste kroki , możesz utworzyć styl tekstu, którego możesz użyć ponownie w całym projekcie, znacznie skracając czas edycji.
Zaczynajmy.
Krok 1 — Utwórz i zaprojektuj tekst
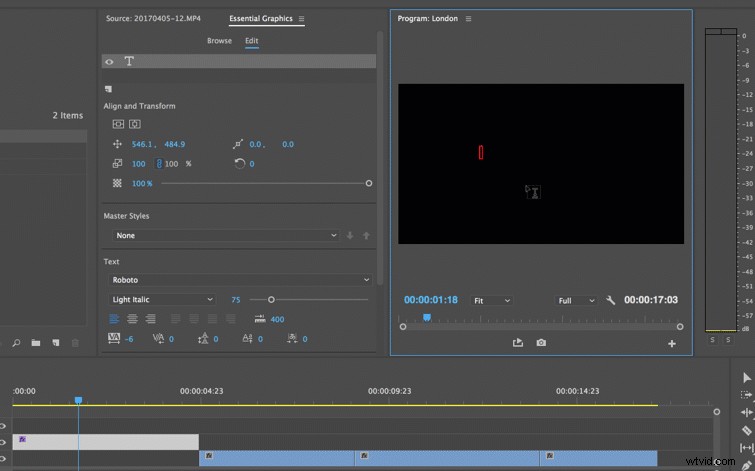
W pierwszym kroku użyję Typu narzędzie aby utworzyć nową warstwę tekstową. Otworzyłem nowy panel Podstawowej grafiki w Premiere więc będę miał dostęp do wszystkich nowych właściwości tekstu. Chcę LONDYN być główną częścią mojej grafiki, z ANGLIĄ jako mniejszy podtytuł. Gdy wpiszę LONDON, zauważysz, że pojawia się nowa warstwa tekstowa. Jeśli wybiorę warstwę tekstową, mogę dokonać zmian we właściwościach w panelu. W przypadku tego tytułu skaluję to up , zmień czcionka i dodaj kreskę . Następnie kliknę Nową warstwę w panelu Essential Graphics, aby dodać podtytuł ENGLAND. Chcę, żeby ANGLIA była mała i prosta. Następnie zachowam to jako styl główny.
Krok 2 — Utwórz główny styl tekstu

Jak wspomniałem wcześniej, jeśli pracuję nad cotygodniowym serialem, będę chciał mieć taki sam wygląd grafiki w każdym odcinku. To tutaj m styl tekstu aster wchodzi w grę. Aby zapisać styl tekstu do przyszłego użytku najpierw muszę wybrać warstwę tekstową. Z moim LONDYNIE wybrana warstwa, mogę teraz przejść do m styl aster menu rozwijane i wybierz Utwórz nowy główny styl tekstu . Nazwę nowy styl GŁÓWNY . Podczas tworzenia nowego stylu program zapisuje wszystkie właściwości w sekcji Tekst i wygląd sekcje Grafiki Podstawowej płyta. W ostatnim kroku zastosuję styl do dodatkowego tekstu w projekcie.
Krok 3 — Zastosuj główny styl tekstu
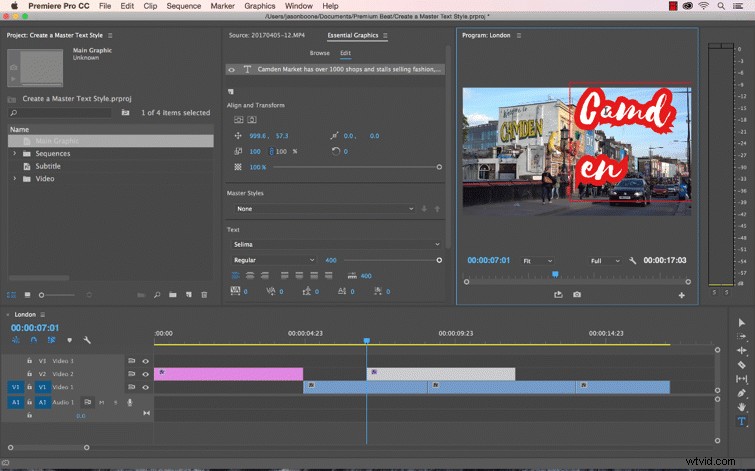
Teraz, gdy stworzyłem nowy główny styl tekstu, zastosuję go do innych grafik . Utworzyłem dodatkowy tekst w moim projekcie i chcę, aby ten tekst miał ten sam wygląd jako ANGLIA. Mogę użyć Typu narzędzie, aby wybrać obszar ekranu, w którym chcę umieścić akapit. Po wpisaniu w moim tekście zastosuję podtytuł styl główny. Aby zastosować, wybierz warstwę tekstową a następnie wybierz odpowiedni styl w menu rozwijanym stylu głównego.
Czy masz wskazówki dotyczące pracy z panelem Essential Graphics? Daj nam znać w komentarzach.
