Jeśli nie wiesz, jak z nich korzystać, kontrolki Auto Select DaVinci Resolve mogą potknąć się o przepływ pracy. Oto wszystko, co musisz wiedzieć o tym bardzo przydatnym (ale czasami trudnym) narzędziu.
Za każdym razem, gdy wskakujesz do nowego oprogramowania, zawsze jest ta jedna funkcja, która Cię wkurza i zwykle zajmuje trochę czasu, aby dowiedzieć się, co jest nie tak. W DaVinci Resolve tą funkcją jest kontrolka Auto Select .
Może to być jedna z najważniejszych funkcji na osi czasu, ponieważ bezpośrednio powoduje, że zmiany na różnych ścieżkach na osi czasu będą działać inaczej . Automatyczny wybór to wielofunkcyjna kontrolka, która może zwiększyć wydajność edycji. Co to robi? Jego funkcją jest umożliwienie redaktorom określenia, które utwory zostaną poddane zmianom podczas edycji do wielu utworów.
Na przykład na poniższym zrzucie ekranu chcę dokonać wstawienia edycji z wideo i dźwiękiem z monitora źródłowego. Chcę, żeby media wylądowały w V1 i A1, więc wybrałem te utwory. Chcę, aby bieżące multimedia na tych ścieżkach popłynęły do przodu, a zapis nutowy na A3 powinien pozostać bez zmian, a klip w wersji 2 nadal będzie zanikać.
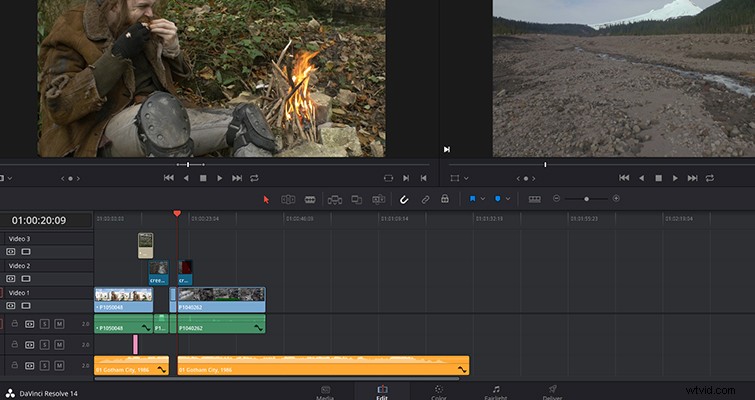
Jednak kiedy to robię, edycja wstawiania wpłynęła na wszystkie ścieżki z klipami które rozciągają się przez zaznaczony obszar. Oddzielił wideo na V2 wraz z partyturą na A3, mimo że wstawiałem go tylko do ścieżek V1 i A1. Dzieje się tak, ponieważ automatyczny wybór jest włączony dla wszystkich utworów (jest włączony domyślnie). Teraz wyłączmy automatyczny wybór wyłączając przycisk Auto Select w narzędziach śledzenia.
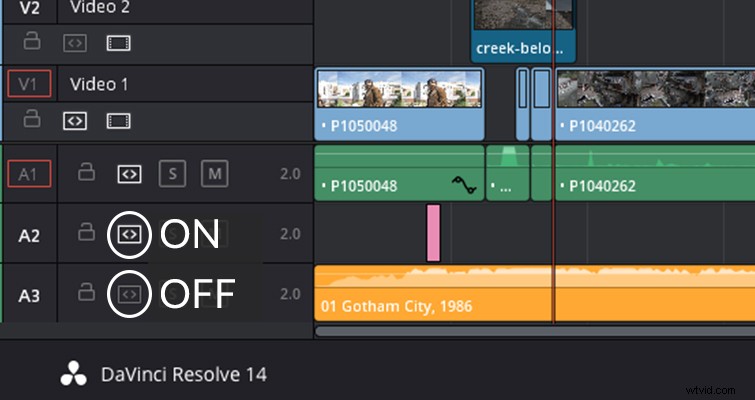
Tutaj wyłączyłem automatyczny wybór na ścieżkach V2 i A3, a teraz, gdy wstawiam edycję, dzieje się coś innego.
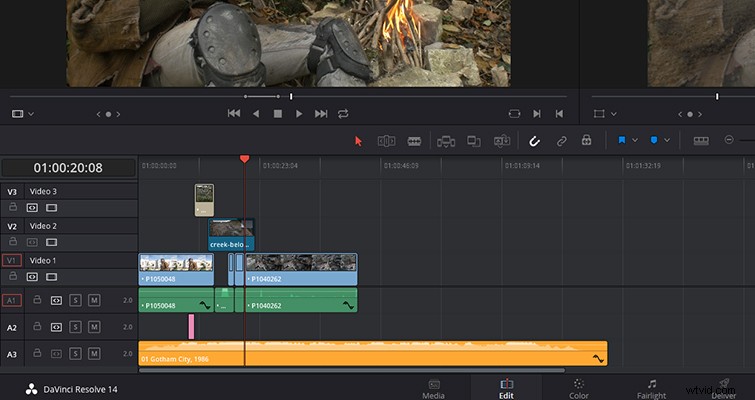
Zarówno wideo, jak i audio z dwóch dezaktywowanych ścieżek zostały pominięte w procesie.
Na podstawie tej bardzo prostej edycji widzimy, że kontrolki Automatyczny wybór mogą być idealne do edycji wielu ścieżek — lub przyprawiaj o ból głowy, jeśli chcesz wpłynąć tylko na jedną ścieżkę.
Oczywistym pytaniem jest Dlaczego po prostu nie zablokować ścieżki? Gdy blokujesz utwór, całkowicie odbierasz możliwość wykonywania dowolnego edytuj na ścieżce lub poszczególnych klipach . Mogą zaistnieć pewne okoliczności, w których jest to lepsze narzędzie do użycia — na przykład blokowanie wyniku, aby pozostać na swoim miejscu. Ale to jest właśnie cel automatycznego wyboru:nie wyłączasz edycji, po prostu usuwasz ścieżkę z operacji wielościeżkowej — i jest wiele operacji, które będą różnie reagować w zależności od stanu automatycznego wyboru:
- Cięcie
- Cięcie falujące
- Kopiowanie
- Usuwanie klipów
- Usuwanie luk
- Wybieranie punktów edycji
- Wybieranie klipów
- Oznaczanie klipów
- Dopasuj ramkę
- Wklejanie klipów
- Wklej wstawkę
- Wstaw edycję
- Edycja nadpisywania Ripple
- Znajdowanie luk
- Korzystanie z funkcji wyboru podąża za głowicą odtwarzania.
Ponadto możesz także ręcznie zastąpić funkcję Auto Select ręcznie klikając klip na ścieżce, która nie ma aktywnej funkcji Auto Select — operacja, która nie jest możliwa przy zablokowanej ścieżce.
Jeśli jesteś redaktorem, który uwielbia trzymać ręce na klawiaturze tak bardzo, jak to możliwe, z przyjemnością dowiesz się, że możesz zarządzać maksymalnie ośmioma ścieżkami wideo i ośmioma ścieżkami audio za pomocą skrótów . Możesz włączać i wyłączać Autowybór każdej ścieżki wideo za pomocą skrótów klawiaturowych od F1 do F8, a ścieżek audio Ctrl+shift+F1 do F8 (Option+CMD, jeśli używasz Maca).
W zeszłym roku, kiedy przechodziłem szkolenie na temat Resolve 12.5, kierownik kursu powiedział, że Automatyczny wybór to jedna z tych funkcji edycji, które trzeba wypróbować i wykonać, aby zrozumieć, jak to działa i chcę powtórzyć te słowa. Podobnie jak w przypadku edycji przesunięć i przycinania slajdów , elementy sterujące Auto Select mogą być nieco mylące, gdy po prostu o nich czytasz. Ale gdy otworzysz Rozwiąż i wykonasz kilka edycji wielościeżkowych za pomocą automatycznego wyboru, zobaczysz, jak korzystna jest ta kontrola. Jeśli jesteś tutaj wyłącznie dlatego, że Twoja oś czasu gra i nie jesteś pewien dlaczego, cóż, teraz masz odpowiedź.
Lewis McGregor jest certyfikowanym trenerem BlackMagic Design DaVinci Resolve.
