W tym szczegółowym omówieniu przyjrzymy się sposobom przepychania edycji, gdy wydaje się, że Premiere Pro się cofa.
Odtwarzanie z opóźnieniem jest ładne – chodźmy z nierzadkim — skarga użytkowników Premiere Pro. Ponieważ nasz zespół odczuwa Twój ból, zagłębiliśmy się w strony rozwiązywania problemów Adobe Premiere Pro i fora społeczności, aby sporządzić listę rozwiązań do wypróbowania, gdy Premiere Pro wydaje się być opóźniony.
Wchodząc w to, ważne jest, aby zachować realizm w kwestii sprzętu i specyfikacji komputera. (Szczególnie, jeśli chodzi o edycję wideo 4K lub filmów z dużą ilością dodanych kompozycji lub efektów.) Ponadto, śmiało usuńmy tę małą poradę:nie aktualizuj Premiere, gdy jesteś w środku edycji. To może wydawać się oczywiste, ale tak łatwo jest impulsywnie sprawdzić i rozpocząć aktualizację, gdy sytuacja się opóźnia. Wszyscy to zrobiliśmy. Ale poważnie, nie rób tego.
Oto solidna lista zoptymalizowanych ustawień i wskazówek dotyczących przepływu pracy, które należy wziąć pod uwagę, gdy program Premiere Pro zacznie Cię ciągnąć w dół.
Najszybsze rozwiązania dla największej poprawy
Jeśli spieszysz się, aby dowiedzieć się, dlaczego Premiere Pro działa wolno, te cztery rozwiązania zazwyczaj oferują najbardziej radykalną poprawę szybkości.
1. Włącz akcelerację GPU

W sekcji Ustawienia projektu , upewnij się, że Renderer jest ustawione na Przyspieszenie GPU . Jeśli opcja przyspieszania GPU jest wyszarzona, może być konieczne zaktualizowanie sterowników karty graficznej. Jeśli je zaktualizujesz, a opcja jest nadal wyszarzona, Premiere Pro może nie obsługiwać Twojej karty graficznej.
Firma Adobe wymieniła wymagania systemowe Premiere na swojej stronie.
2. Niższa rozdzielczość odtwarzania

Ten wydaje się dość oczywisty, ale zrobi drastyczną różnicę, jeśli obniżysz rozdzielczość odtwarzania . Zmień ustawienie na 1/2 lub 1/4 w prawym dolnym rogu okna podglądu . Zwykle robię to, gdy potrzebuję odświeżenia tego, jak faktycznie wygląda projekt. Po prostu zmienię go z powrotem na Pełny . To pewnie brzmi dziwnie, ale czasami daje mi to pewną perspektywę. W większości rzadko edytuję z odtwarzaniem na „Pełnym”.
Możesz także upewnić się, że odtwarzanie w wysokiej jakości jest niepełnosprawny. Kliknij Klucz ikona tuż obok Rozdzielczości ustawienie, a następnie upewnij się, że Odtwarzanie w wysokiej jakości nie jest zaznaczone.
3. Wyczyść pliki pamięci podręcznej multimediów
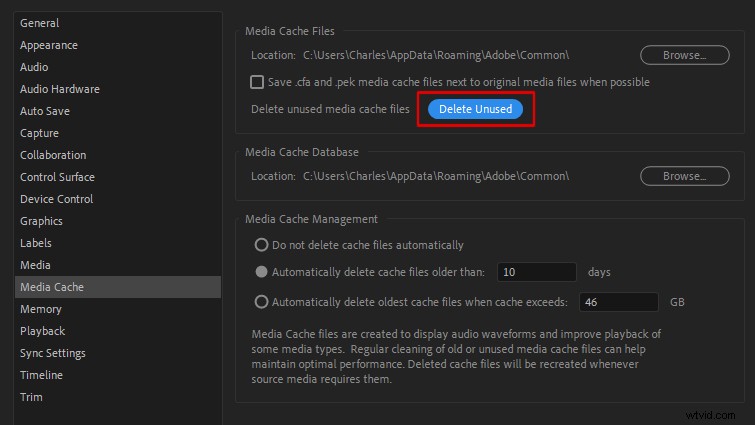
Czasami winowajcą mogą być stare pliki pamięci podręcznej. Przejdź do Pamięć podręczna multimediów w Preferencjach . Następnie wybierz Usuń nieużywane .
4. Zapisz pliki pamięci podręcznej na dodatkowym dysku SSD
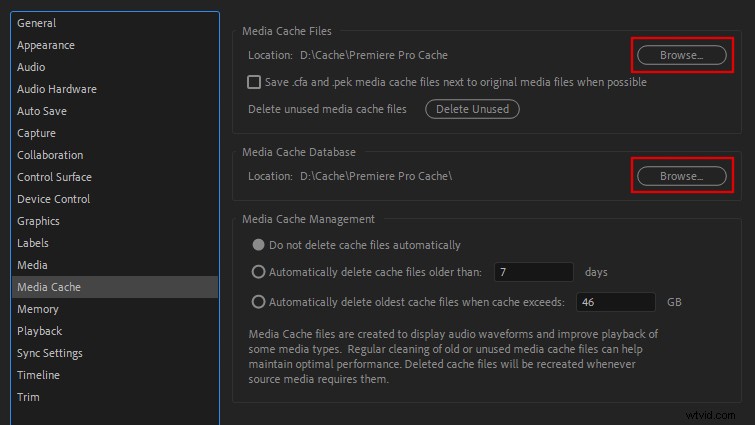
Na koniec zaleca się również zapisywanie plików pamięci podręcznej multimediów i plików dysków magazynujących na dysku dodatkowym — najlepiej na wewnętrznym dysku SSD — w celu uzyskania najlepszej wydajności odtwarzania. W rzeczywistości Puget Systems twierdzi, że jest to najważniejsza rzecz, jaką możesz zrobić, aby zwiększyć wydajność dzięki Premiere Pro.
Jeśli musisz użyć zewnętrznego dysku SSD, upewnij się, że jest on przystosowany do obsługi USB 3.0 i masz go podłączony do portu USB 3.0. (USB 3.0 jest zwykle oznaczone kolorem niebieskim na porcie lub złączu.) I, tylko do wiadomości, USB 3.0 ma dużą prędkość transferu i jest przeznaczony do wydajności. Jeśli edytujesz za pomocą zewnętrznego dysku SSD, musisz tego użyć.
Aby zmienić lokalizację pliku pamięci podręcznej, przejdź do Pamięć podręczna multimediów w Preferencjach .
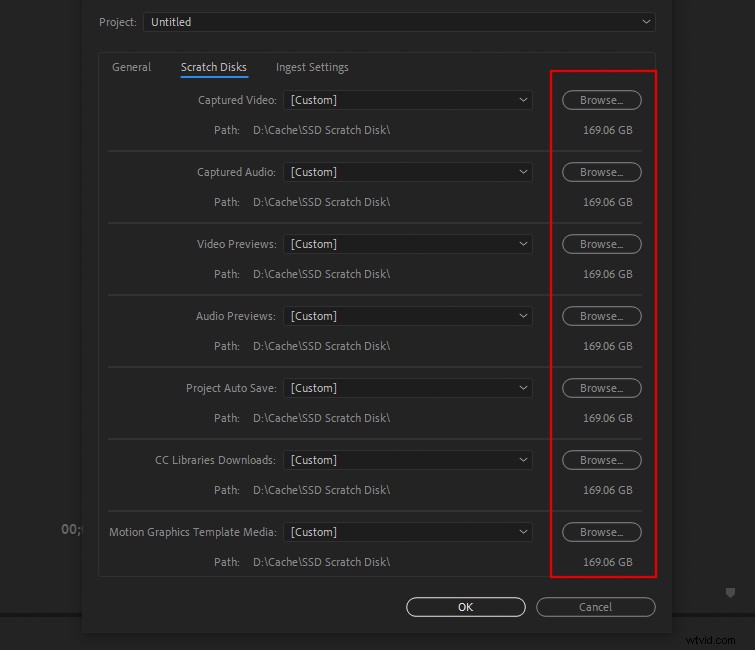
Aby zmienić lokalizację pliku na dysku magazynującym, przejdź do Dyski magazynujące w sekcji Ustawienia projektu . (Pamiętaj, że musisz ustawić Scratch Disks ustawienia dla każdego nowego projektu, nad którym pracujesz. Premiere Pro nie zapisuje tej lokalizacji ustawień projektu, tak jak ma to miejsce w przypadku plików pamięci podręcznej multimediów.) Ale, jak każdy projekt, po prostu zaplanuj odpowiednio w oparciu o rozmiar i zakres edycji, z którą zamierzasz się zmierzyć.
Ustawienia do sprawdzenia
Oto lista innych ustawień, które możesz zmienić w Premiere Pro, aby przyspieszyć odtwarzanie. Poeksperymentuj z nimi, ponieważ wyniki będą się różnić w zależności od stacji roboczej.
Optymalizuj renderowanie pod kątem wydajności
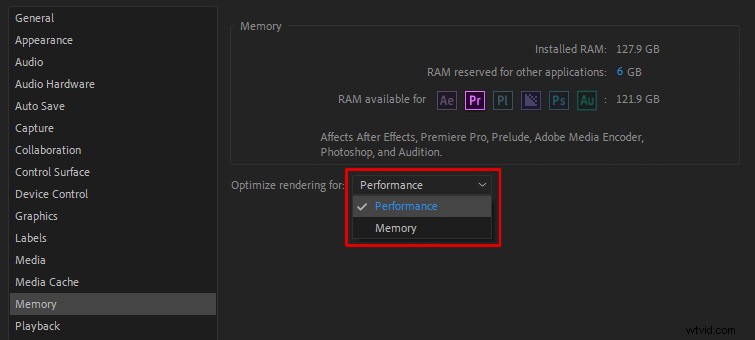
W sekcji Preferencje , przejdź do Pamięć i ustaw Optymalizuj renderowanie dla Wydajności .
Wyłącz automatyczne zapisywanie
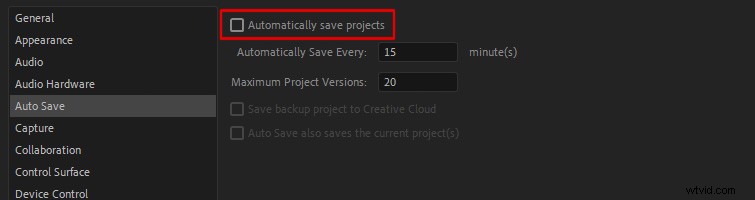
Częste automatyczne zapisywanie może czasami spowolnić działanie komputera. (Ktoś inny czuje, że Automatyczne zapisywanie powoduje awarię ich aplikacji Adobe bardziej niż faktycznie je zapisuje? Tak czy inaczej, wypróbuj tę rekomendację na własne ryzyko!) Przejdź do Automatyczne zapisywanie w sekcji Preferencje aby go wyłączyć.
Po wykonaniu tej czynności, aby być bezpiecznym, ustaw przypomnienie w telefonie, aby ręcznie zapisać projekt lub ustaw alarm co 5-10 minut. Następnie po prostu naciskaj drzemkę, aby powtórzył alert przypominający o zapisaniu. Ten rodzaj szaleństwa jest powodem, dla którego montażyści wideo to inny rodzaj ludzi. Bądź dumny ze swojej dziwności, dziwaku.
Wyłącz przesył rtęci
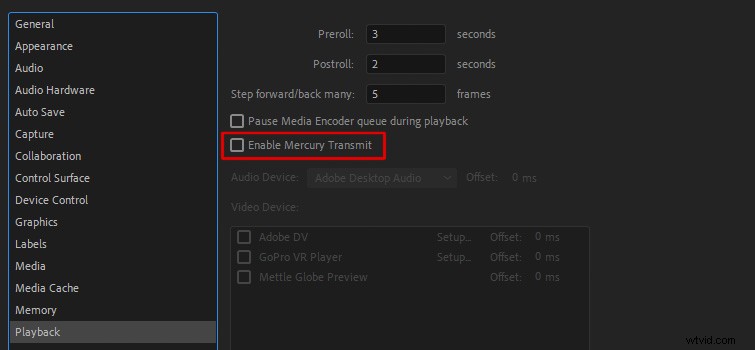
Przesyłanie rtęci jest zwykle używany do wysyłania okna podglądu na ekrany zewnętrzne. Jeśli go nie używasz, wyłącz tę funkcję. Przejdź do Odtwarzania w sekcji Preferencje aby go wyłączyć.
Wyłącz odświeżanie rosnących plików
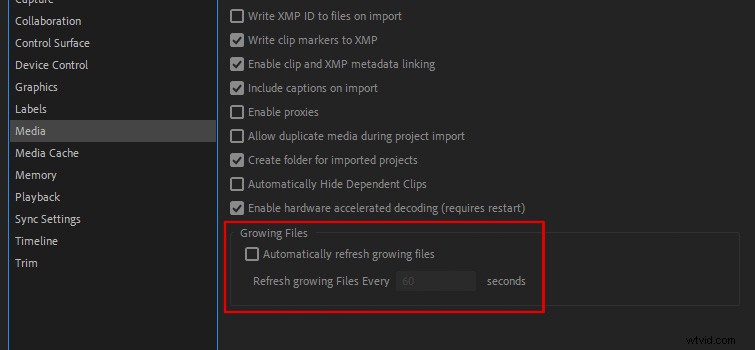
Automatycznie odświeżaj rosnące pliki to ustawienie zwykle używane w produkcjach transmitowanych na żywo. Niektórzy użytkownicy Premiere Pro zgłaszali lepszą wydajność po wyłączeniu. Aby ją wyłączyć, przejdź do Multimedia w sekcji Preferencje .
Sprawdź aktualizacje

Jeśli Twoja bieżąca wersja Premiere Pro nagle staje się opóźniona, sprawdź dostępność aktualizacji zarówno dla twojego systemu operacyjnego, jak i karty graficznej. Robienie tego często pomogło mi rozwiązać problemy, ponieważ najczęściej dostępna jest aktualizacja.
Ponownie, jeśli jesteś w trakcie projektu i wszystko działa normalnie, nie aktualizuj niczego! Ostrzegano Cię teraz dwukrotnie o tym. Nie rób tego!
Wskazówki dotyczące przepływu pracy
Oto lista praktyk, których możesz użyć, aby zoptymalizować przepływ pracy (i, miejmy nadzieję, zwiększyć szybkość podglądu).
Nie edytuj plików na karcie pamięci
Mimo że karty pamięci to pamięć flash, nie nadają się one idealnie do bezpośredniej edycji. Innymi słowy, odciążaj pliki z karty pamięci na osobny dysk, a następnie edytuj z tymi plikami w Premiere Pro.
Czasami łatwo jest dać się ponieść emocjom i od razu zrzucić materiał, ponieważ chcesz przejść od razu do edycji. Ale dla własnego zdrowia przenieś je na osobny dysk, zewnętrzny lub wewnętrzny.
Użyj plików proxy
Korzystanie z plików proxy kiedy edytujesz, to kolejna technika, która z pewnością zapewni Ci lepsze odtwarzanie w Premiere Pro. Korzystanie z plików proxy polega w zasadzie na zastąpieniu wersji materiału filmowego o niższej rozdzielczości podczas edycji. Następnie przełączy się z powrotem na materiał w wysokiej rozdzielczości, gdy nadejdzie czas renderowania. (W tym krótkim artykule Robbie Janney wyjaśnia kroki tworzenia serwerów proxy w Premiere Pro).
Unikaj edytowania plików za pomocą skompresowanych kodeków
Chociaż skompresowane kodeki są dobre do nagrywania lub przesyłania, nie są idealne do edycji. Skompresowane kodeki, takie jak H.264, potrzebują więcej czasu na dekompresję podczas edycji, więc często mają opóźnienia w odtwarzaniu. Kodeki, takie jak ProRes , Kineform i DNxHD są bardziej idealne do edycji. Ponownie, łatwym sposobem na obejście tego jest użycie plików proxy.
Renderuj dynamiczne połączone kompozycje

Jeśli dowolna część osi czasu wideo jest połączona z programem After Effects lub inną aplikacją Adobe CC, możesz szybko renderować i zastępować je w celu szybszego odtwarzania. Po prostu kliknij prawym przyciskiem na Dynamicznie połączonym sekcje zmiany, a następnie wybierz Renderuj i zamień .

Ta wskazówka może stopniowo pomóc. Tak więc, jeśli masz kilka kompozycji After Effect umieszczonych na swojej osi czasu, renderuj podczas pracy nad nimi. Mamy nadzieję, że to stopniowo przyspieszy odtwarzanie.
Wyłącz efekty wideo

Wiele efektów wideo może również mocno obciążać podglądy. Możesz spróbować wyłączyć poszczególne efekty przed wyświetleniem podglądu lub użyj Global FX Mute przycisk, aby wyłączyć wszystkie efekty.
Jeśli nie widzisz opcji Global FX Mute przycisk w Podglądzie okno, możesz je dodać wybierając Plus ikonę, a następnie przeciągnij i upuść do Podglądu pasek narzędzi okna.
Zamknij lumetrie Lumetri

Jeśli masz okulary Lumetri otwórz panel, zamknij go, zanim spróbujesz odtworzyć nagranie na osi czasu. Może się to wydawać głupim sposobem na wygładzenie sytuacji, ale na pewno zadziałało to raz lub dwa. W rzeczywistości „zamknąłem” prawie każdą kombinację każdego niepotrzebnego narzędzia, o którym możesz pomyśleć podczas edycji, i prawie zawsze pomaga, nawet jeśli tylko trochę.
W tym samym duchu możesz nawet rozważyć poczekanie do końca z oceną materiału, ponieważ te klipy mogą okazać się głównym czynnikiem przyczyniającym się do opóźnień Premiere Pro.
Renderuj od wejścia do wyjścia
Jeśli wszystko inne zawiedzie, być może będziesz musiał po prostu ustawić w punkcie i punkt wyjścia i wybierz Renderuj przychodzące i wychodzące w sekcji Sekwencja ustawienia. Tak, wyrenderowanie podglądu materiału na osi czasu zajmie trochę czasu. Ale po zakończeniu powinno być odtwarzane w czasie rzeczywistym (dopóki nie zostaną wprowadzone inne zmiany w edycji).
W powyższym filmie wielki Peter McKinnon obejmuje wiele rzeczy, które poruszyliśmy na tej liście. Daj mu zegarek, aby zobaczyć, jak faktycznie wyglądają kroki.
Wskaźnik opuszczonej klatki

Premiere Pro ma również wbudowany wskaźnik upuszczonej klatki który może zasygnalizować ci, że pomijasz klatki podczas odtwarzania. (Prawdopodobnie będziesz już świadomy tego problemu, jeśli zobaczysz widoczne opóźnienie podczas odtwarzania).
Kliknij ikonę klucza w prawym dolnym rogu Podglądu w oknie, a następnie wybierz Pokaż wskaźnik upuszczonej klatki . Zobaczysz małą zieloną kropkę, która zmieni kolor na żółty lub czerwony, jeśli podczas odtwarzania zostaną pominięte klatki.
Zamknij inne aplikacje Adobe
To może wydawać się oczywiste (lub być może śmieszne), ale wysłuchaj mnie. Z mojego doświadczenia wynika, że posiadanie Otwartego Lightrooma w tle powodowało, że program Premiere działał wcześniej wolno. W związku z tym staram się upewnić, że Lightroom i Photoshop są zamknięte przed rozpoczęciem edycji. Oczywiście będziesz potrzebować otwartego programu After Effects, co jest w porządku. Ostatecznie, po prostu bądź świadomy wszystkiego, co może zacząć wysysać zasoby Twojej maszyny, gdy ich najbardziej potrzebujesz.
Poza tym, poważnie, nie aktualizuj niczego w trakcie edycji.
Chcesz uzyskać więcej porad, wskazówek i samouczków dotyczących programu Premiere Pro? Cóż, proszę bardzo:
- Nowa publiczna beta Premiere Pro:przepływy pracy importu/eksportu Adobe Reimages
- Szczegółowe spojrzenie na narzędzia do edycji Adobe Premiere Pro
- 10 najlepszych samouczków wideo Premiere Pro 2021
- Dlaczego Premiere Pro się zawiesza i jak to zatrzymać
- Wskazówki dotyczące pracy ze zdjęciami w programie Adobe Premiere Pro
