Podczas edycji filmów możesz chcieć powiększyć lub pomniejszyć niektóre klipy podczas procesu postprodukcji. Jednym z najlepszych sposobów zastosowania tych efektów jest użycie klatek kluczowych wideo w narzędziu takim jak Wondershare Filmora . Po załadowaniu filmów na Filmora możesz powiększać filmy za pomocą klatek kluczowych, korzystając z jego ustawień wstępnych lub ustawiając niestandardowe działania.
W tym poście pomogę Ci powiększać lub pomniejszać filmy za pomocą klatek kluczowych w Wondershare Filmora dla komputerów Mac na nie jeden, ale na dwa różne sposoby. Zacznijmy!
Dostępne opcje animacji klatek kluczowych w Filmorze
Zanim zaczniemy i dowiemy się, jak korzystać z funkcji klatek kluczowych Filmora, ważne jest omówienie kilku podstaw.
W idealnym przypadku klatki kluczowe to popularna technika edycji, w której ustawiamy klatki kluczowe na początku i na początku klipu (tzw. klatki kluczowe). Załóżmy, że mamy wideo z szybkością transmisji 20 fps (20 klatek na sekundę). Dlatego, aby edytować wideo, możemy rozwinąć klatki, zaznaczyć początkową i końcową klatkę kluczową, a następnie zastosować efekty edycji.
Ponieważ Wondershare Filmora jest profesjonalnym narzędziem do edycji, oferuje dwa różne sposoby pracy z klatkami kluczowymi:
- Wstępnie ustawiona animacja : Obejmuje to różne łatwo dostępne efekty, które można zastosować do klipu. Te efekty klatek kluczowych wideo pozwolą Ci zaoszczędzić czas, ale nie mają dostosowanych funkcji.
- Dostosuj animację : Jeśli chcesz uzyskać spersonalizowane wyniki edycji wideo, możesz wybrać tę opcję klatek kluczowych Filmora. Chociaż zajęłoby to więcej czasu, możesz uzyskać dokładne wyniki edycji, które wybierzesz.
Jak przybliżać/oddalać wideo za pomocą wstępnie ustawionej animacji w Filmora na Maca?
Jak wspomniano powyżej, animację klatek kluczowych Wondershare Filmora można wykonać za pomocą gotowych lub niestandardowych trybów. Funkcja wstępnie ustawionych animacji jest łatwiejsza w użyciu i wystarczy wybrać dowolny łatwo dostępny efekt, który zostanie zaimplementowany w klipie. Aby powiększyć wideo z klatkami kluczowymi przy użyciu gotowej animacji Filmora, wykonaj następujące kroki:
Krok 1:Załaduj wideo w Filmorze
Na początku możesz po prostu uruchomić Wondershare Filmora na komputerze Mac i przejść do jego Importowania funkcja od góry, aby załadować dowolny film. Możesz także kliknąć przycisk dodawania multimediów, aby załadować plik do Filmora.
Następnie po prostu przeciągnij załadowany film i upuść go na osi czasu na dole, aby rozpocząć edycję.
Krok 2:Powiększanie/pomniejszanie filmów za pomocą gotowych animacji
Po dodaniu wideo do osi czasu możesz po prostu kliknąć go prawym przyciskiem myszy i przejść do opcji „Dodaj animację” z menu kontekstowego.
Spowoduje to uruchomienie dedykowanego okna animacji klatek kluczowych Filmora na ekranie. Stąd możesz po prostu przejść do Presetu i poznaj różne opcje animacji, takie jak powiększanie, pomniejszanie, pauza, przesuwanie w górę, przesuwanie w prawo i inne.
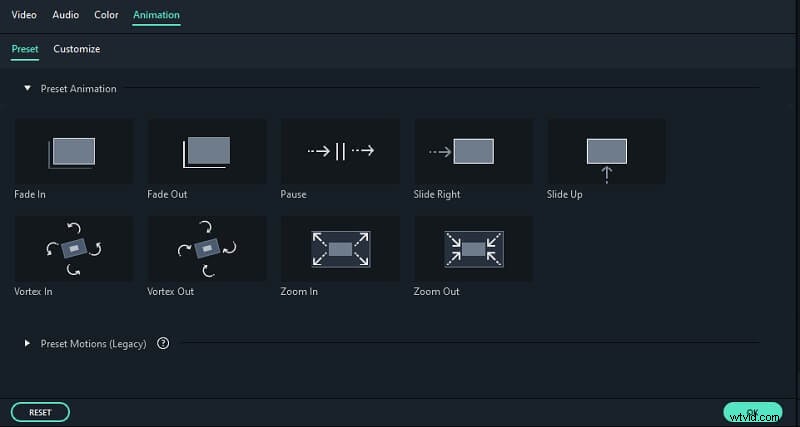
Aby powiększyć lub pomniejszyć wideo, możesz wybrać tutaj efekt "Powiększ" lub "Pomniejsz". Teraz po prostu przeciągnij efekt Powiększ/Oddal i upuść w miejscu, w którym chcesz zastosować zmiany.
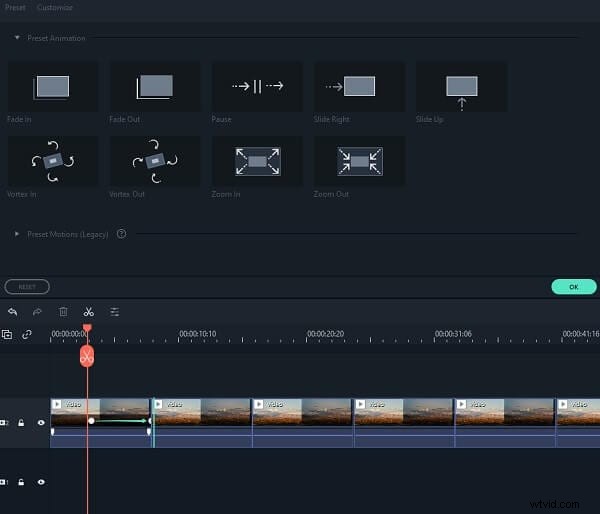
Krok 3:Edytuj i wyeksportuj swój film
Po zastosowaniu animacji klatki kluczowej wideo do klipu możesz dalej edytować wideo, korzystając z wbudowanych funkcji Filmora. Możesz wyświetlić wyniki animacji klatek kluczowych Filmora na ekranie podglądu. Jeśli jesteś zadowolony z wyników, po prostu przejdź do Eksportuj opcję i wybierz zapisanie pliku w preferowanym formacie.
Jak powiększać i pomniejszać wideo za pomocą dostosowywania animacji w Filmora na Maca?
Jeśli chcesz uzyskać spersonalizowane wyniki dzięki funkcji klatek kluczowych Filmora, możesz zapoznać się z zakładką "Dostosuj". Pozwoli ci to wprowadzić różne wartości rozmiaru, krycia, pozycji, obrotu itp. dla dowolnego klipu w filmie. Najlepsze jest to, że ta funkcja pozwoli Ci wybrać klatkę kluczową wideo, w której chcesz zastosować zmiany.
Aby dowiedzieć się, jak powiększać filmy z klatkami kluczowymi za pomocą Dostosuj animację funkcji Filmora, można podjąć następujące kroki.
Krok 1:Załaduj film, który chcesz edytować
Na początek po prostu uruchom Filmora na komputerze Mac i przeciągnij i upuść dowolny film w aplikacji. Możesz także kliknąć przycisk dodawania, aby przeglądać wideo, a później przenieść je na oś czasu, aby je edytować.
Krok 2. Zastosuj dostosuj animacje klatek kluczowych wideo
Po dodaniu wideo do osi czasu na dole kliknij go prawym przyciskiem myszy i wybierz opcję „Dodaj animację”.
Spowoduje to otwarcie dedykowanego okna Filmora Keyframe Animation na ekranie. Stąd możesz tym razem przejść do karty „Dostosuj” (zamiast Wstępne ) i zapoznaj się z dostępnymi opcjami.
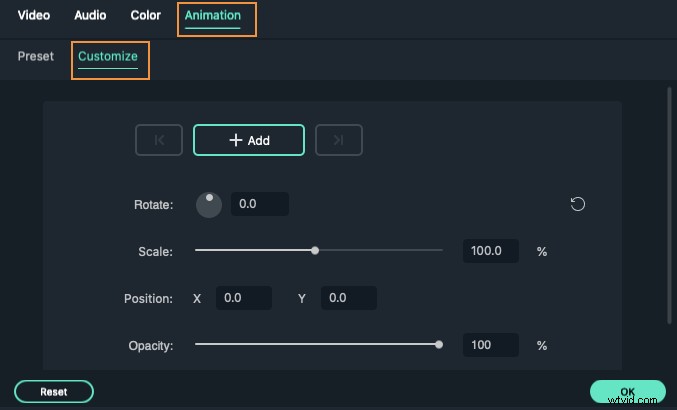
Najpierw musisz wybrać klatkę kluczową, aby dodać efekty. W tym celu wystarczy kliknąć przycisk „Dodaj” tutaj i przesunąć wskaźnik do wyznaczonego miejsca na osi czasu, w którym chcesz powiększyć/pomniejszyć wideo.
Tutaj możesz ustawić różne wartości, aby obrócić lub ustawić wideo. Aby powiększyć filmy z klatkami kluczowymi, możesz przejść do pola „Skaluj” i zmienić wartości, aby powiększyć lub pomniejszyć.
Postępując zgodnie z tym samym ćwiczeniem, możesz przenieść wskaźnik do drugiej (lub trzeciej) klatki kluczowej, aby powiększyć lub pomniejszyć wideo. Istnieje kilka innych wartości, które możesz dostosować, aby dodać tutaj efekty.
Po wprowadzeniu wszystkich zmian możesz przejść do Eksportuj pole i po prostu zapisz edytowane wideo w wybranym przez siebie formacie.
To okład dla wszystkich! Po przeczytaniu tego posta będziesz mógł powiększać filmy z klatkami kluczowymi tak, jak lubisz. Jak widać, funkcja tworzenia klatek kluczowych Wondershare Filmora jest niezwykle łatwa w użyciu i pozwala powiększać lub pomniejszać filmy w ciągu kilku sekund. Możesz wybrać opcję Preset lub Dostosuj animację Filmora, aby spełnić swoje wymagania i wykonywać różne zadania klatek kluczowych wideo w podróży.
