Niezależnie od tego, czy jesteś profesjonalistą w edycji wideo, czy tylko nowicjuszem, musisz powiększać lub pomniejszać filmy, aby dopasować je do swoich potrzeb. Jako darmowy, ale potężny edytor wideo, Windows Movie Maker może pomóc Ci uzyskać to, czego chcesz. Mimo że nie oferuje możliwości przycinania wideo lub zdjęcia podczas edycji, program Windows Movie Maker umożliwia użytkownikom przesuwanie i powiększanie z niektórymi efektami, dzięki czemu wideo ma bardziej dramatyczne efekty wizualne.
W tym artykule przyjrzymy się, jak powiększać/pomniejszać wideo w programie Windows Movie Maker stworzyć profesjonalny film. Ponieważ program Windows Movie Maker został oficjalnie wycofany 10 stycznia 2017 r., nie można go teraz pobrać z firmy Microsoft. Dlatego zapewniamy inny sposób powiększania lub pomniejszania określonego obiektu w filmie.
Jeśli szukasz sposobu na tworzenie wideo z efektem powiększenia przez przycinanie, zapoznaj się z naszym artykułem Jak powiększać filmy wideo przez przycinanie w systemie Windows
- Część 1:Powiększ/pomniejsz filmy w Wondershare Filmora
- Część 2:Jak powiększać/pomniejszać filmy w programie Windows Movie Maker
Powiększ/pomniejsz filmy w systemie Windows 7/8/10:Wondershare Filmora
Chociaż powiększanie/pomniejszanie w programie Windows Movie Maker jest możliwe, to oprogramowanie nie pozwala na przybliżenie konkretnego obiektu. Na przykład, jeśli masz wideo z osobą w nim, gdy chcesz pomniejszyć/zbliżyć twarze tych osób, nie jest to możliwe. Czemu? Windows Movie Maker pozwala tylko na powiększanie/pomniejszanie całej klatki. Oprócz tego ograniczenia, wersja Windows Movie Maker 6.0 umożliwia zapisywanie wideo tylko w formatach .wmv i mp4.
Na szczęście Wondershare Filmora jest tutaj, aby uchronić Cię przed wszystkimi problemami związanymi z programem Windows Movie Maker. Oto dlaczego;
- Pozwala na powiększanie/pomniejszanie określonego obiektu, a nie całej klatki.
- Obsługuje powiększanie filmów przez przycinanie
- Dostosuj efekt powiększenia, dostosowując ramkę początkową i końcową
- Obsługuje popularne formaty wideo, takie jak .avi, .mp4, .mkv, .mpeg itp.
- Posiada zaawansowane funkcje, takie jak gradacja kolorów, zielony ekran, mikser audio, podzielony ekran itp.
Kroki powiększania i pomniejszania filmów w Filmorze są łatwe. Po prostu zaimportuj swoje klipy wideo na osi czasu, a następnie kliknij przycisk Przytnij ikonę, aby przejść do opcji Przytnij i powiększ interfejs. Następnie możesz przyciąć niechciane klatki, aby powiększyć lub użyć efektu Pan&Zoom, aby dostosować początkowe lub końcowe klatki efektu Powiększ lub pomniejsz.
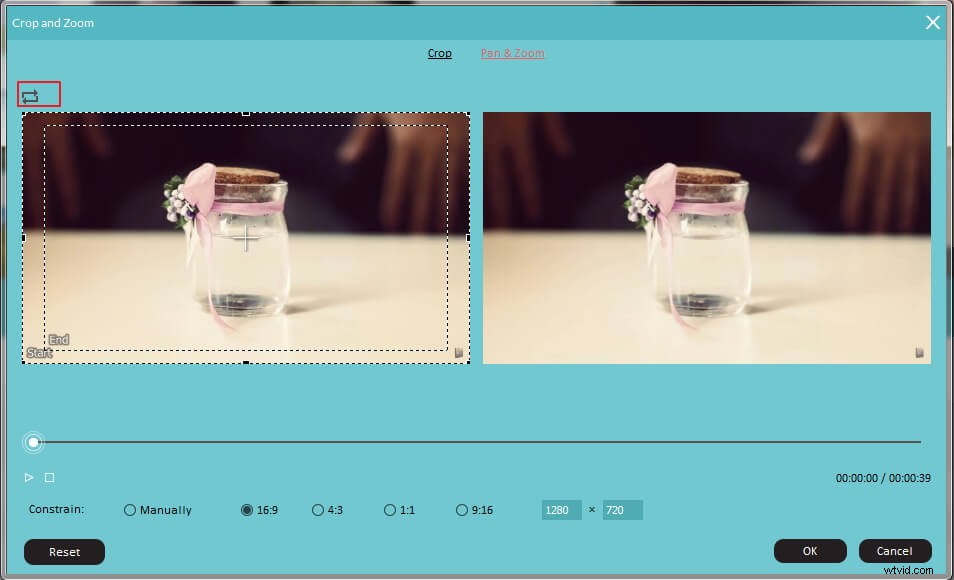
Aby uzyskać szczegółowe informacje o tym, jak panoramować i powiększać, aby utworzyć efekt Kena Burnsa, zobacz Jak uzyskać efekt Kena Burnsa w swoim filmie.
Jak powiększać/pomniejszać filmy w programie Windows Movie Maker
Abyśmy mogli skutecznie nauczyć się przybliżać/oddalać wideo w programie Windows Movie Make, do edycji podejdziemy krok po kroku. Zanim zaczniemy, należy pamiętać, że może być wymagana poprzednia wersja programu Windows Movie Maker — wersja Windows Movie Maker 6.0 lub Windows Movie Maker 2012. Aby sprawdzić wersję programu Windows Movie Maker, przejdź do Informacje Kreator filmów opcji w menu głównym programu Movie Maker. Najnowsza wersja to wersja 2012 (kompilacja 16.4.3528.0331).
W poniższym artykule pokażę Ci wszystkie informacje potrzebne do powiększania lub pomniejszania wideo w programie Windows Movie Maker.
Powiązany artykuł:Jak stworzyć efekt Kena Burnsa na zdjęciu i filmie>>
1. Powiększanie i pomniejszanie filmów za pomocą Movie Maker 2012
Krok 1 Importuj filmy lub zdjęcia do programu Movie Maker
Kliknij Dodaj filmy i zdjęcia na pasku narzędzi, aby wybrać i załadować plik multimedialny do programu Movie Maker.
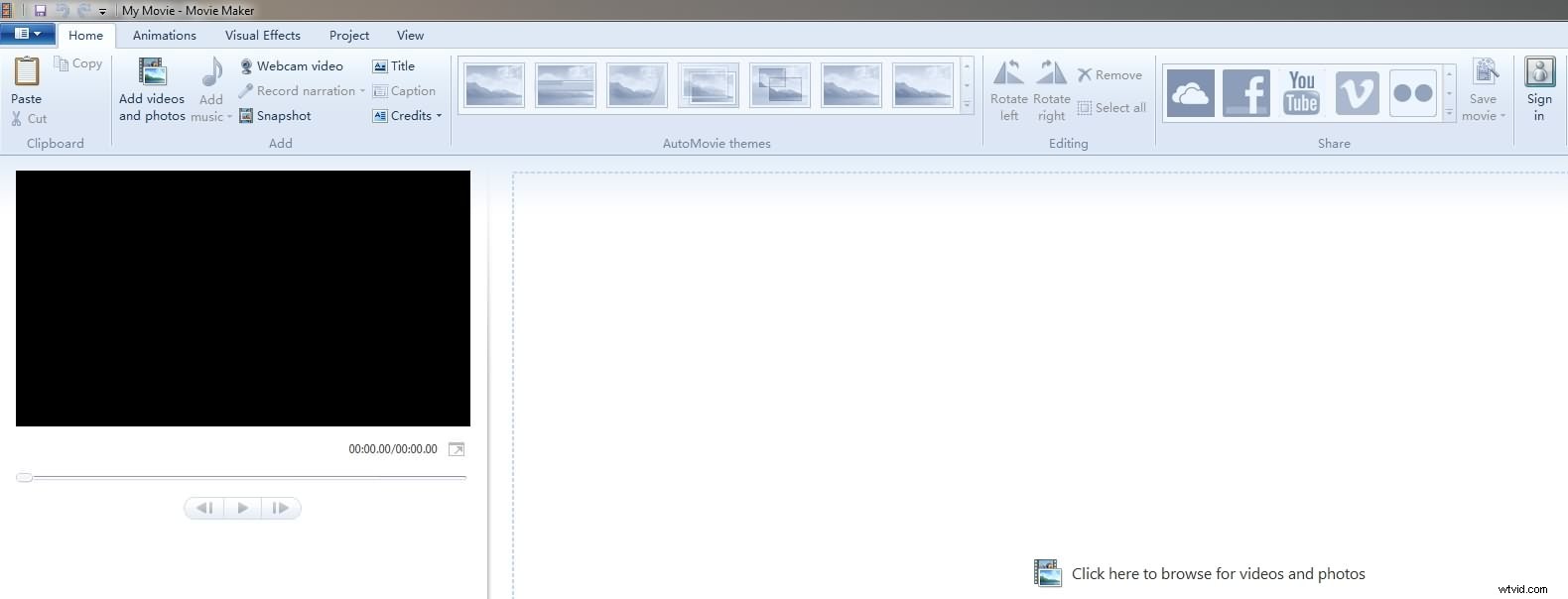
Krok 2 Wybierz efekt panoramowania/powiększania/oddalania celu
Przejdź do Animacji kartę, a następnie przełącz na Przesuwanie i powiększanie Sekcja. Wyświetl podgląd gotowych efektów panoramowania i powiększenia, a następnie wybierz docelowy.
Jeśli chcesz tylko przesunąć wideo, użyj opcji Tylko przesuń funkcja. Dostępnych jest 10 wstępnie ustawionych efektów panoramy, można przesuwać w górę lub w dół lub w lewo i w prawo. Poza tym możesz także przesuwać w lewo lub w prawo wzdłuż dołu.
W Powiększ Efekt, możesz wybrać powiększanie i obracanie wideo w lewo lub w prawo, a także powiększanie u góry, powiększanie na dole lub powiększanie na środku. Podczas gdy z Pomniejsz funkcji, możesz pomniejszyć górę/dół lub pomniejszyć prawy górny lub lewy górny.
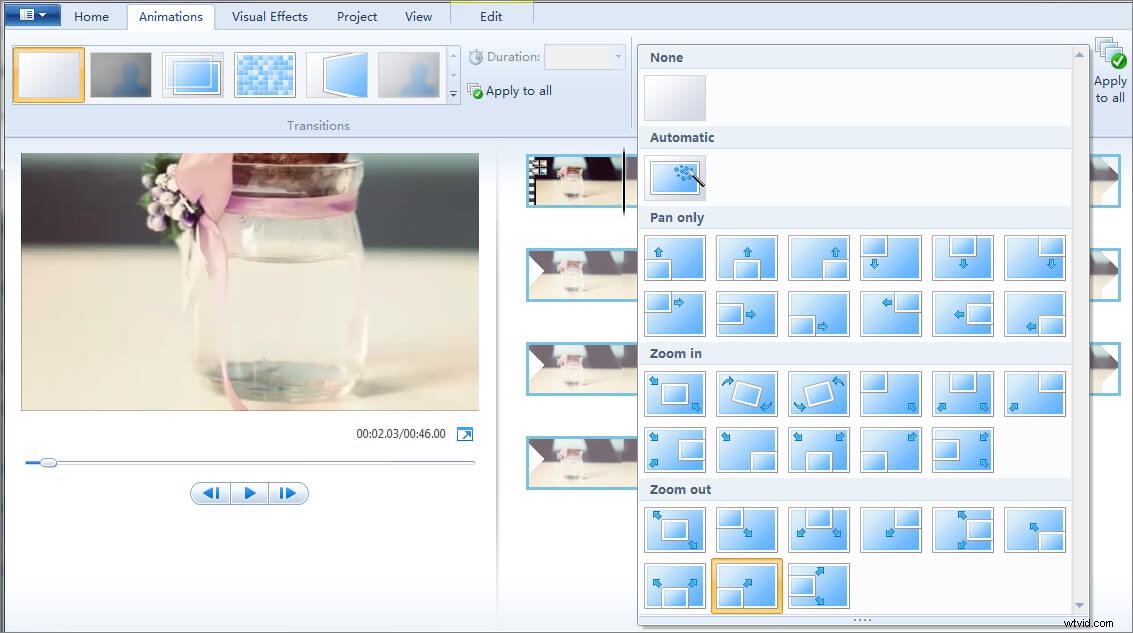
Wybrany efekt panoramowania, powiększania lub pomniejszania zostanie zastosowany do wszystkich klatek w filmie, co również sprawi, że efekt panoramowania i powiększenia nie będzie tak widoczny. W takim przypadku, aby uzyskać bardziej widoczny efekt przesuwania i powiększania, zalecamy podzielenie ramek najpierw, a następnie zastosuj efekt panoramowania i powiększenia do niektórych klatek.
Uwaga:Aby powiększyć i pomniejszyć oś czasu w programie Movie Maker, możesz kliknąć klipy na osi czasu prawym przyciskiem myszy, a następnie wybrać opcję Powiększ lub Pomniejsz z podmenu, ale nie spowoduje to powiększenia ani pomniejszenia wideo.
Krok 3 Podgląd i zapis wideo
Teraz możesz wyświetlić podgląd powiększonego wideo i zapisać go w formacie MP4 lub MWV. Nawiasem mówiąc, w Windows Movie Maker 2012 możesz również przesłać wideo bezpośrednio do YouTube lub Vimeo lub nagrać na DVD.
2. Powiększanie/pomniejszanie filmów w wersji Windows Movie Maker 6.0
Krok 1
Uruchom Windows Movie Maker 6.0. Jeśli nie zainstalowałeś jeszcze programu do tworzenia filmów, możesz pobrać tę zaktualizowaną wersję z linku tutaj.
Uwaga: Możliwe jest posiadanie obu wersji (2012 i 6.0) twórcy filmów w tym samym czasie.
Krok 2
Zaimportuj plik wideo z katalogu komputera (gdzie zapisałeś wideo). W wersji 6.0 kliknij opcję „Importuj multimedia”, aby zaimportować wideo.
Krok 3
Przeciągnij wideo na oś czasu, a następnie znajdź opcję edycji na lewym panelu. Są tam 4 opcje – „Importowane media”, „Efekty”, „Przejścia” oraz „Tytuły i kredyty”. Chcesz wybrać opcję „Efekty”.
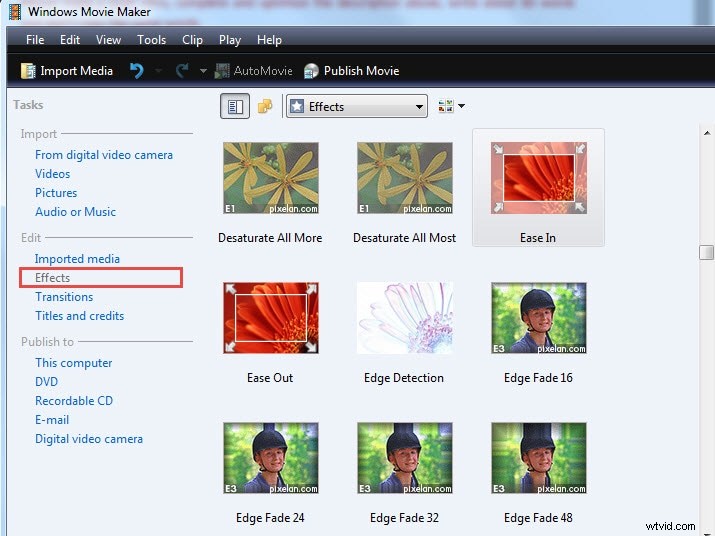
Krok 4
Otworzy się nowe okno efektów, w którym zobaczysz kilka opcji, takich jak funkcje „łatwość”, „oddalanie”, które są zasadniczo używane do powiększania. Wybierz, czy chcesz powiększyć/pomniejszyć w programie Windows Movie Maker, korzystając z jednej z tych dwóch opcji.
Krok 5
Załóżmy, że wybrałeś opcję "odsuń", otworzy się nowe okno, w którym możesz wybierać spośród różnych opcji oddalania, takich jak "oddal od prawego dolnego rogu", "oddal od lewego górnego", "oddal od w prawym górnym rogu” itp. Aby wyświetlić podgląd efektu, kliknij dwukrotnie opcję, której chcesz użyć.
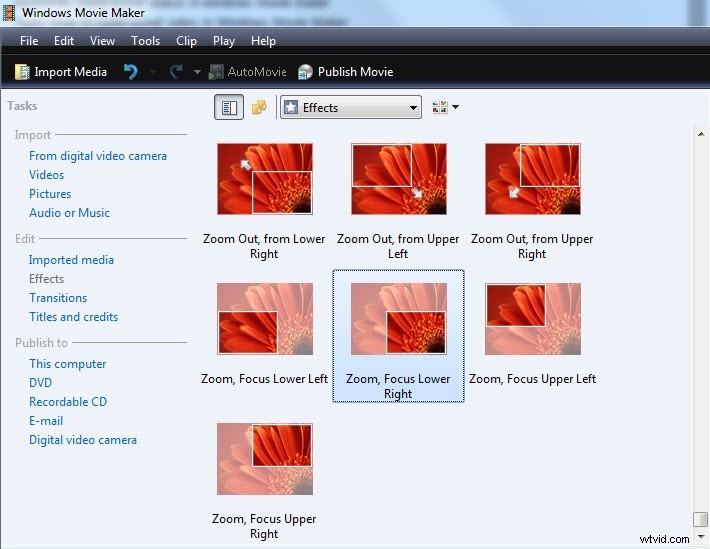
Krok 6
Aby użyć określonego powiększenia/pomniejszenia wideo w efekcie programu Windows Movie Maker, przeciągnij efekt na wideo. Jeśli nie jesteś zadowolony z efektu, po prostu kliknij prawym przyciskiem myszy wideo, wybierz opcję „efekt” i usuń ją.
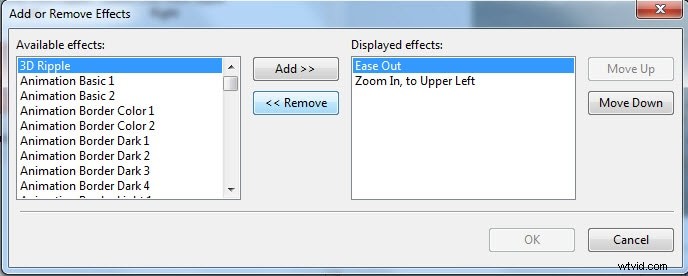
Wniosek
Dodawanie efektów powiększania i panoramowania do klipów wideo za pomocą Windows Movie Maker jest łatwe, ale możesz także stworzyć bardziej dostosowany efekt panoramowania i powiększania, konfigurując punkt początkowy i końcowy w Wondershare Filmora. Oprócz efektu panoramowania i powiększania, w Filmorze możesz zrobić więcej. Sprawdź nasze wybory najlepszych alternatyw dla Windows Movie Maker i wybierz najlepsze oprogramowanie do edycji wideo w oparciu o Twoje potrzeby.
