Tematyka prezentacji z pokazami slajdów może być różna, od najważniejszych wydarzeń na przyjęciu urodzinowym Twojego dziecka po propozycje projektów. Posiadanie potężnego oprogramowania do tworzenia pokazów slajdów, które oferuje wszystkie narzędzia potrzebne do stworzenia atrakcyjnej wizualnie prezentacji, sprawia, że proces tworzenia pokazu slajdów jest znacznie przyjemniejszy.
Tworzenie wideo pokazu slajdów z muzyką w Filmorze jest łatwe, wystarczy zaimportować do niego wszystkie pliki multimedialne pokazu slajdów, dodać własny podkład głosowy i muzykę w tle i zapisać. Ostateczny przewodnik po tworzeniu pokazów slajdów w Filmorze pokaże Ci wszystkie informacje, które musisz wiedzieć o tym, jak zrobić pokaz slajdów w Filmorze.
Tworzenie pokazu slajdów ze zdjęciami i muzyką oraz tytułami i efektami za pomocą Filmora
Na rynku jest tak wielu różnych twórców pokazów slajdów, ale większość z nich oferuje ograniczoną liczbę opcji. Filmora Wondershare to przede wszystkim oprogramowanie do edycji wideo, ale nie oznacza to, że nie można go używać do tworzenia przyciągających uwagę prezentacji pokazów slajdów. Najważniejszą rzeczą jest przygotowanie wszystkich materiałów, które chcesz umieścić w swoich prezentacjach przed rozpoczęciem nowego projektu w Filmorze. Rzućmy okiem na kroki, które musisz wykonać, aby utworzyć nowy pokaz slajdów w Filmorze.
Krok 1:dodawanie zdjęć i filmów do Filmory
Ponieważ pokaz slajdów może zawierać wiele zdjęć, zaleca się umieszczenie wszystkich plików multimedialnych, których chcesz użyć w pokazie slajdów, najpierw w jednym folderze, a następnie przystąpić do uruchomienia Filmory i utworzenia nowego projektu.
Po załadowaniu edytora wideo kliknij menu Importuj, które znajduje się na karcie Media i wybierz opcję Importuj folder multimediów. Przejdź do folderu, w którym znajdują się materiały do pokazu slajdów, wybierz go, klikając go i naciśnij OK, aby zaimportować ten folder do swojego projektu.
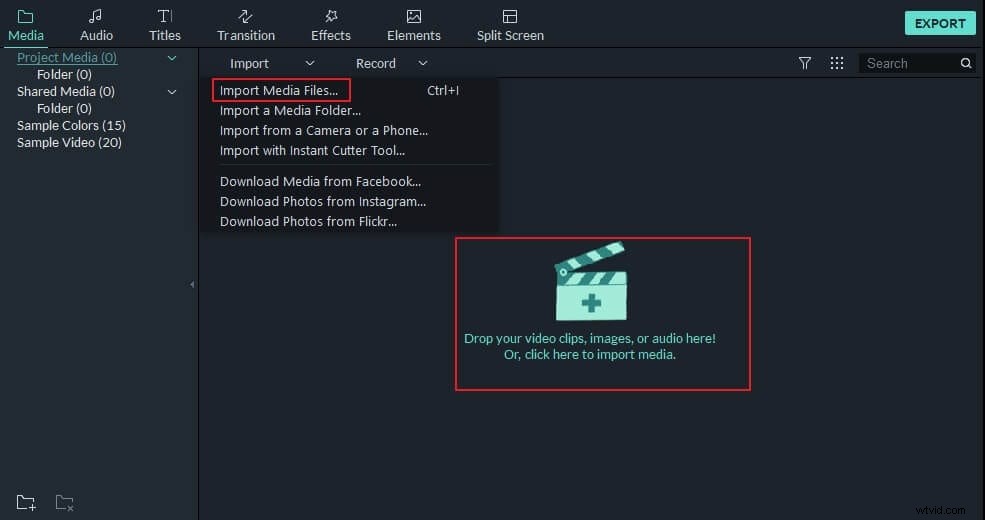
Wszystkie pliki multimedialne umieszczone w folderze staną się widoczne w mediach projektu po ich zaimportowaniu.
Krok 2:Umieszczenie plików multimedialnych na osi czasu
Zanim zaczniesz umieszczać zdjęcia, filmy lub pliki audio na osi czasu, przejdź do menu Plik i wybierz opcję Preferencje. Przejdź do karty Edycja gdy na ekranie pojawi się okno Preferencje i kliknij menu rozwijane Umieszczenie zdjęcia.
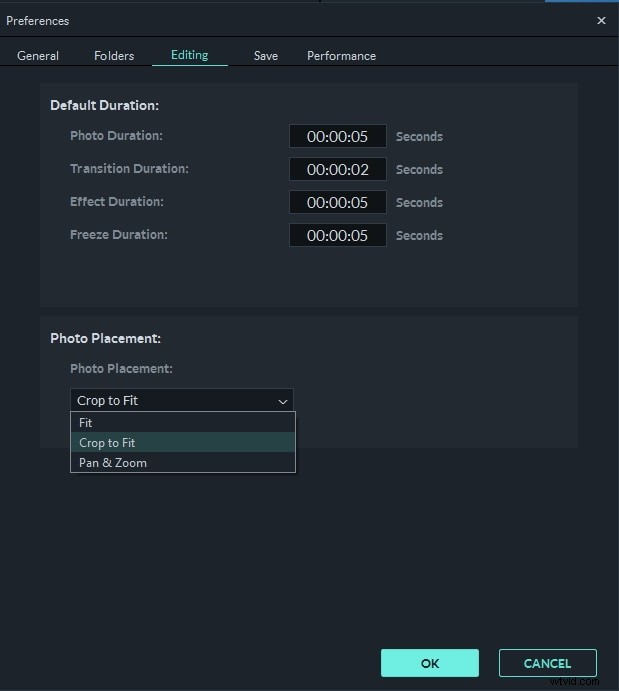
Wybierz ustawienie Przytnij, aby dopasować jeśli chcesz wyeliminować czarne paski obok zdjęć, które nie mają takich samych proporcji jak Twój projekt . Wybierz opcję Przesuwanie i powiększanie jeśli chcesz dodać ruch panoramowania i powiększania kamery do obrazu. Na karcie Edycja możesz zmienić domyślne czasy trwania zdjęć, przejść lub efektów dodajesz do osi czasu, ale możesz także dostosować czas trwania wszystkich plików multimedialnych, przeciągając jeden z ich końców w kierunku do wewnątrz lub na zewnątrz po dodaniu ich do osi czasu.
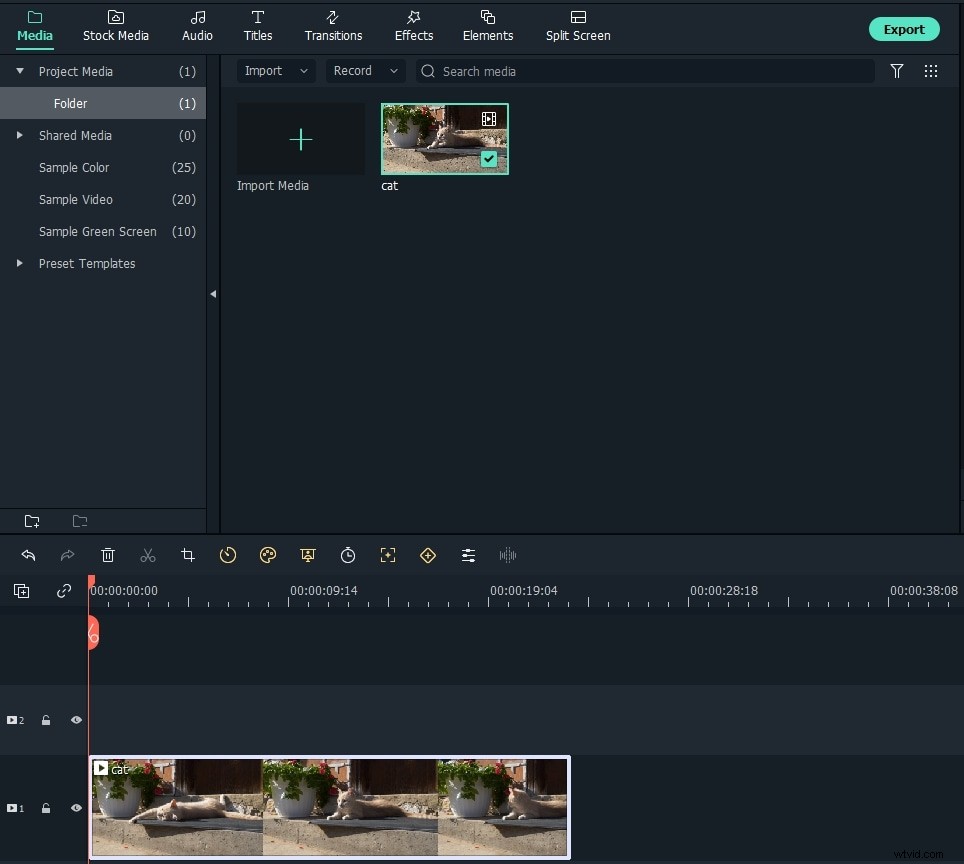
W niektórych przypadkach może się okazać, że Twoje zdjęcia są zrobione w pionie w proporcjach 9:16, a automatyczny efekt Przytnij, aby dopasować nie działa idealnie, możesz wtedy wybrać opcję Dopasuj.
Wróć do Panelu multimediów aby rozpocząć dodawanie zdjęć lub filmów do osi czasu. Po prostu kliknij plik, który chcesz umieścić na osi czasu, a następnie przeciągnij i upuść go w żądanym miejscu. Powtórz ten proces dla wszystkich obrazów, których chcesz użyć w pokazie slajdów, a następnie ułóż obrazy dokładnie w tej samej kolejności, w jakiej powinny pojawiać się w pokazie slajdów, i dostosuj czas ich trwania, korzystając z jednej z opisanych przez nas metod.
Krok 3:użyj przejść, aby uniknąć ostrych cięć między slajdami
Ciężkie cięcie między dwoma zdjęciami może zakłócić przebieg pokazu slajdów, ale możesz łatwo rozwiązać ten problem, płynnie przechodząc z jednego slajdu do drugiego. Karta Przejścia w Filmorze zawiera setki dostosowywanych przejść, które można dodać do osi czasu, upuszczając je dokładnie w tym samym miejscu na osi czasu, w którym spotykają się dwa pliki multimedialne. Stosowanie tego samego przejścia do wszystkich cięć w pokazie slajdów może być nieco powtarzalne, dlatego lepiej wybrać, które przejście zastosujesz między klipami, na podstawie tego, jak pasuje do materiału filmowego.
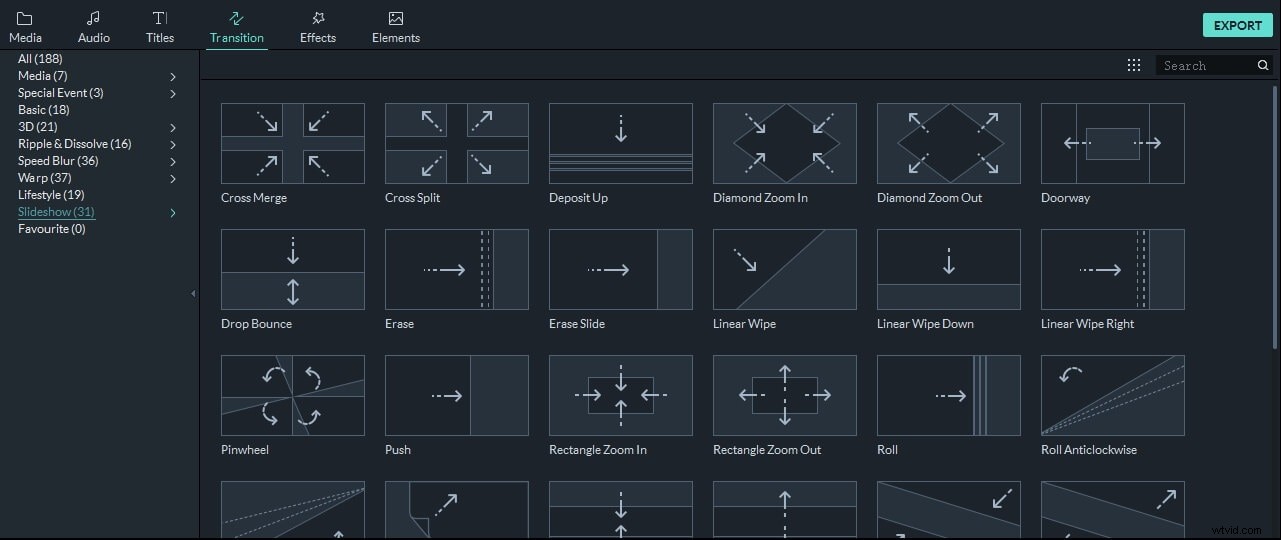
Po umieszczeniu przejścia na osi czasu możesz kliknij go dwukrotnie jeśli chcesz uzyskać dostęp do Okna ustawień przejścia gdzie możesz ustawić domyślny czas trwania dla wszystkich przejść dodanych do pokazu slajdów lub wybierz preferowany tryb przejścia.
Pamiętaj, że możesz również dostosować czas trwania każdego przejścia, które zdecydujesz się użyć w swoim projekcie, bezpośrednio z osi czasu, przeciągając jeden z jego końców w lewo lub w prawo.
Krok 4:Zastosuj filtry i nakładki, aby poprawić kolory w pokazie slajdów
Karta Efekty znajdujący się obok zakładki Przejścia zawiera szeroką gamę efektów wizualnych, które zmniejszają nasycenie kolorów na zdjęciach lub sprawiają, że stają się bardziej żywe. Efekty wizualne, które oferuje Filmora, są zorganizowane w kategoriach filtrów i nakładek które mają własne podkategorie, takie jak Lomografia, Odcień sepii lub Wycieki światła .
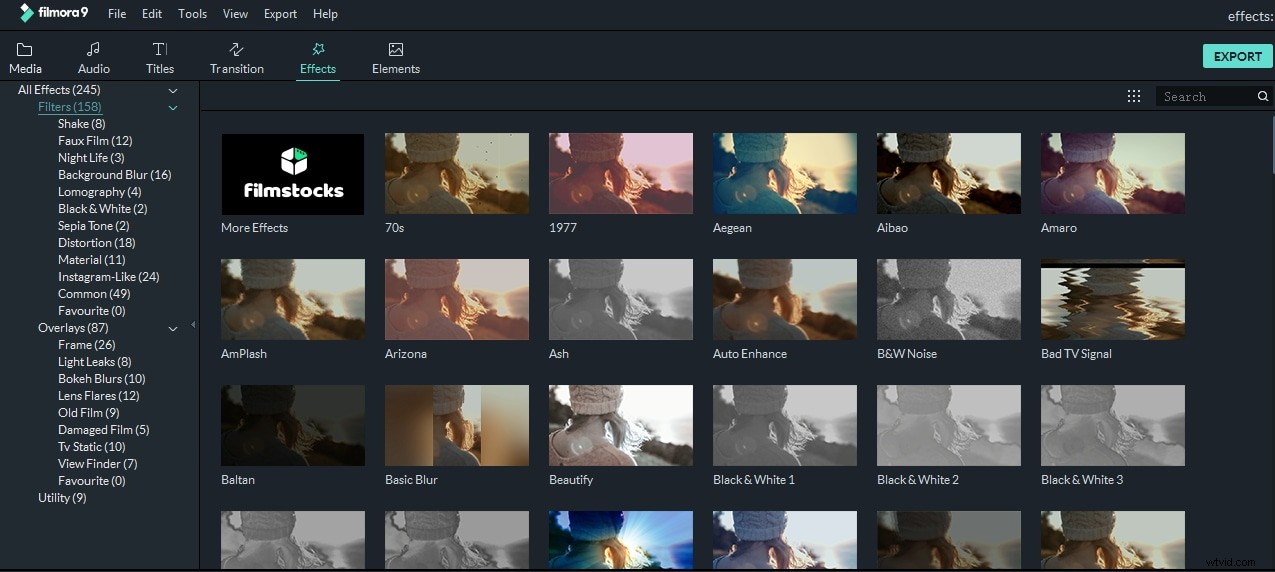
Aby zastosować filtr lub nakładkę obrazu na zdjęcie lub wideo, wystarczy umieścić je na ścieżce bezpośrednio nad materiałem filmowym. Możesz zobaczyć wynik w panelu podglądu i możesz dwukrotnie kliknąć efekt, jeśli chcesz dostosować jego ustawienia.
Krok 5:Dodawanie elementów ruchomej grafiki do slajdów
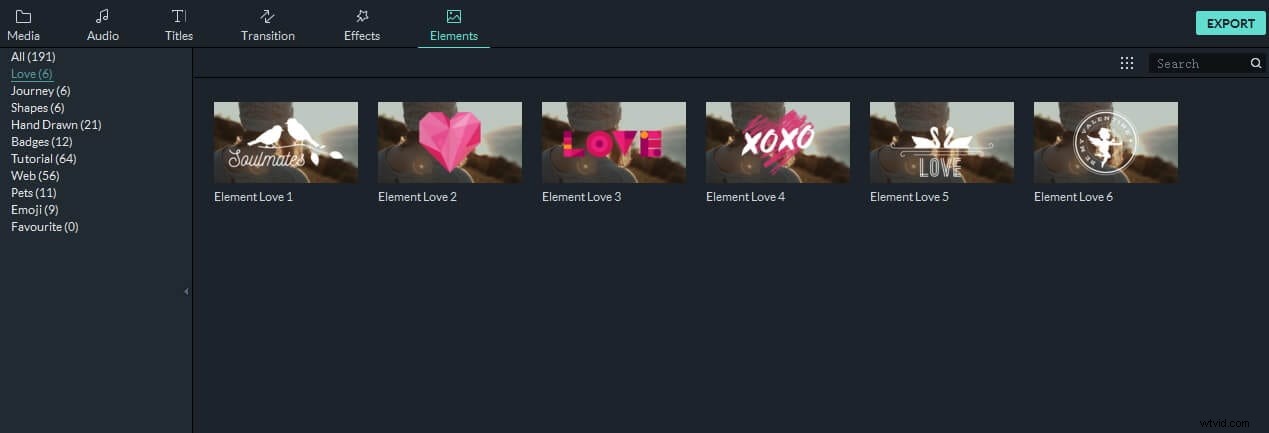
Ten krok tworzenia pokazu slajdów w Filmorze jest całkowicie opcjonalny, ponieważ w większości projektów nie ma potrzeby dodawania elementów grafiki ruchomej do materiału, który składasz. Karta Elementy oferuje setki szablonów ruchomej grafiki, które możesz szybko dodać do osi czasu. To, czy użyjesz Elements w pokazie slajdów, zależy od wielu czynników, od stylu wizualnego prezentacji po powód, dla którego tworzysz pokaz slajdów.
Możesz także chcieć:Jak dodać efekty elementarne do wideo
Krok 6:Nagrywanie narracji i tworzenie ścieżek dźwiękowych do pokazów slajdów
Narracja może być świetnym sposobem na poprowadzenie odbiorców przez prezentację, ale jeśli nie zamierzasz prowadzić prezentacji osobiście, Filmora oferuje łatwy sposób na nagranie komentarza i dodanie go do pokazu slajdów. Przejdź do karty Multimedia , kliknij menu Nagraj menu i wybierz funkcję Nagraj narrację>. Gdy Nagraj dźwięk pojawi się na ekranie, powinieneś wybrać mikrofon, którego będziesz używać do nagrywania narracji, i nacisnąć przycisk Nagraj .
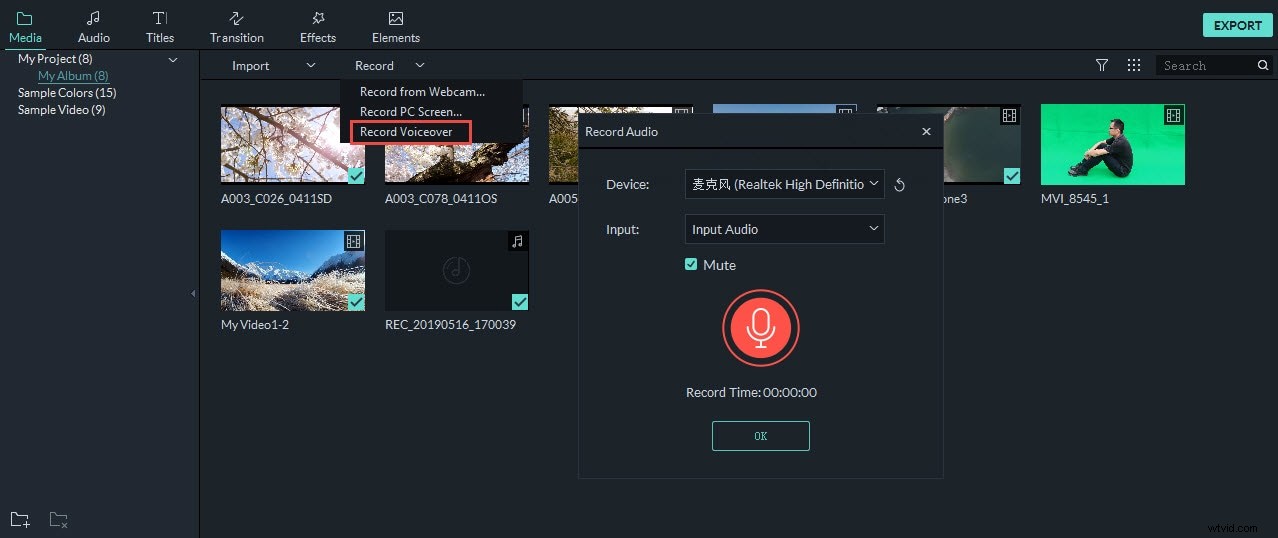
Utworzone nagranie zostanie wyświetlone na karcie Multimedia obok wszystkich innych plików zdjęć, wideo lub audio zaimportowanych do projektu i możesz po prostu upuścić je na ścieżkę audio. Filmora zawiera ogromną bibliotekę muzyki i efektów dźwiękowych możesz używać za darmo. Po prostu kliknij kartę Audio i zacznij przeglądać podkategorie Electronic, Young&Bright lub Rock dopóki nie znajdziesz idealnej piosenki na ścieżkę dźwiękową pokazu slajdów.
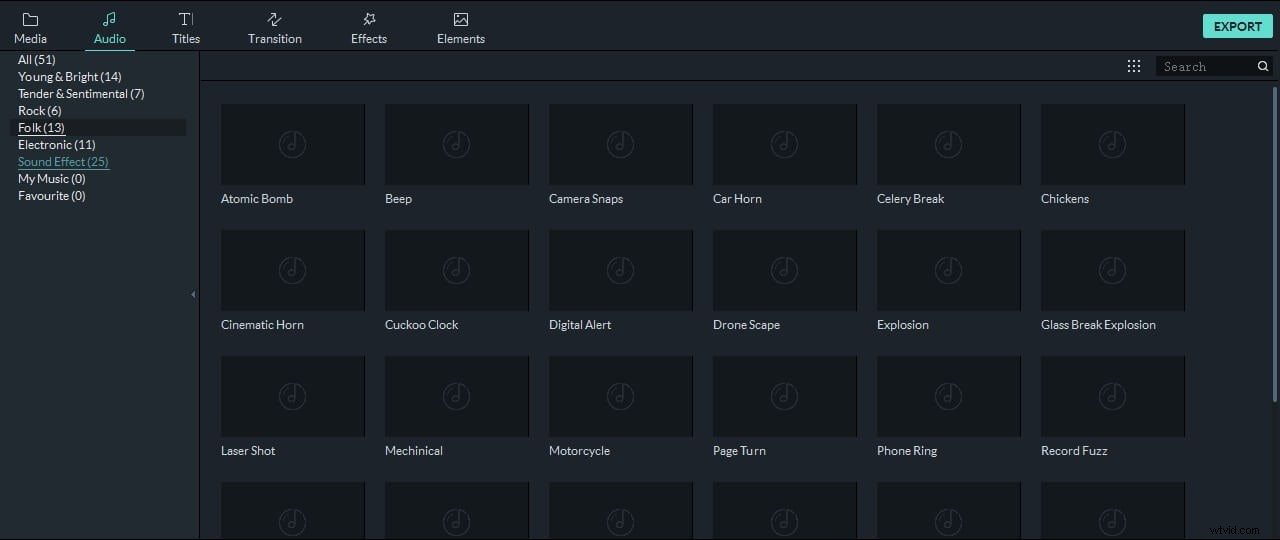
Umieść wszystkie efekty dźwiękowe i muzykę, które chcesz dodać do ścieżki dźwiękowej, na osi czasu i przystąp do dostosowywania czasu ich trwania.
Krok 7:Eksportowanie pokazów slajdów z Filmory
Ostatnim krokiem w procesie tworzenia pokazu slajdów w Filmorze jest wyeksportowanie projektu. Kliknij przycisk Eksportuj i poczekaj na okno eksportu pojawiać się na ekranie. Następnie możesz wybrać format pliku wyjściowego, ustawić preferowaną liczbę klatek na sekundę lub rozdzielczość pokazu slajdów lub wyeksportować plik bezpośrednio na swoje konto w serwisie YouTube lub Vimeo.
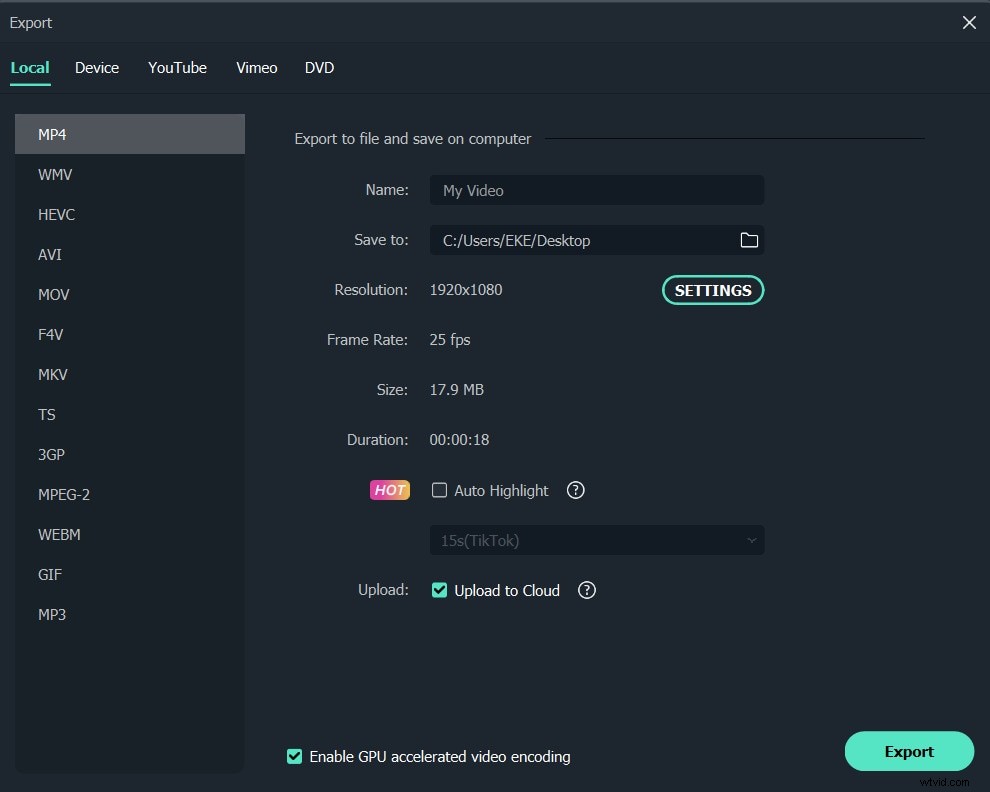
Czas potrzebny Filmora na renderowanie utworzonego pokazu slajdów różni się w zależności od projektu, ponieważ eksportowanie dużych plików wideo zwykle trwa znacznie dłużej niż eksportowanie plików wideo mniejszych niż 500 MB.
Wniosek
Filmora oferuje szybki i łatwy sposób tworzenia pokazu slajdów dla użytkowników komputerów Mac i PC, ale zanim zaczniesz tworzyć pokaz slajdów, upewnij się, że masz wszystkie pliki multimedialne potrzebne do stworzenia prezentacji, która będzie zaimponować widzom. Czy ten artykuł był pomocny? Zostaw komentarz i podziel się z nami swoimi doświadczeniami, jeśli używasz Filmory do tworzenia pokazów slajdów.
