Wszystkie filmy inspirowane komiksami Marvela zawierają oszałamiające efekty, które sprawiają, że publiczność zaniemówi. Dr Strange nie jest wyjątkiem, ponieważ film opowiada historię zdrowiejącego chirurga, który odkrywa sposób na otwieranie portali do innych wymiarów. Efekty wizualne, które zostały użyte do zobrazowania portali otwieranych przez Dr. Strange, wydają się w filmie tak realistyczne i naturalne. Jeśli więc jesteś fanem tego filmu, trafiłeś we właściwe miejsce, ponieważ w tym artykule pokażemy Ci, jak odtworzyć te efekty w HitFilm Pro i Adobe After Effects.
- Część 1:Utwórz Doctor Strange Shield/Portal Effect za pomocą edytora wideo Filmora
- Część 2:Replikacja efektów wizualnych Doctor Strange za pomocą HitFilm Pro
Część 1:Jak łatwo stworzyć Doctor Strange Shield/Portal Effect za pomocą edytora wideo Wondershare Filmora
Dzięki kinowym elementom superbohatera, śledzeniu ruchu i funkcjom zielonego ekranu w Filmorze możesz teraz łatwo tworzyć portal lub efekt tarczy. Wykonaj poniższe czynności lub obejrzyj samouczek wideo, aby dowiedzieć się, jak stworzyć efekt tarczy Doctor Strange w Filmorze.
1. Importuj wideo do Filmory
Uruchom edytor wideo Filmora i zaimportuj materiał na oś czasu. W razie potrzeby wytnij niepotrzebne części.
2. Włącz śledzenie ruchu
Kliknij dwukrotnie film i przejdź do Śledzenie ruchu , kliknij śledzenie ruchu, aby je włączyć. Użyj pola w oknie podglądu, aby określić obiekt do śledzenia. Kliknij Rozpocznij śledzenie śledzić ruch. Tutaj będziemy śledzić ruch ręki.
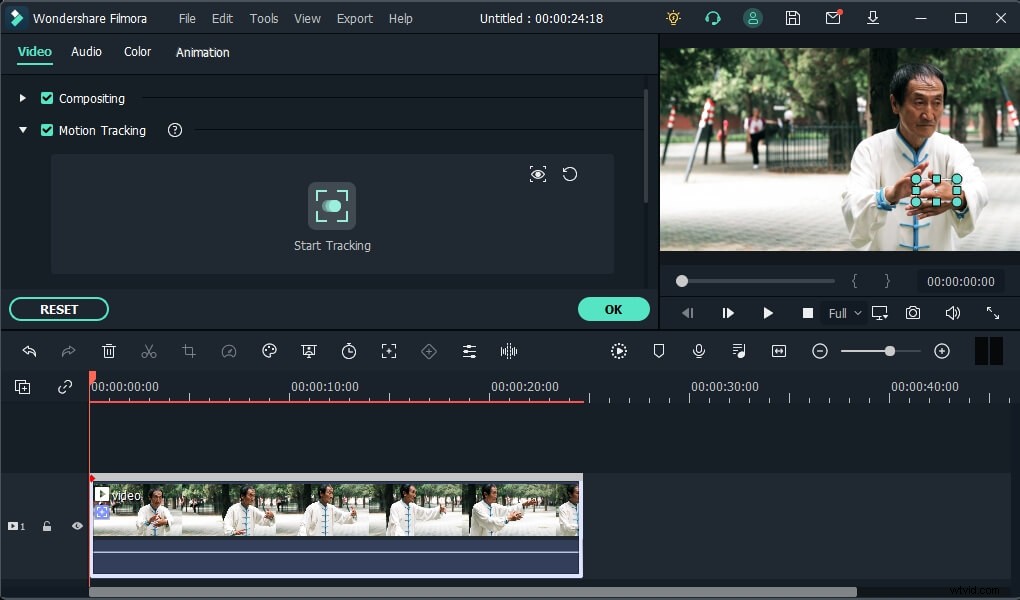
3. Dodaj elementy osłony do wideo
Przejdź do Elementów u góry i wyszukaj Superhero Cinematic na pasku wyszukiwania, a zobaczysz wszystkie powiązane efekty. Wybierz jeden z elementów tarczy i upuść go na ścieżkę nad filmem.
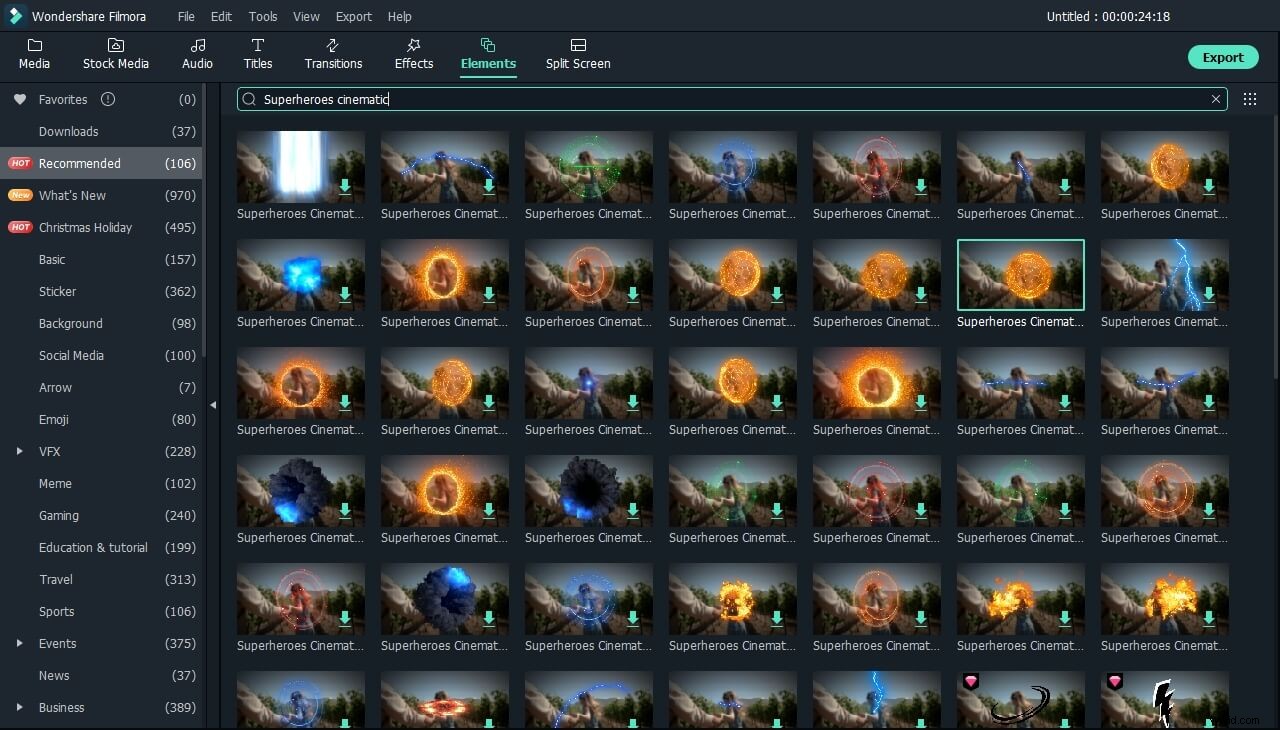
Kliknij dwukrotnie element tarczy na osi czasu, a następnie dostosuj jego rozmiar i położenie w oknie podglądu.
4. Dołącz element osłony, aby podążać za ruchem
Kliknij dwukrotnie wideo, a następnie przejdź do opcji Śledzenie ruchu, kliknij menu rozwijane i wybierz element, który chcesz dołączyć, tutaj wybiorę Element pakietu filmowego superbohaterów 10. Kliknij OK, aby zapisać zmianę.
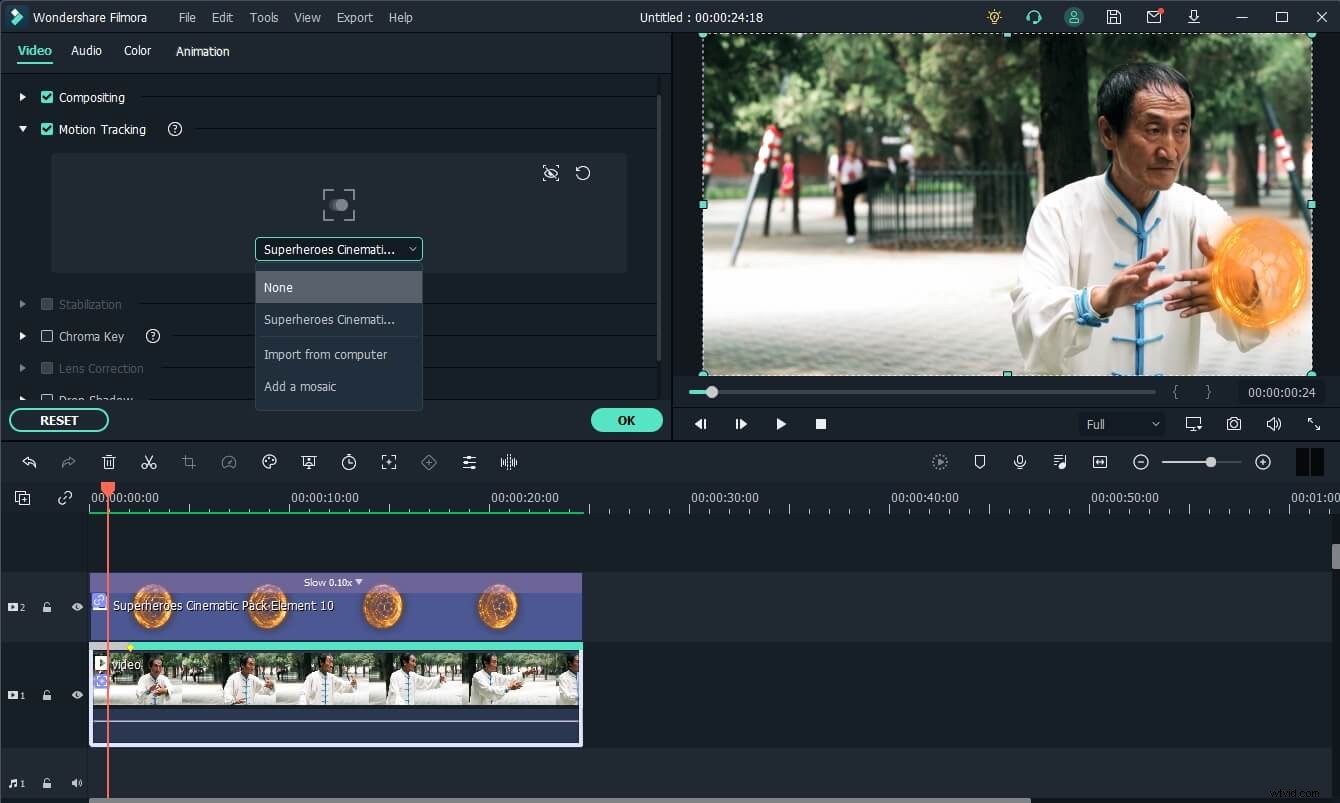
5. Podgląd i eksport
Odtwórz wideo, aby sprawdzić wynik w oknie podglądu, a jeśli wszystko pójdzie dobrze, kliknij Eksportuj aby zapisać wideo.
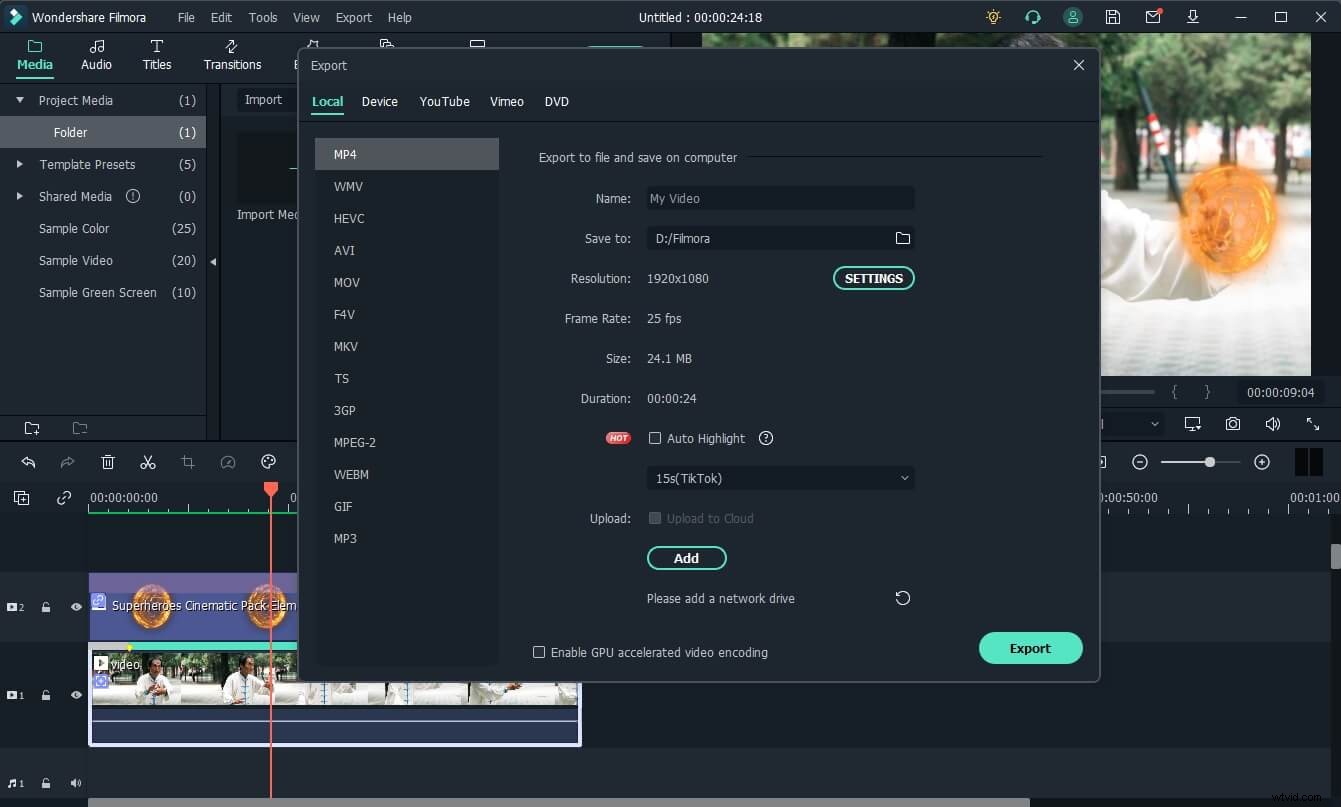
Oprócz dodania efektu osłony Doctor Strange do wideo, możesz również wypróbować efekty portalu. Obejrzyj poniższy samouczek wideo, aby sprawdzić, jak zrobić efekt portalu Doctor Strange w Filmorze.
Na podstawie powyższego samouczka wideo, oto jak stworzyć Marvel Portal Effect w Filmorze. Rzeczy, których potrzebujesz, to główny film z tłem zielonego ekranu, film w tle przed transportem, film docelowy po transporcie i doskonałe umiejętności aktorskie, takie jak JJ.
Funkcje, których możesz użyć, obejmują zielony ekran do kompozytowych filmów, maskę obrazu do wyświetlania docelowego wideo, element pierścienia portalu, przejście do płynnego transportu i efekt potrząsania dla lepszego wyniku.
Krok 1:Importuj wideo do Filmory
Zaimportuj filmy do osi czasu Filmora. Przeciągnij główny film na oś czasu. Następnie przeciągnij wideo w tle na górę osi czasu.
Uwaga: Film musi mieć zielone tło ekranu.
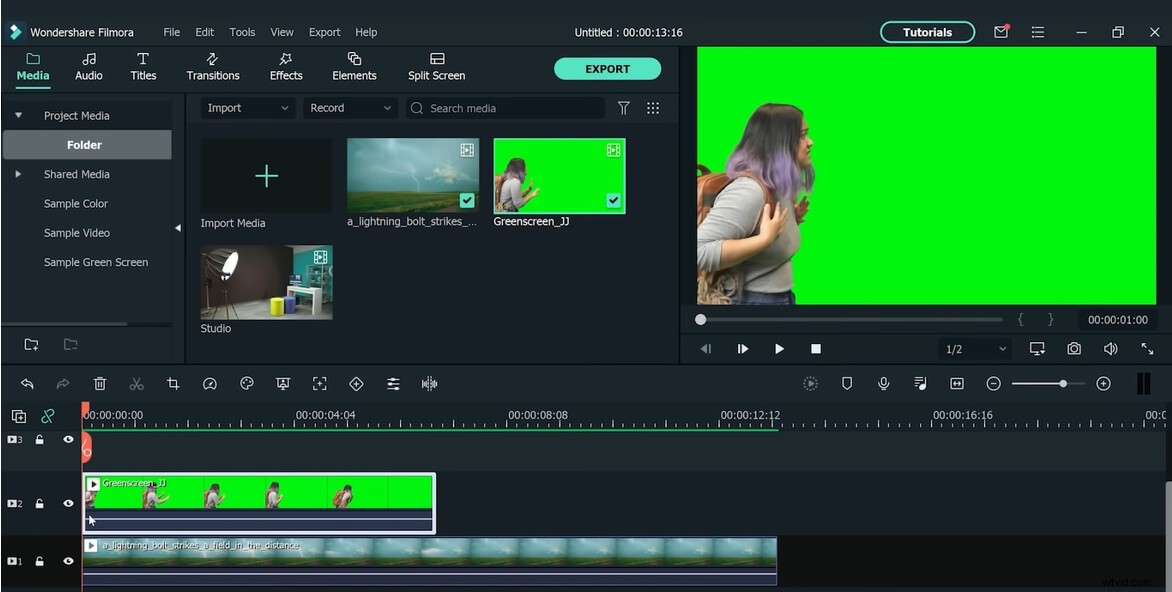
Krok 2:Sprawdź pole klucza Chrome
Kliknij dwukrotnie wideo z zielonym ekranem i sprawdź klawisz Chrome pole do skomponowania filmów. Następnie kliknij OK.
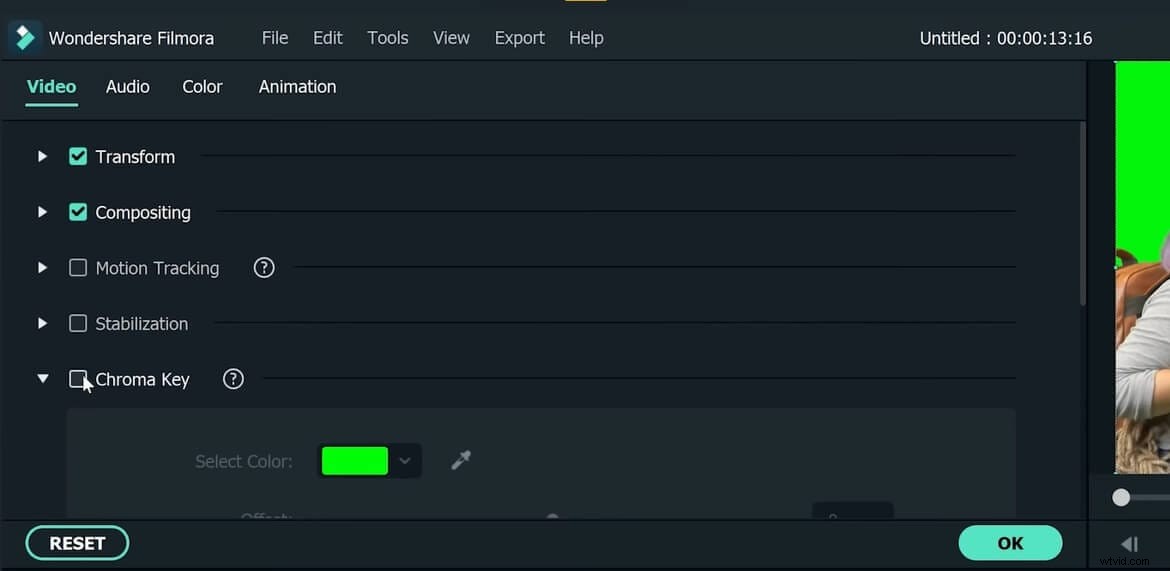
Krok 3:Dodaj pierścień portalu
Kliknij Elementy na górnym pasku, a następnie wyszukaj Super Hero Cinematic na pasku wyszukiwania znajdź element pierścienia portalu i przeciągnij go na oś czasu. Kliknij dwukrotnie okno pierścienia portalu i aktywuj Odwrócenie w poziomie efekt.
Uwaga: Następnie przenieś zielony ekran na trzeci, a pierścień portalu na drugi ślad osi czasu. Co więcej, możesz również przyspieszyć znikanie pierścienia portalu.
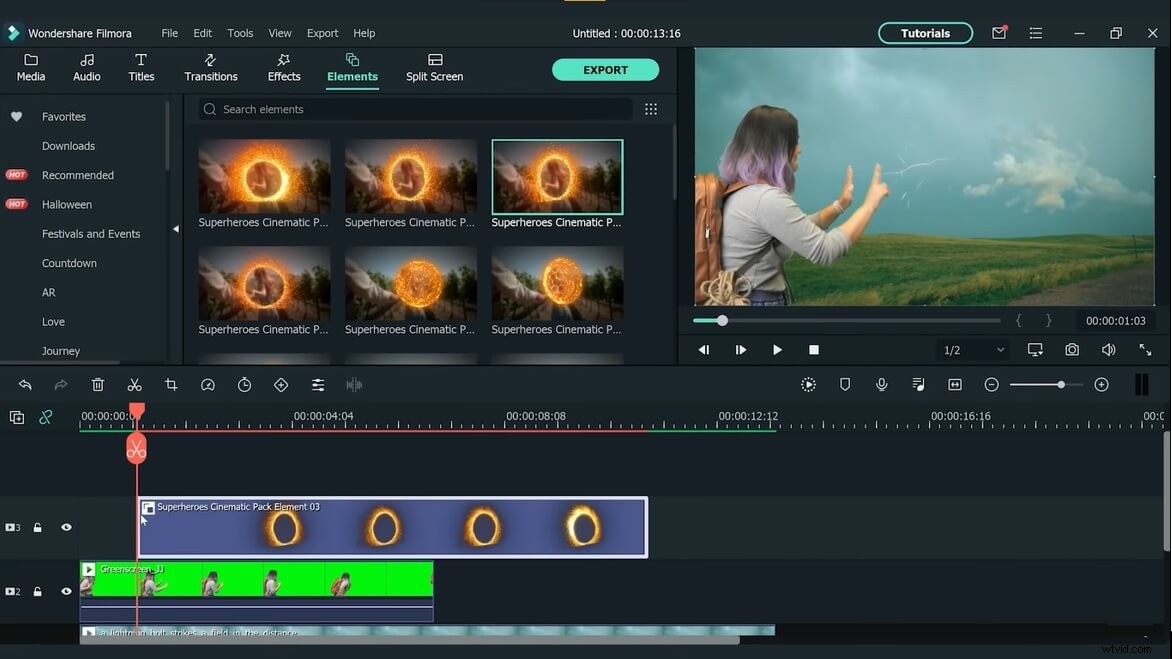
Krok 4:Dodaj docelowy film wideo
Dodaj docelowy film do czwartej ścieżki, ponieważ chcemy tylko pokazać część docelowego filmu w portalu, musimy dodać do niego efekt maski obrazu.
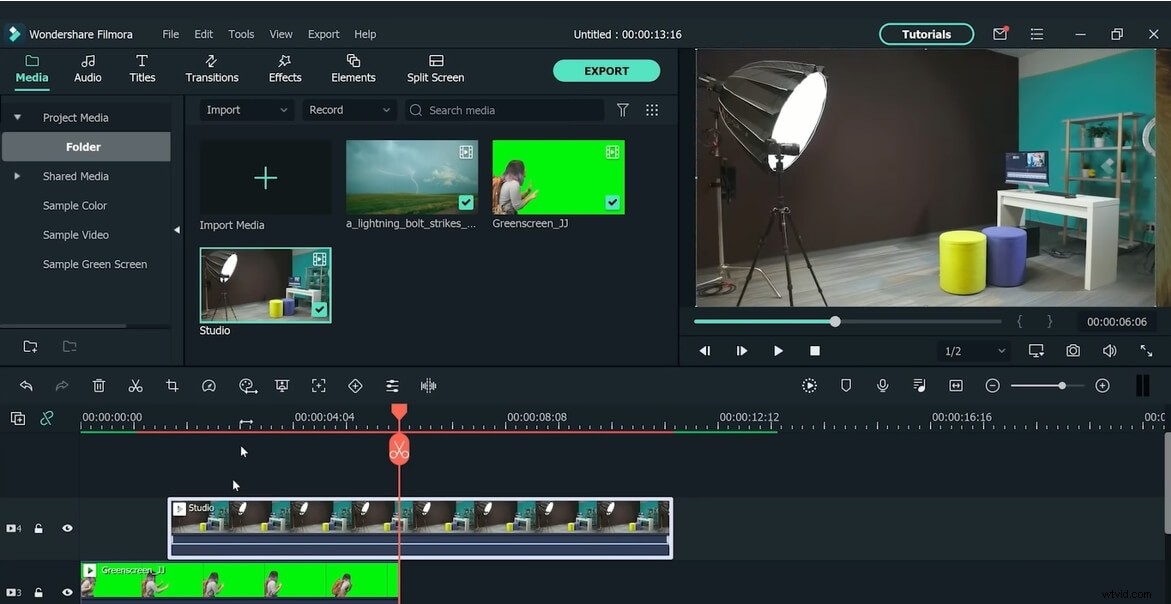
Przejdź do Efekty i przeciągnij maskę obrazu do wideo, a następnie kliknij ją dwukrotnie, aby dostosować ustawienia.
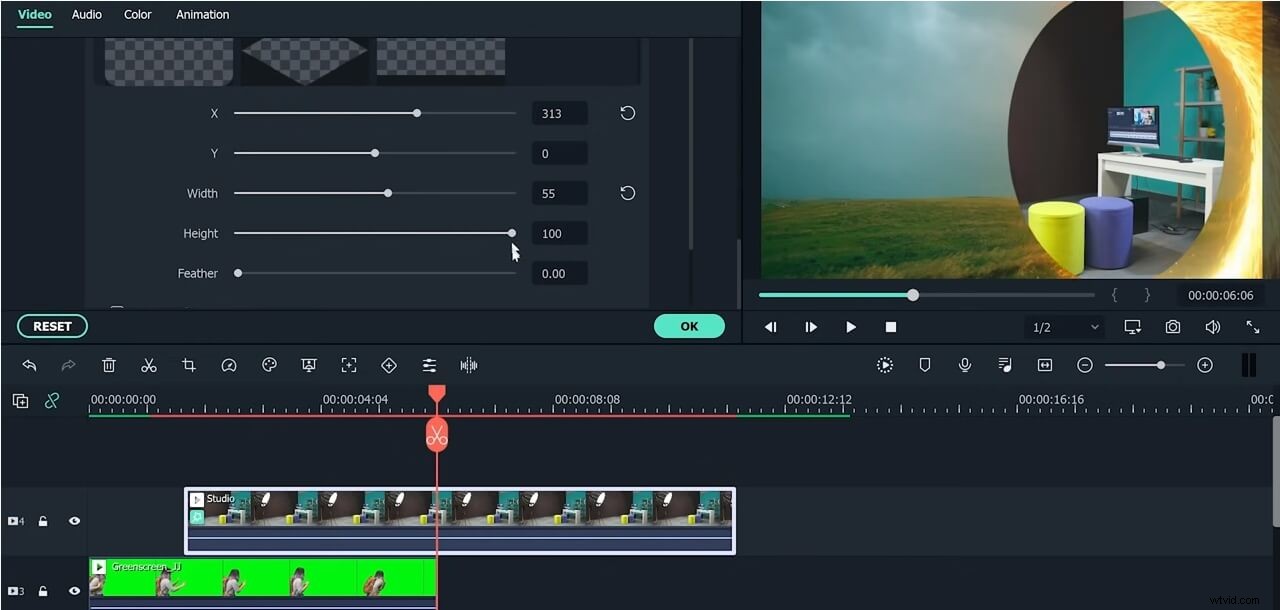
Następnie przenieś docelowy film na drugą ścieżkę.
Krok 5:Dodaj przejście
Przejdź do Przejścia okno, przeciągnij Round Zoom in z sekcji Basic i upuść na klipie docelowym. Przytnij docelowy film do końca, gdy osoba wejdzie do portalu. Teraz przeciągnij Okrągły pomniejsz i upuść go na końcu Miejsca docelowego klip.
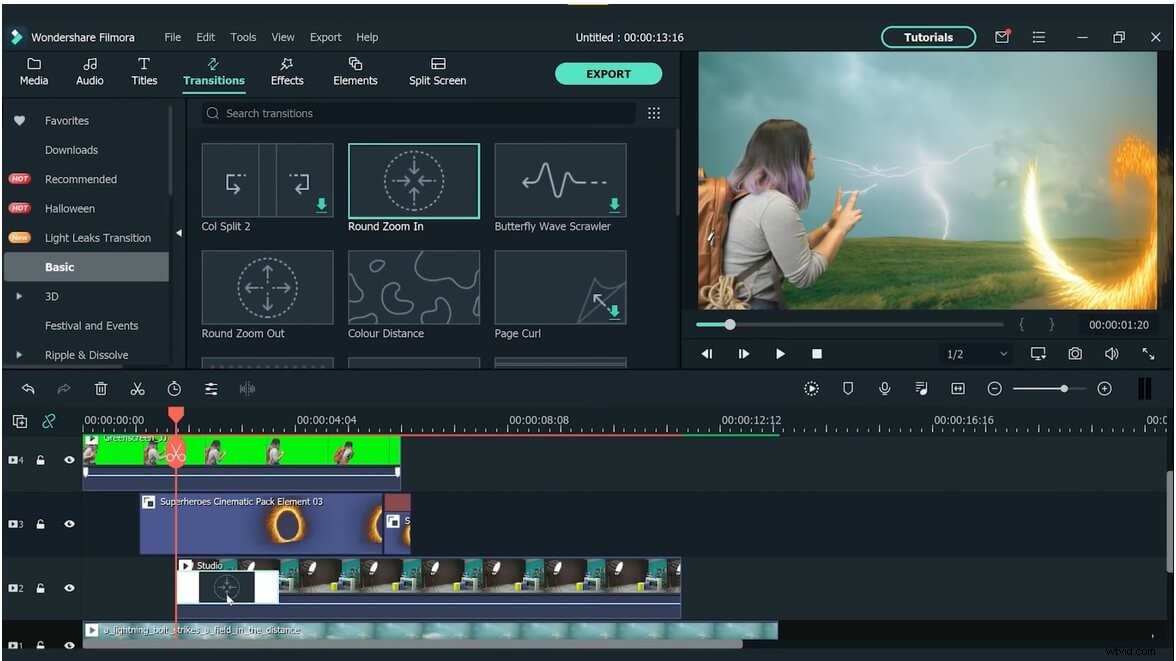
Krok 6:zduplikuj pierścień portalu
W naszym przypadku, gdy odtwarzamy oś czasu, okazuje się, że podmiot nie znajduje się w pierścieniu portalu, gdy wchodzi do niego. możemy to szybko naprawić, powielając klips pierścienia portalu. Skopiuj i wklej pierścień portalu na piątym torze. Usuń część, zanim podmiot wejdzie do pierścienia portalu. Kliknij dwukrotnie pierścień i ustaw Tryb mieszania Rozjaśnić z Komponowania sekcja.
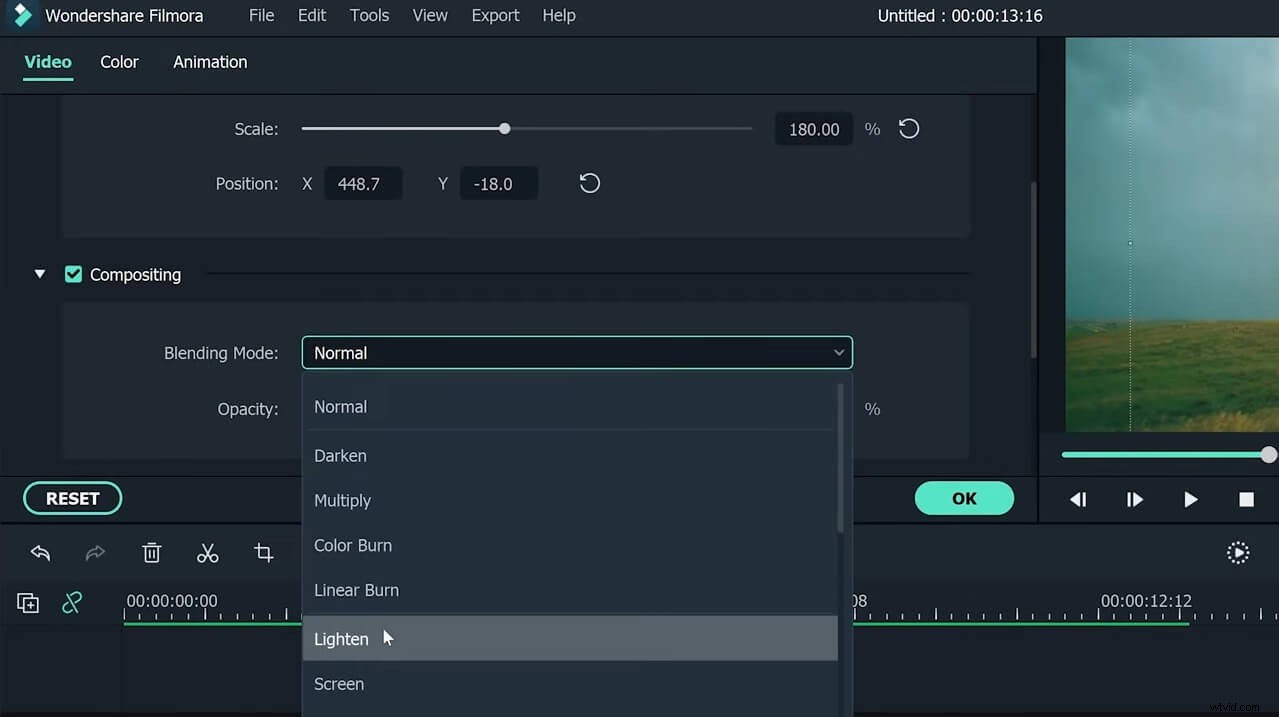
Krok 7:Dodaj efekt wstrząsania
Przejdź do Efektów i przeciągnij Efekt ekstremalny w Cieniu Sekcja. Upuść go na górze osi czasu i rozciągnij do długości pierścienia portalu.
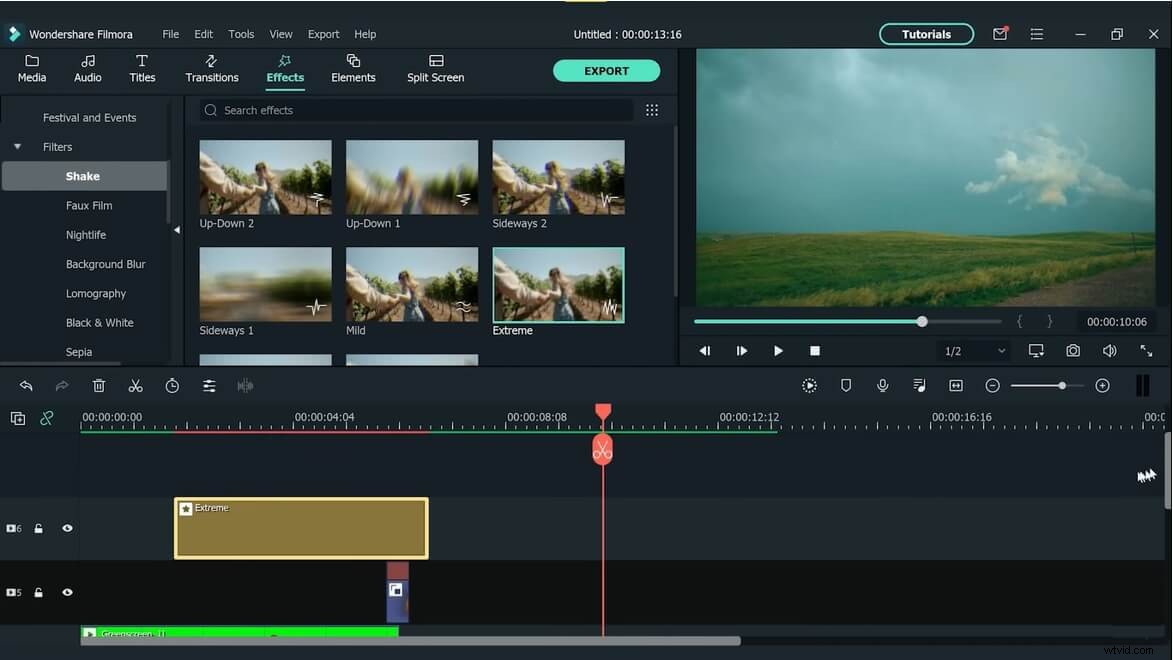
Część 2:Replikacja wizualizacji z filmu Dr. Strange za pomocą HitFilm Pro
Uzyskanie biegłości w tworzeniu efektów wizualnych wymaga lat szkolenia, ale zanim wejdziesz na tę ścieżkę, musisz najpierw wybrać oprogramowanie, które zapewni Ci wszystkie narzędzia potrzebne do uzyskania imponujących efektów wizualnych. HitFilm Pro to oprogramowanie do edycji wideo, które ma ponad 800 wbudowanych efektów wizualnych, a także zaawansowane funkcje animacji.
Odtworzenie tarczy i portalu dr Strange wymaga niemal profesjonalnych umiejętności VFX, ponieważ musisz wiedzieć, jak tworzyć złożone ujęcia, samoloty, warstwy lub dostosowywać ustawienia efektów wizualnych oferowanych przez HitFilm Pro.
1. Przygotowanie
Przygotuj się na proces replikacji efektów tarczy i portalu, odnajdując materiał źródłowy online, którego będziesz używać jako wytyczne, a następnie utwórz nowy projekt w HitFilm Pro. Co więcej, będziesz potrzebować obrazu koła zodiaku, aby przyspieszyć proces tworzenia tarczy. Pamiętaj, że musisz odwrócić kolory obrazu i usunąć wszystkie niepotrzebne symbole z obrazu, zanim będziesz mógł użyć go w swoim projekcie.
2. Utwórz nowe ujęcie kompozytowe i nową warstwę
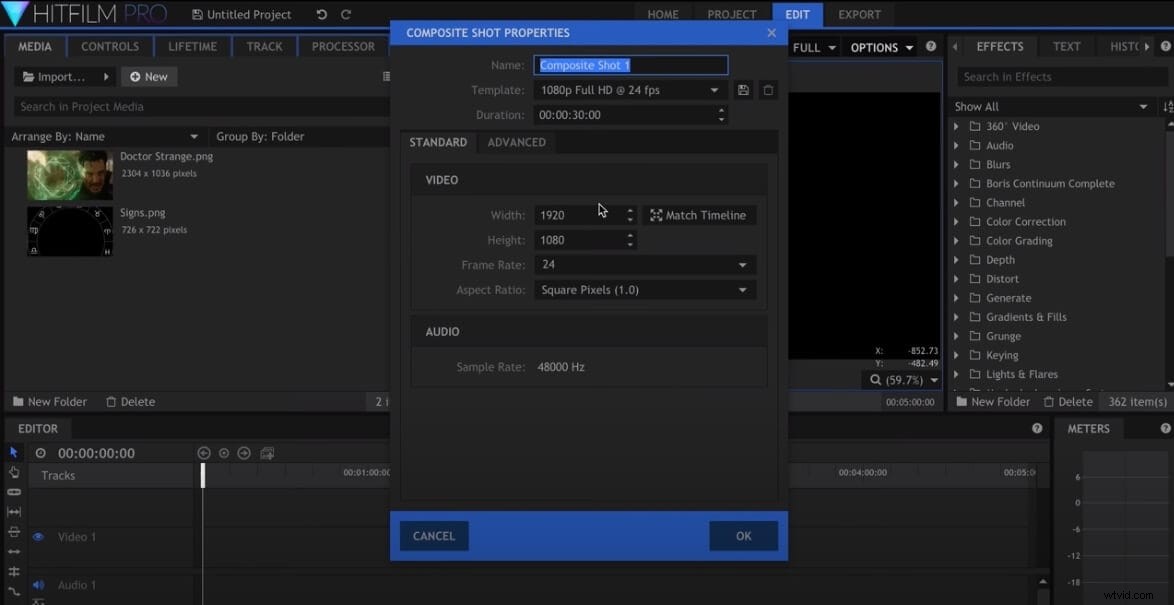
Zacznij tworzyć tarczę, tworząc nowe ujęcie kompozytowe w HitFilm Pro, a następnie kliknij ikonę Nowa warstwa i wybierz opcję Samolot .
3. Utwórz krąg
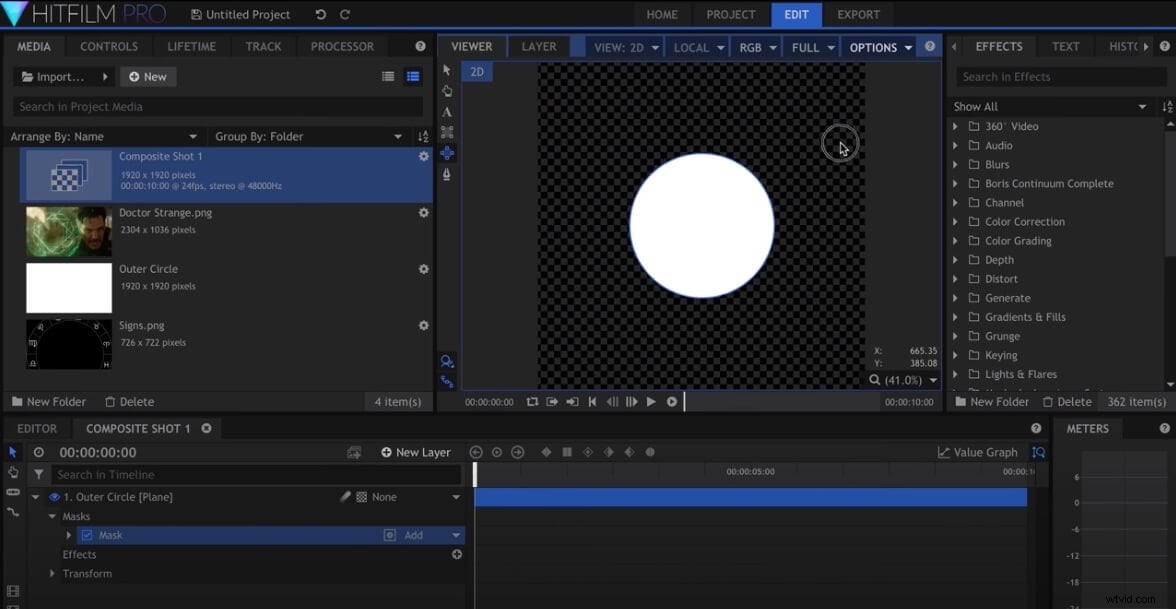
Pamiętaj, aby ustawić kolor samolotu na biały, a następnie przystąp do tworzenia maski koła , wybierając narzędzie Okrąg . Umieść utworzony okrąg na środku samolotu, a po zakończeniu przejdź do panelu sterowania, aby powielać maskę okręgu .
Zmień Tryb mieszania na Odejmowanie i nieznacznie zwiększ wartość rozszerzenia w menu Kształt aby poprawić widoczność kręgu tworzysz.
Użyj opcji Wtapianie aby zmiękczyć maski i zmień ich rozmiar tak, aby przypominały koła na obrazie źródłowym. Umieść obraz koła zodiaku nad maskami utworzyłeś, a następnie zastosuj efekt Demult aby jego tło było przezroczyste.
4. Utwórz kształt prostokąta
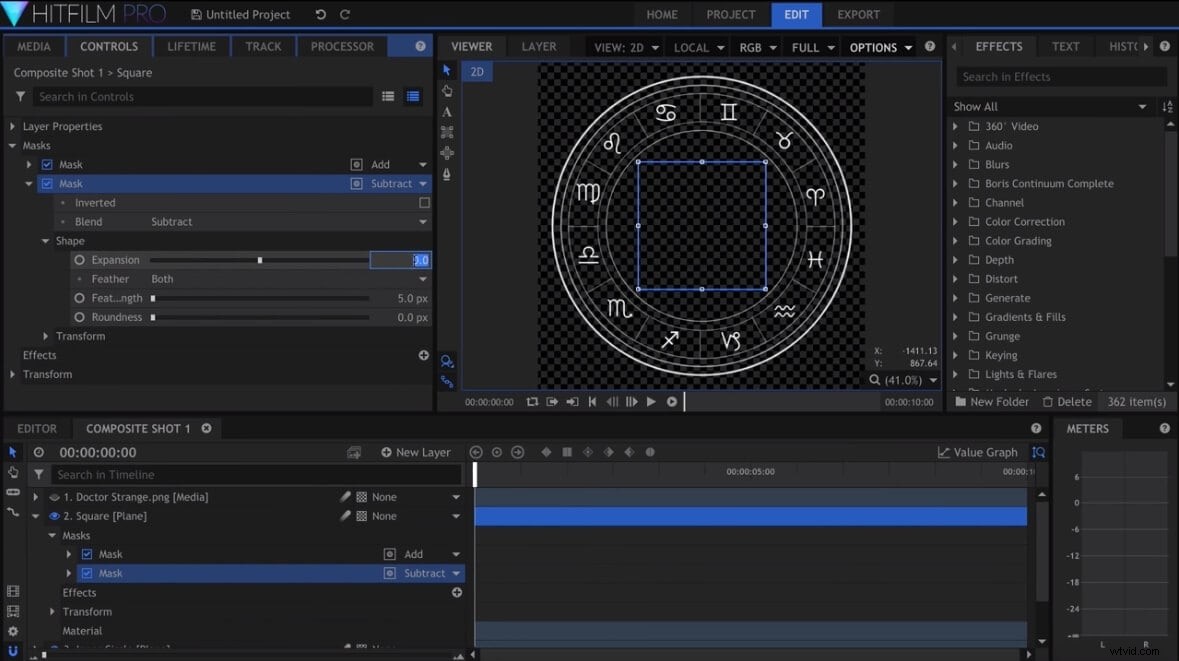
Użyj narzędzia Maska prostokątna aby utworzyć prostokątne elementy tarczy i umieścić je w maskach okręgów już stworzyłeś. Umieść samolot z efektem Fale radiowe nałożony na niego w samym środku tarczy i zmienić jego kształt na sześciokąt i dostosuj ustawienia krzywizny i skoku . Czas trwania efektu, który tworzysz, określa, jakie wartości przypiszesz do opcji Początek fali i Koniec fali .
5. Dodaj animację
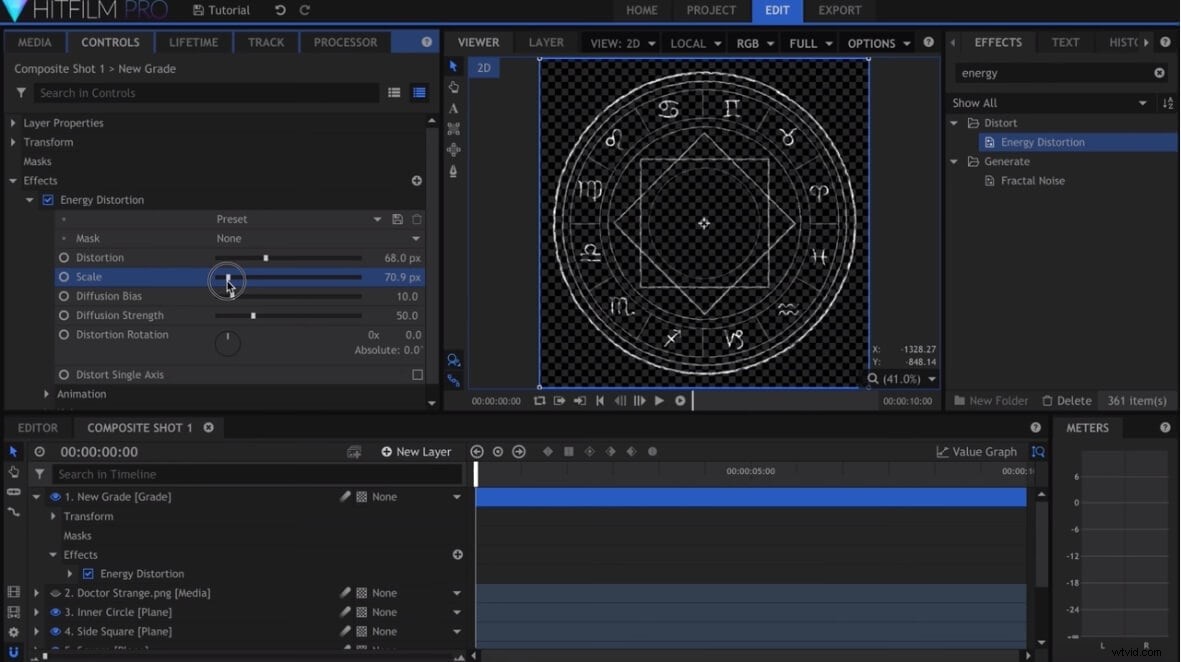
Animuj kwadraty i koło zodiaku przez tworzenie klatek kluczowych funkcji obracania a następnie zastosuj Efekt zniekształcenia energii do nowej warstwy. Zwiększ ustawienia Zniekształcenia, Skalowania i Siły Rozproszenia i zmniejszyć tendencję dyfuzyjną wartość z panelu sterowania efektami.
Oto jak stworzyć efekt portalu Doctor Strange za pomocą HitFilm Pro. Możesz także stworzyć efekt portalu. Kliknij ikonę Nowa warstwa i wybierz opcję punktu , a następnie przejdź do menu Przekształć w panelu sterowania efektami i przypisz wartość -400 do punktu zakotwiczenia opcja.
Dodaj klatki kluczowe do ustawienia rotacji aby określić, ile razy utworzony przez Ciebie Punkt powinien się obracać. Utwórz dwie kopie warstwy punktowej a następnie ustaw klatki kluczowe rotacji za każdy nowy utworzony punkt. Dodaj Symulator cząstek efekt na osi czasu i dołącz go do pierwszego punktu utworzonego z podmenu Kształt znajdującego się w menu Emiter.
Zmień trajektorię efektu na stożek , dostosuj Obrót (Z) i promień opcje i zmień Pczątki na sekundę wartość. Przejdź do Wygląd menu i wybierz opcję Smuga deszczu z listy wbudowanych źródeł tekstur .
Włącz Wyrównaj do ruchu opcję, klikając ją i dostosuj Życie, skalę i prędkość ustawienia w menu Ruch . Zastosuj te same ustawienia do wszystkich trzech punktów i dodaj efekt blasku do portalu. Dostosuj opcje, aby dodać kolor do swojego portalu i gotowe.
Wniosek
Odtworzenie portalu i efektów tarczy z filmu Dr. Strange to bardzo złożone zadanie, które może zająć dużo czasu. Co więcej, znalezienie odpowiedniego kontekstu, w którym można wykorzystać te dwa efekty wizualne, może okazać się jeszcze trudniejszym zadaniem, ponieważ film Dr. Strange toczy się we wszechświecie, w którym magiczne portale i tarcza mają sens. Stworzenie takiego wszechświata w swoim filmie nie jest łatwe i musisz znaleźć idealną motywację do wykorzystania tych efektów. Wypróbuj edytor wideo Wondershare Filmora, aby stworzyć film z Doctor Strange już dziś.
