Czy wiesz, co to jest efekt Kena Burnsa? Czy wiesz, jak stworzyć efekt Kena Burnsa do pokazu slajdów lub filmu? Jeśli nie masz pojęcia lub nawet nie słyszałeś o tym, to jesteś we właściwym miejscu.
To jest ostateczny przewodnik po efekcie Kena Burnsa, o którym powinieneś wiedzieć.
Co to jest efekt Kena Burnsa?
Efekt Kena Burnsa to efekt odwzorowujący ruch kamery podczas nagrywania filmów, nazwany na cześć Kena Burnsa, który jest pierwszym filmowcem używającym stylu wizualnego w dokumentach. Efekt dodaje płynne powiększanie i przesuwanie do dowolnego statycznego obrazu w filmie. Pan przesuwa się od lewej do prawej, podczas gdy tilt jest kręcony z góry na dół. Nawet najmniejszy ruch może ożywić nieruchome zdjęcia.
Gdzie można zastosować efekt Kena Burnsa?
Ken Burns wykorzystał ten efekt w swoich dokumentach, gdy jedynym dostępnym zasobem były zdjęcia. Wykorzystał efekty panoramowania i powiększania, aby utrzymać zainteresowanie widzów podczas oglądania wideo. Obecnie efekt Kena Burnsa może być używany w różnych przypadkach. Umożliwia płynne przejście od nieruchomego obrazu do wideo.
Jak stworzyć efekt Kena Burnsa za pomocą Wondershare Filmora
Istnieje kilka sposobów na uzyskanie efektu Kena Burnsa na zdjęciach i filmach. Na rynku dostępnych jest wiele narzędzi, które mogą pomóc w zarządzaniu Efektem Kena Burnsa.
Wśród nich najlepszym sposobem na to jest użycie Filmory. Jest to potężne oprogramowanie do edycji wideo, które jest przyjazne dla użytkownika i bardzo łatwe w użyciu. Jest dostępny zarówno dla komputerów PC, jak i Mac.
Dlaczego warto wybrać Wondershare Filmora
- Wondershare Filmora ma nową funkcję o nazwie Przycinanie i powiększanie, która pozwala użytkownikowi zastosować efekt Kena Burnsa nie tylko na zdjęciach, ale także na klipach wideo.
- Oprogramowanie jest łatwe w użyciu i możesz łatwo przycinać, przycinać, obracać i odwracać dowolną część wideo.
- Posiada zaawansowane narzędzie do dostrajania kolorów, które poprawia jakość wideo, dostosowując balans, kontrast, nasycenie i odcień. Możesz także dodać efekty 3D LUTS do filmu, jeśli chcesz.
- Oprogramowanie zawiera różne przejścia, tytuły i inne elementy, takie jak POP, tilt-shift i mozaika, żeby wymienić tylko kilka.
- Filmy edytowane przez Wondershare Filmora można udostępniać na różne sposoby, w tym przesyłanie filmów bezpośrednio do YouTube lub Vimeo; przenieść wideo na urządzenia mobilne; lub nagraj na DVD.
Krok 1:Pobierz Wondershare Filmora
Pierwszym krokiem jest pobranie Filmora. Obsługuje platformy Windows i Mac. Po zakończeniu pobierania zainstaluj oprogramowanie. Po prostu postępuj zgodnie z instrukcjami kreatora, aby prawidłowo zainstalować narzędzie do edycji wideo.
Krok 2:Importuj zdjęcia i filmy
Po zainstalowaniu narzędzia do edycji wideo następnym krokiem jest zaimportowanie zdjęć i filmów, które chcesz uzyskać z efektem Kena Burnsa. Najpierw musisz otworzyć program, a następnie zaimportować filmy i zdjęcia. Po zaimportowaniu zdjęć i filmów przeciągnij je na oś czasu. Gdy znajdą się na osi czasu, możesz teraz zastosować efekt Kena Burnsa.
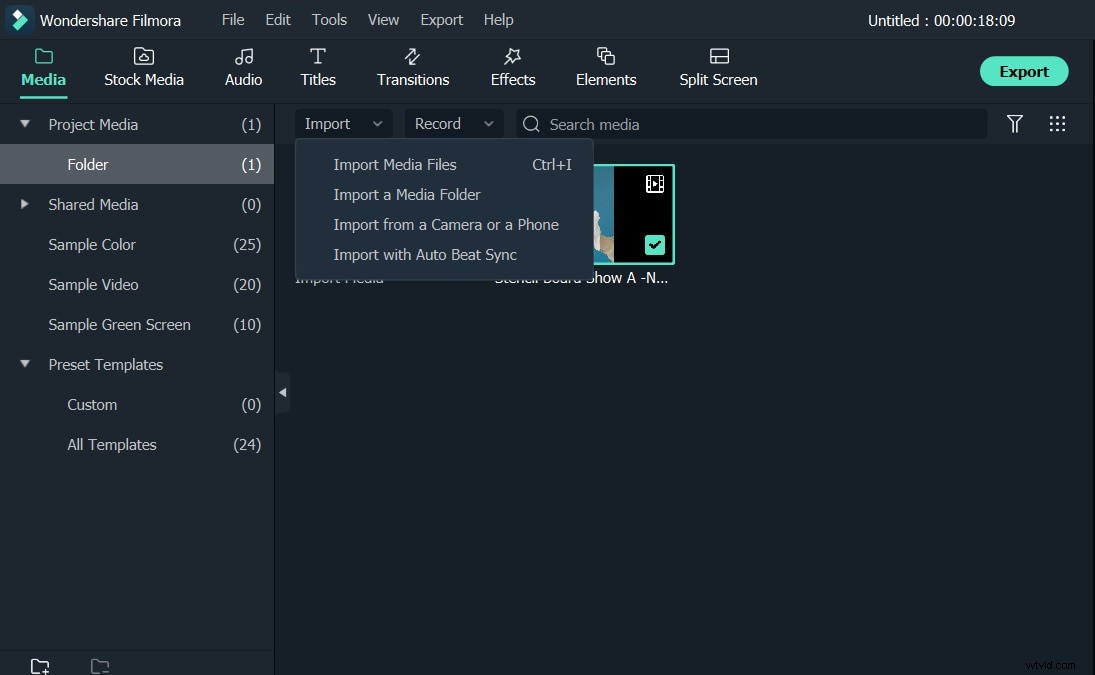
Krok 3:Przytnij i powiększ zdjęcia lub filmy
Następnym krokiem jest kliknięcie prawym przyciskiem myszy klipu wideo na osi czasu. Następnie wybierz Przytnij i powiększ. Możesz także nacisnąć Alt+C jako skrót.
Pojawi się okno narzędzia Kadrowanie i powiększanie. Wybierz opcję Przesuń i powiększ. W lewym oknie znajdują się dwa szkielety. Są to rama początkowa i rama końcowa. Z łatwością dopasujesz położenie i rozmiar ramek, aby uzyskać efekt, jaki chcesz osiągnąć. Następnie wybrane zdjęcia lub filmy uzyskają efekt Kena Burnsa.
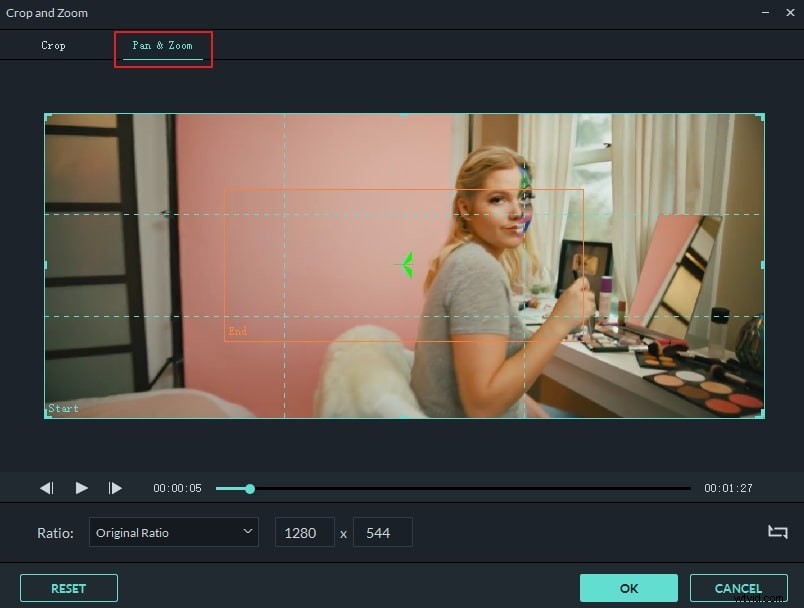
Krok 4:Dostosuj i wyświetl podgląd
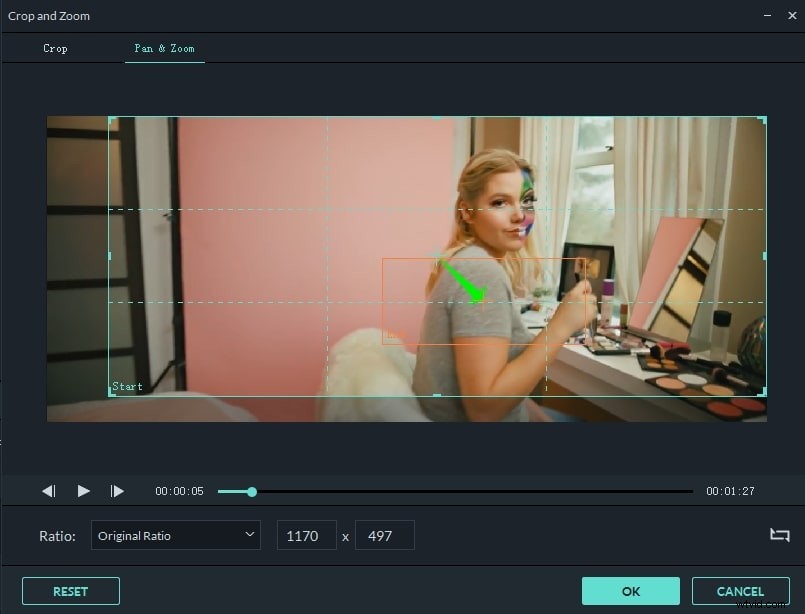
Możesz wyświetlić podgląd wideo, klikając przycisk Odtwórz znajdujący się w oknie podglądu. Jeśli nie jesteś zadowolony z efektu Kena Burnsa, możesz go łatwo dostosować, przeciągając ramy czasowe. Możesz też zresetować oś czasu i zrobić to ponownie.
Krok 5:Zapisz wideo
Gdy będziesz zadowolony z efektu Kena Burnsa, kliknij EKSPORTUJ przycisk. Możesz wyeksportować wideo do dowolnego formatu wideo, takiego jak WMV, MP4, AVI, MOV, MKV, GIF i wiele innych. Możesz także przesłać wideo bezpośrednio do Vimeo i YouTube. Możesz także nagrać produkt końcowy na płytę DVD.
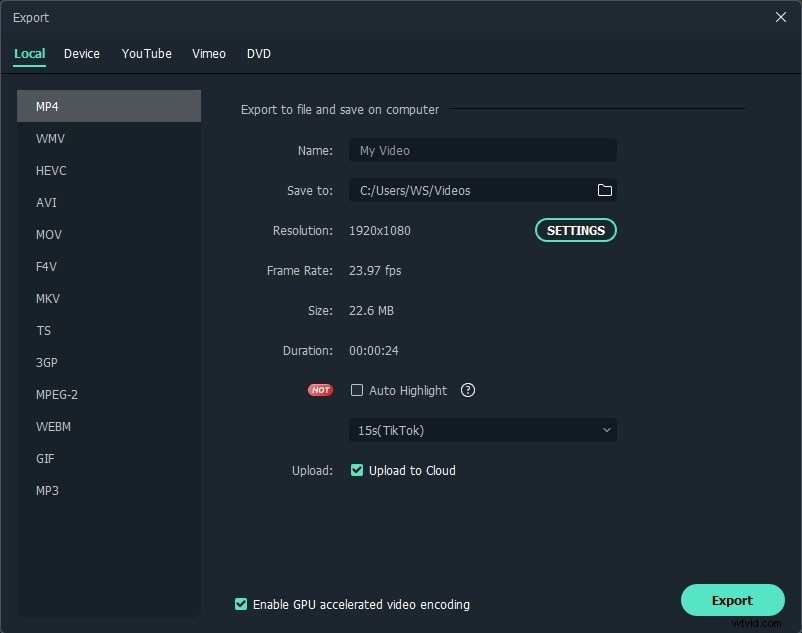
Po zastosowaniu efektu Kena Burnsa możesz również dodać więcej efektów do wideo, takich jak nakładki i 3D LUTS. Możesz także dodać muzykę w tle do pokazu slajdów lub wideo. Wszystko to można zrobić za pomocą Filmory.
Wniosek
Jak widać, Filmora jest najlepszym narzędziem do zastosowania Efektu Kena Burnsa do zdjęć lub filmów. Obejrzyj wideo, aby poznać szczegóły (1:33). A najlepsze jest to, że możesz pobrać i używać wersji próbnej za darmo.
Umożliwi nałożenie efektu i nie tylko. Teraz pobierz go, aby spróbować!
