Efekt zielonego ekranu iMovie pozwala uczynić ten kolor przezroczystym, jeśli nagrywasz wideo z jednokolorowym tłem (często zielonym lub niebieskim). Możesz zastąpić tło dowolnym innym klipem wideo, grafiką lub zdjęciem, jak chcesz.
Dzięki efektowi zielonego ekranu iMovie można łatwo nałożyć wszystko na dowolne ujęcie. Możesz przenieść się w dowolne miejsce lub pojawić się w swoich ulubionych filmach. Jak zrobić zielony ekran w iMovie? Teraz postępuj zgodnie z instrukcjami, aby zastosować efekt zielonego ekranu w iMovie.
- Część 1:Jak zastosować efekt zielonego ekranu w iMovie?
- Część 2:Łatwiejszy sposób na zastosowanie efektu zielonego ekranu dzięki Wondershare Filmora
- Często zadawane pytania dotyczące iMovie Green Screen
Część 1:Jak zastosować efekt zielonego ekranu w iMovie?
Upewnij się, że masz co najmniej 2 nagrania, zanim zaczniesz używać efektu zielonego ekranu, materiału zielonego ekranu i materiału tła. Przeczytaj ten artykuł, aby dowiedzieć się, jak zrobić film na zielonym ekranie.
Krok 1. Rozpocznij nowy projekt
Z Pliku> Importuj> Filmy aby załadować zielony ekran i filmy w tle do iMovie z komputera Mac.
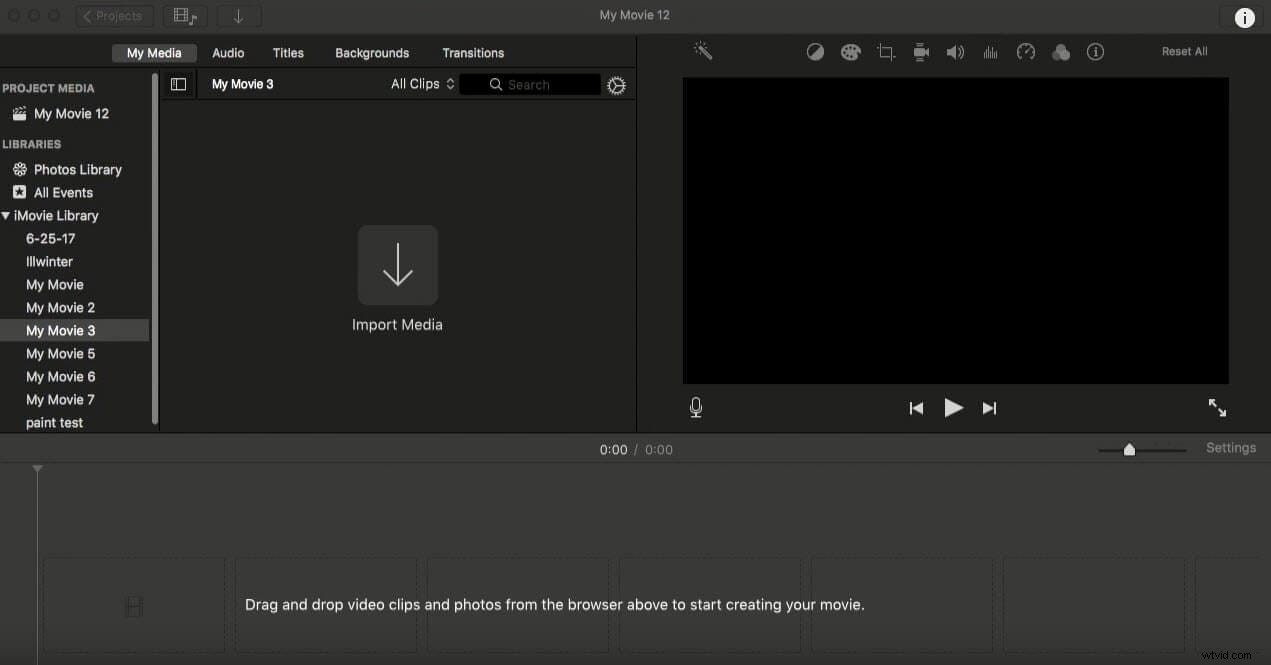
Upewnij się, że Twoje filmy są obsługiwane przez iMovie. Jeśli nie, iMovie nie pozwoli Ci edytować zawartych w nim filmów i potrzebujesz konwertera wideo dla komputerów Mac, aby przekonwertować filmy na iMovie MP4, aby można było je załadować do iMovie w celu edycji.
Przeciągnij filmy z Wydarzenia przeglądarki do Biblioteki projektów . Możesz też użyć Wondershare Filmora do bezpośredniej edycji plików wideo bez jakiejkolwiek konwersji, która obsługuje prawie wszystkie rodzaje wejściowych i wyjściowych formatów wideo.
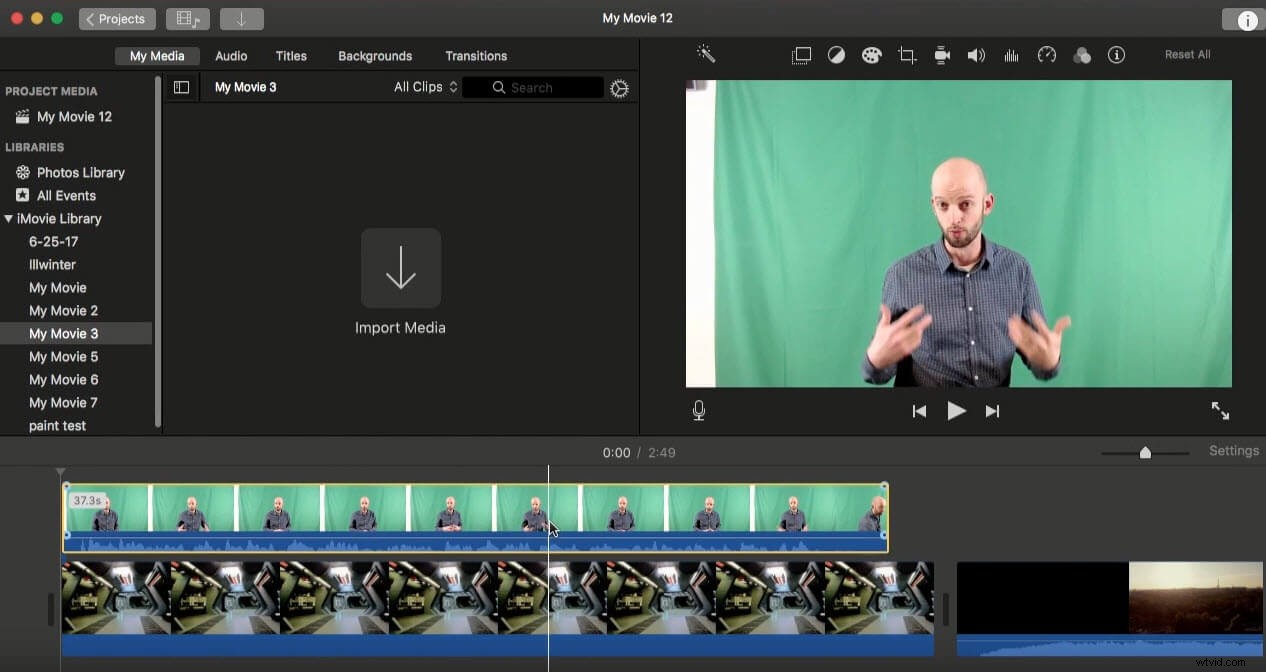
Krok 2. Przeciągnij materiał wideo na oś czasu
Przeciągnij klip tła na oś czasu, możesz przycinać, przycinać, dostosowywać ten obraz/wideo w tle, jak chcesz. Następnie kliknij materiał z zielonego ekranu i przeciągnij go w dół na oś czasu, a następnie umieść na ścieżce nad obrazem/wideo w tle.
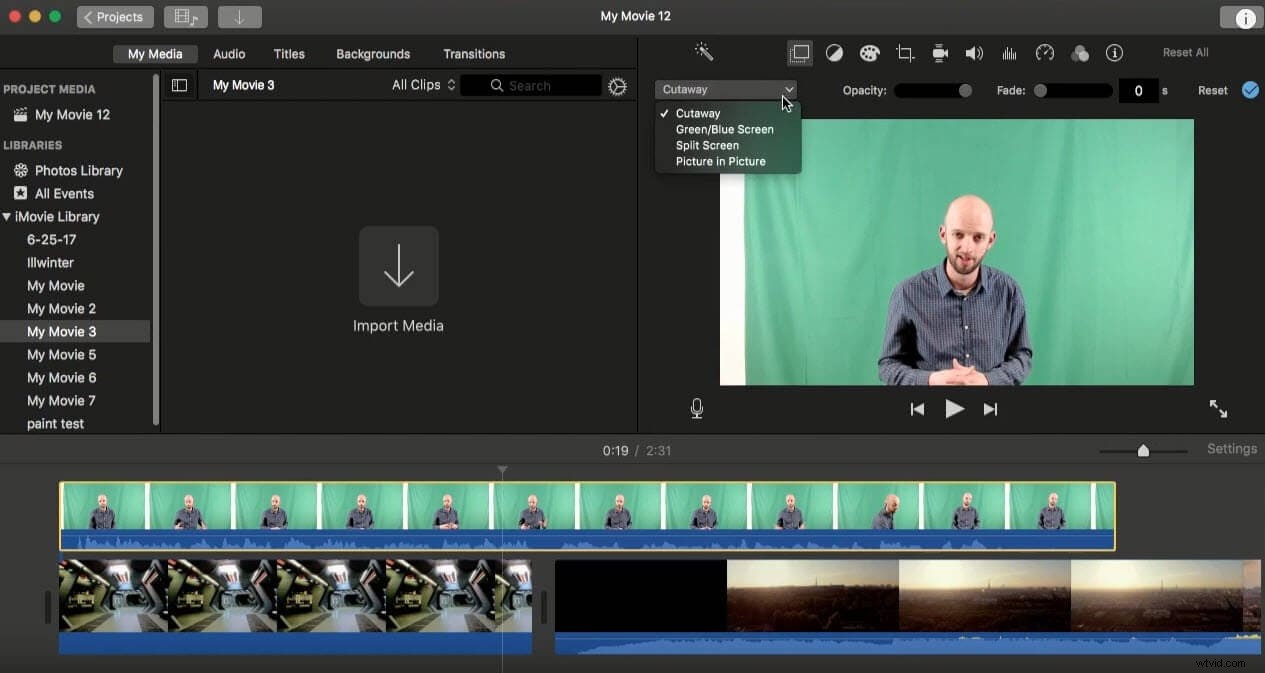
Krok 3. Zastosuj efekt zielonego ekranu w iMovie
Upewnij się, że oba nagrania mają tę samą długość. Kliknij materiał z zielonego ekranu na osi czasu (zostanie podświetlony żółtym polem), a następnie kliknij Ustawienia nakładki wideo nad oknem podglądu wybierz opcję „Zielony/niebieski ekran”. Teraz prawdziwa magia dzieje się tutaj.
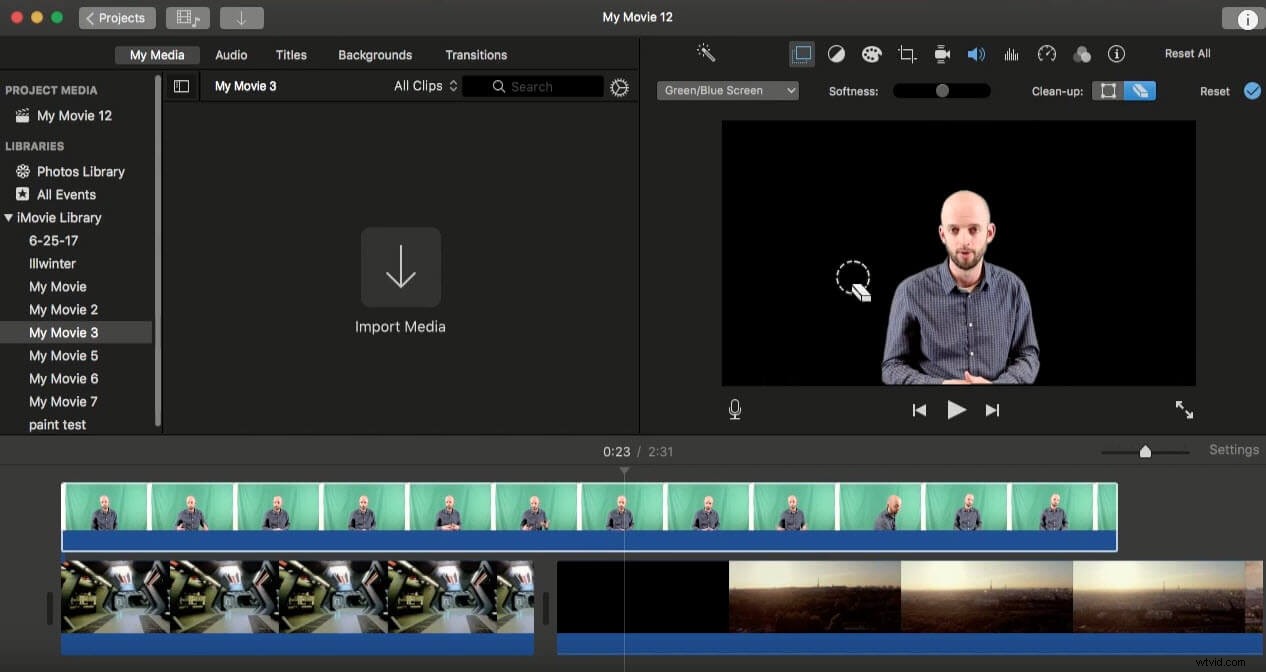
Powiązane: Jak zamazywać twarze w iMovie
Krok 4. Dostosuj efekt zielonego ekranu iMovie
Możesz dostosować efekt, aby poprawić efekt końcowy, korzystając z narzędzi „Miękkość” i „Oczyszczanie”.
Obejrzyj ten film, aby dowiedzieć się więcej szczegółów.
Część 2:Łatwiejszy sposób na zastosowanie efektu zielonego ekranu z Wondershare Filmora
Aby zrobić film na zielonym ekranie, Wondershare Filmora rodzi się we właściwym czasie. Jest to łatwy w użyciu edytor wideo, dzięki któremu łatwo ukończysz proces kluczowania kolorem. Dzięki temu magicznemu programowi wszystkie Twoje zwykłe klipy wideo znów zabłysną jasno. Brzmi interesująco? Nie wahaj się, pobierz ją teraz za darmo i postępuj zgodnie z poniższym prostym samouczkiem, aby tego doświadczyć.
Krok 1. Importuj pliki multimedialne do programu
Kliknij „Plik”> „Importuj multimedia” lub bezpośrednio przeciągnij pliki multimedialne do programu.
Umieść wideo lub obraz tła na ścieżce wideo, a następnie umieść wideo z zielonego ekranu na ścieżce nad nią. Następnie możesz dostosować czas pojawienia się, przesuwając je na osi czasu.
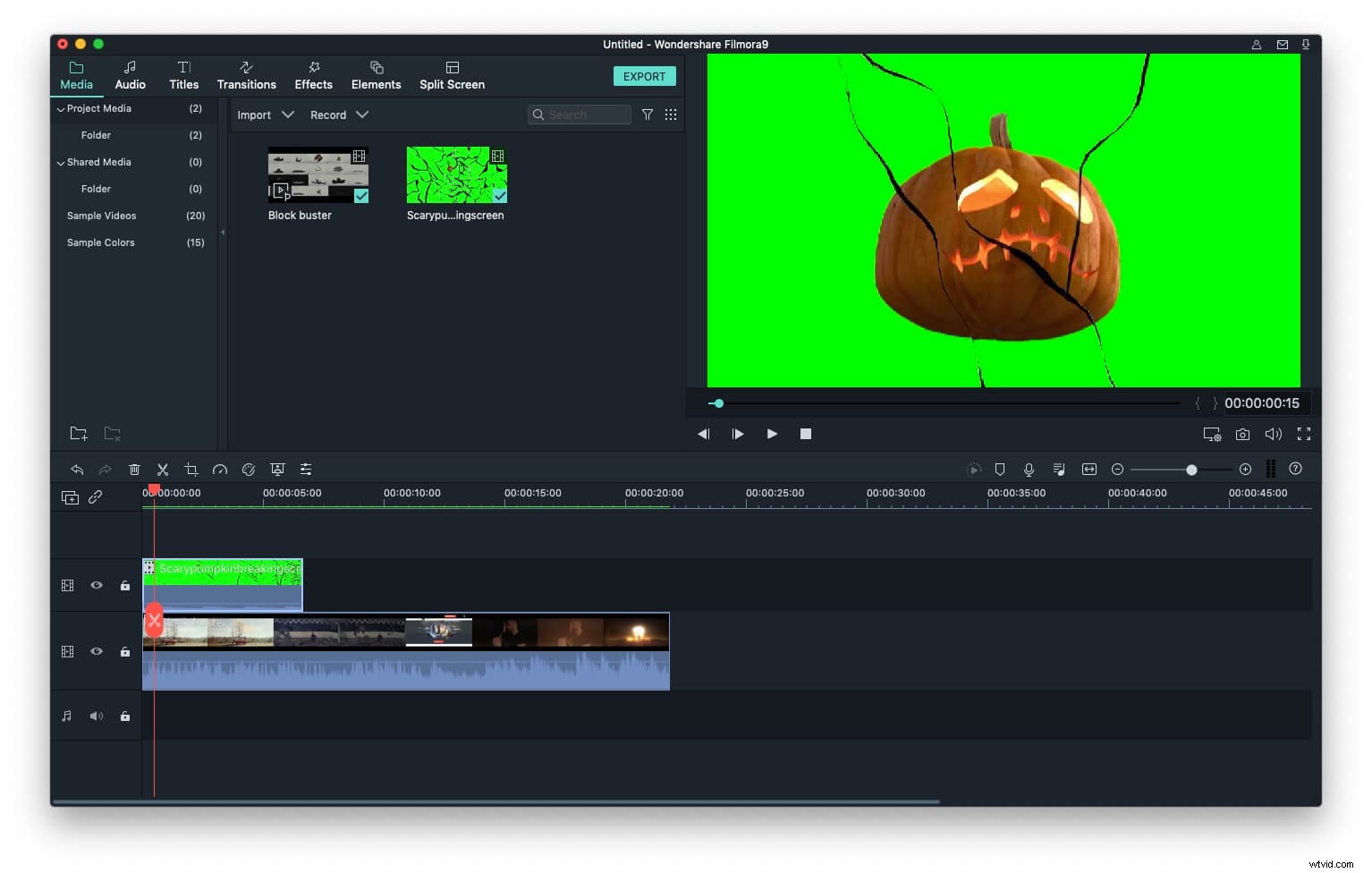
Krok 2. Użyj narzędzia zielonego ekranu
Kliknij dwukrotnie materiał z zielonego ekranu na osi czasu, aby przejść do panelu wideo. Przejdź do Klucz Chroma (zielony ekran) i włącz go, aby aktywować Chroma Key, a następnie przeciągnij suwak, aby dostosować poziom intensywności, aby tło było przezroczyste.
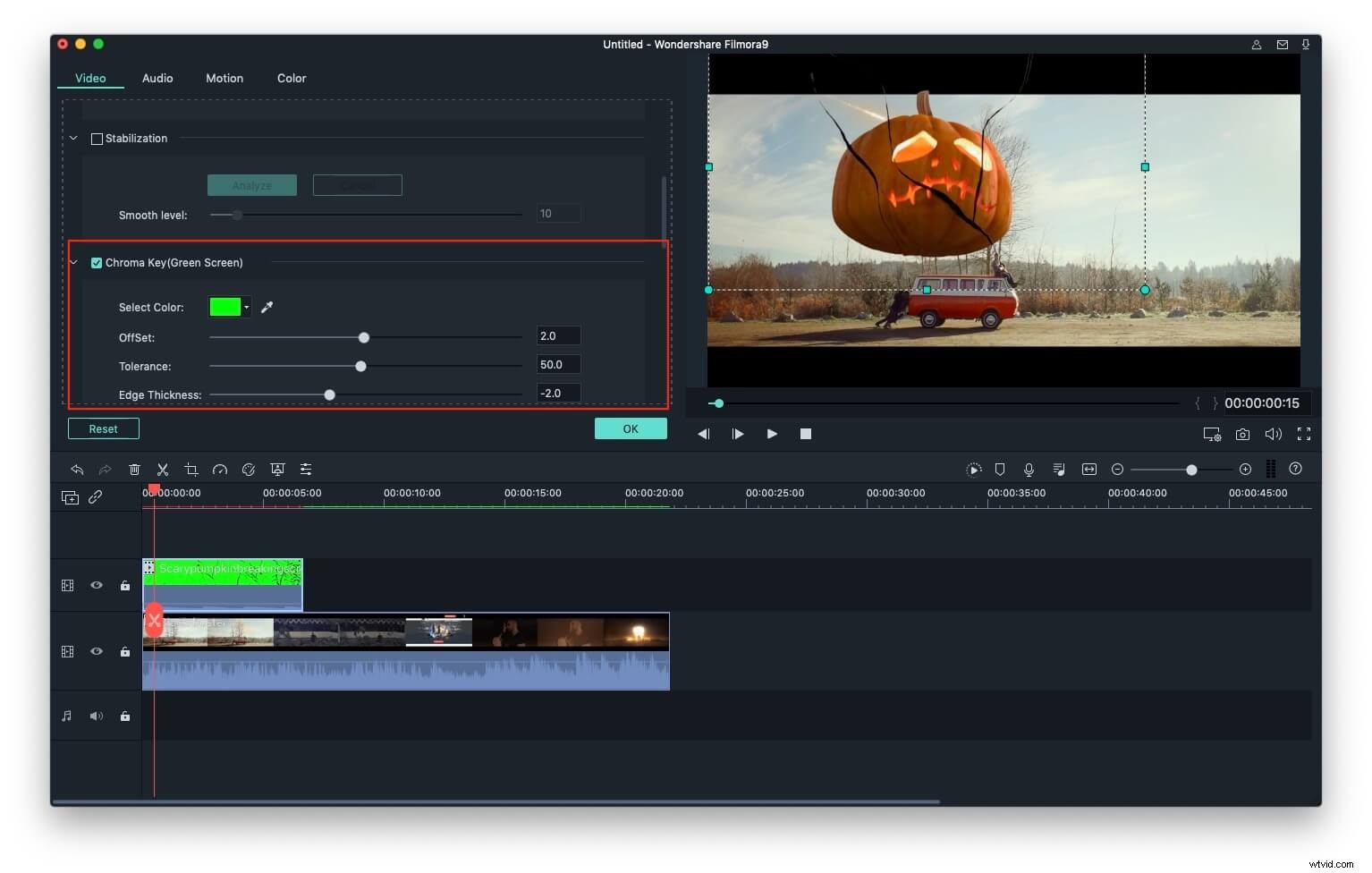
Krok 3. Zapisz wideo z zielonego ekranu
Kliknij Odtwórz ikonę, aby wyświetlić podgląd wyniku. Jeśli jesteś zadowolony z wyniku, kliknij „Eksportuj”, aby zapisać wideo w różnych formatach, na płytach DVD lub na urządzeniach mobilnych. Możesz także przesłać swoje dzieło bezpośrednio do YouTube i Vimeo.
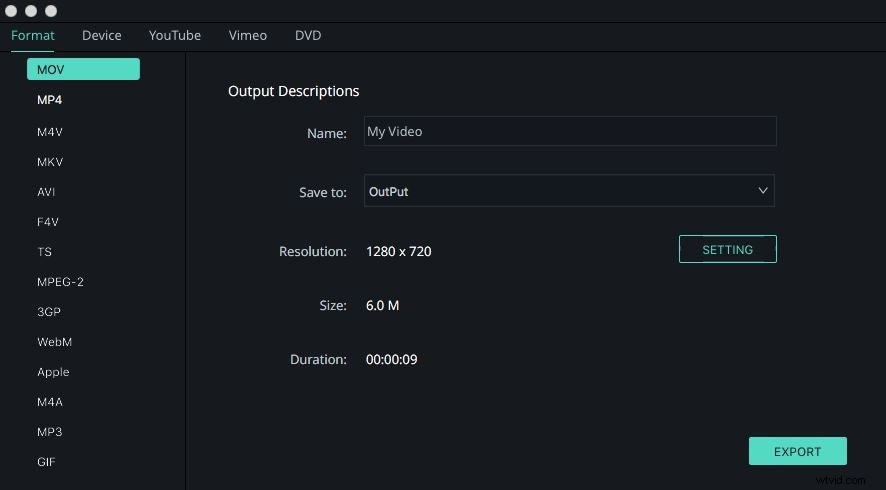
Dowiedz się więcej technik dotyczących efektu zielonego ekranu tutaj.
Obejrzyj poniższy film, aby uzyskać więcej kreatywnych pomysłów na to, jak zrobić zielony ekran w Wondershare Filmora.
Najczęściej zadawane pytania dotyczące iMovie Green Screen
Oto kilka najczęściej zadawanych pytań dotyczących zielonego ekranu iMovie.
1. Jak zmienić tło wideo w iMovie bez efektu zielonego ekranu?
Nie można zmienić tła wideo w iMovie bez użycia efektu zielonego ekranu. Żaden z innych trybów mieszania oferowanych przez iMovie nie pozwala na zmianę tła wideo bez wpływu na obiekty na pierwszym planie.
2. Czy jest jakieś inne oprogramowanie, które może tworzyć efekty zielonego ekranu?
Istnieje wiele aplikacji do edycji wideo, które mogą być używane do tworzenia efektu zielonego ekranu wideo oprócz iMovie. Jeśli nie wiesz, jak wybrać odpowiednie oprogramowanie, ten artykuł może być dla Ciebie pomocny:Jak wybrać oprogramowanie zielonego ekranu dla początkujących na Macu.
Powiązane: Jak wybrać oprogramowanie zielonego ekranu dla początkujących na Macu
3. Co to jest efekt zielonego lub niebieskiego ekranu w iMovie?
Efekt niebieskiego lub zielonego ekranu umożliwia oddzielenie obiektów na pierwszym planie wideo od monochromatycznego tła. Należy jednak pamiętać, że ten efekt można zastosować tylko do filmów, które mają niebieskie lub zielone tło bez żadnych szczegółów.
4. Jak używać efektu zielonego ekranu w iMovie bez kręcenia materiału na zielonym tle?
Mimo że możesz spróbować zastosować efekt zielonego ekranu do filmu, który nie ma monochromatycznego zielonego lub niebieskiego tła, uzyskane wyniki będą rozczarowujące. Dlatego powinieneś próbować używać efektu zielonego ekranu w iMovie tylko wtedy, gdy masz materiał nakręcony specjalnie w tym celu.
Powiązane: Jak dodać efekty specjalne do wideo
