Podzielony ekran wyświetla jednocześnie dwa lub wiele strumieni wideo obok siebie lub w stylu góra-dół. Stała się popularną techniką kreatywnego tworzenia wideo. Możesz zastosować tę technikę podczas tworzenia szybkich filmów promocyjnych, filmów porównawczych, a nawet po to, by wyglądało na to, że rozmawiasz ze sobą!
Jak zrobić film na podzielonym ekranie? Czy trudno jest osiągnąć efekty? Cóż, obecnie dostępnych jest wiele edytorów wideo na podzielonym ekranie, ale w tym artykule zalecamy korzystanie z oprogramowania do edycji wideo Wondershare Filmora, które oferuje różne animowane układy podzielonego ekranu do tworzenia wideo na podzielonym ekranie. Dzięki niemu możesz łatwo i szybko nagrać wideo na podzielonym ekranie w zaledwie kilka minut. W tym artykule przedstawię, jak zrobić wideo na podzielonym ekranie w Filmorze.
- Część 1:Tworzenie wideo na podzielonym ekranie za pomocą ustawień wstępnych podzielonego ekranu
- Część 2:Tworzenie wideo podzielonego ekranu bez efektów podzielonego ekranu
Zanim zaczniemy, zapoznaj się z samouczkiem wideo o ciekawych sposobach tworzenia wideo na podzielonym ekranie w Filmorze. Jeśli masz jakieś kreatywne pomysły dotyczące podzielonego ekranu na Windows lub Mac, podziel się nimi w komentarzu poniżej.
Możesz również chcieć:
Jak umieścić dwa filmy obok siebie>>
Część 1:Jak zrobić wideo na podzielonym ekranie z efektami podzielonego ekranu
W najnowszej wersji przywróciliśmy efekt podzielonego ekranu i ulepszyliśmy go dzięki większej liczbie ustawień wstępnych i układów, a także animowanym efektom. Poniżej znajdują się szczegółowe instrukcje tworzenia wideo na podzielonym ekranie za pomocą tego edytora wideo podzielonego ekranu.
1 Importuj pliki multimedialne
Otwórz Filmora i utwórz nowy projekt dla wideo podzielonego ekranu, a następnie kliknij „Importuj”, aby dodać pliki multimedialne do Biblioteki multimediów.
2 Wybierz wstępne ustawienie podziału ekranu
Kliknij przycisk Podziel ekran u góry ekranu. Następnie możesz przeglądać i wyświetlać podgląd różnych rodzajów układów podzielonego ekranu w bibliotece. Wybierz swój ulubiony i przeciągnij go i upuść na osi czasu. Możesz też kliknąć prawym przyciskiem myszy ustawienie wstępne i wybrać „Zastosuj”, aby dodać je do osi czasu.
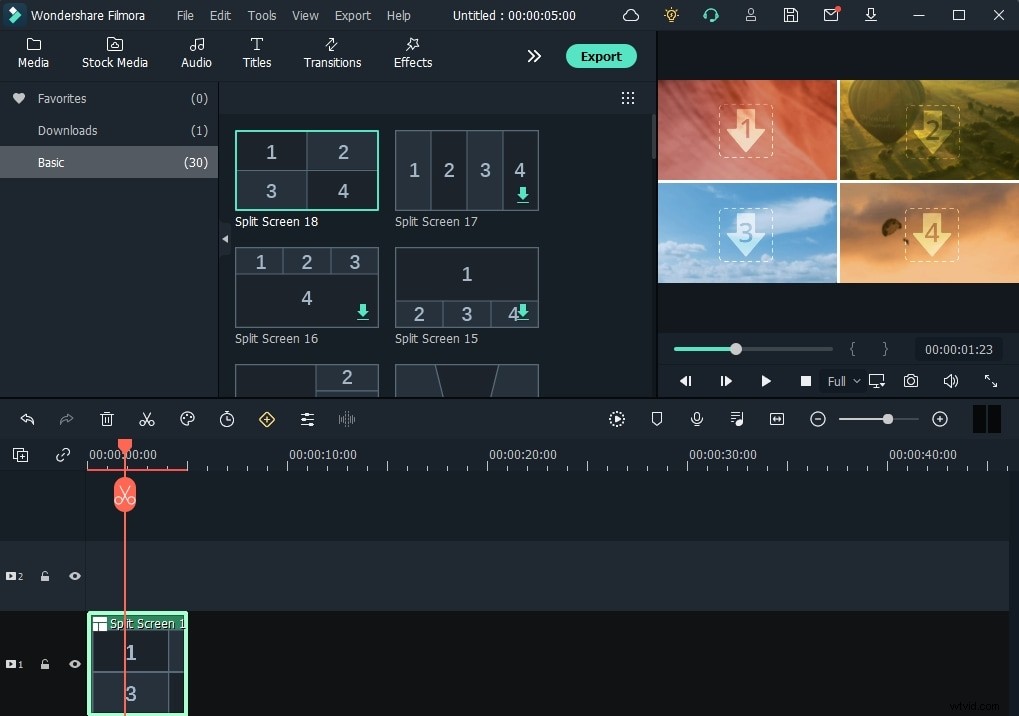
Oczywiście, jeśli potrzebujesz, możesz dodać kilka efektów podzielonego ekranu do osi czasu.
3 Dodaj filmy do ustawienia wstępnego
Kliknij dwukrotnie wstępne ustawienie podzielonego ekranu na osi czasu, aby przejść do zaawansowanego panelu edycji podzielonego ekranu. Następnie przeciągnij swoje filmy na każdy ekran w oknie podglądu, aby ułożyć wideo na podzielonym ekranie. Tutaj możesz przyciąć wideo na podzielonym ekranie, aby dostosować początkowe taktowanie każdego podklipu wideo na linii czasu, lub dwukrotnie kliknąć każdy klip, aby w razie potrzeby przesunąć i powiększyć. Kliknij OK, aby zapisać zmiany wideo podzielonego ekranu.
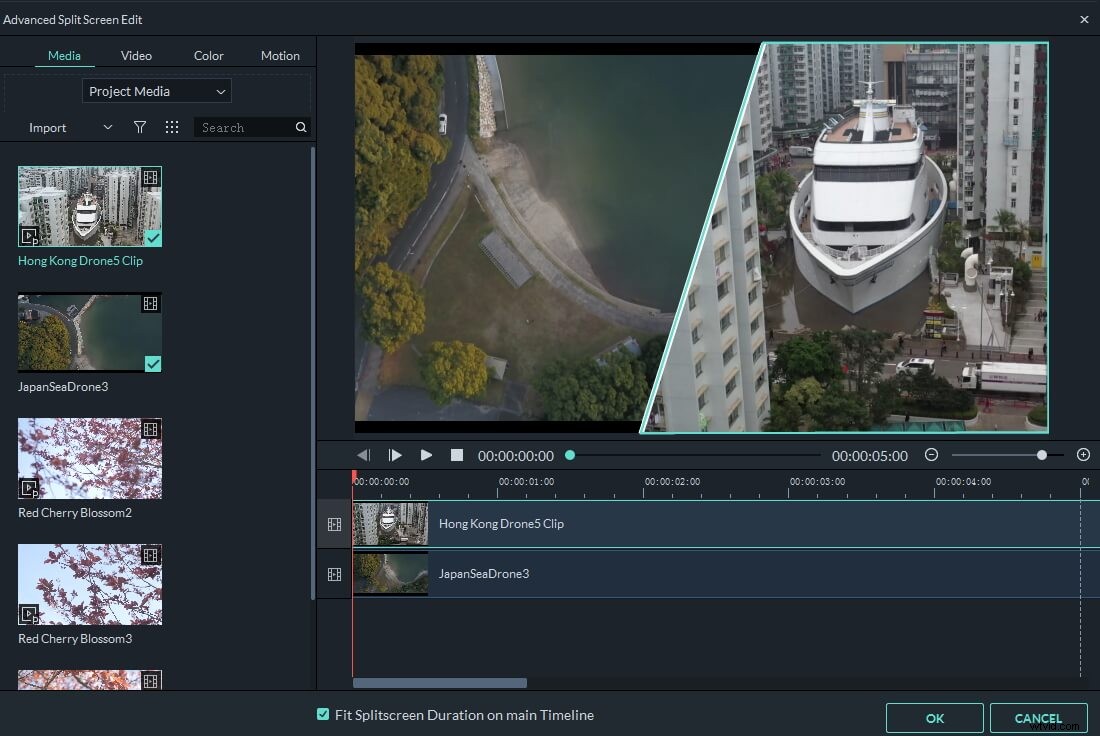
Możesz także zaznaczyć opcję „obramowania”, aby podział był widoczny, a następnie wybrać kolor obramowania, aby jeszcze bardziej dostosować wideo na podzielonym ekranie.
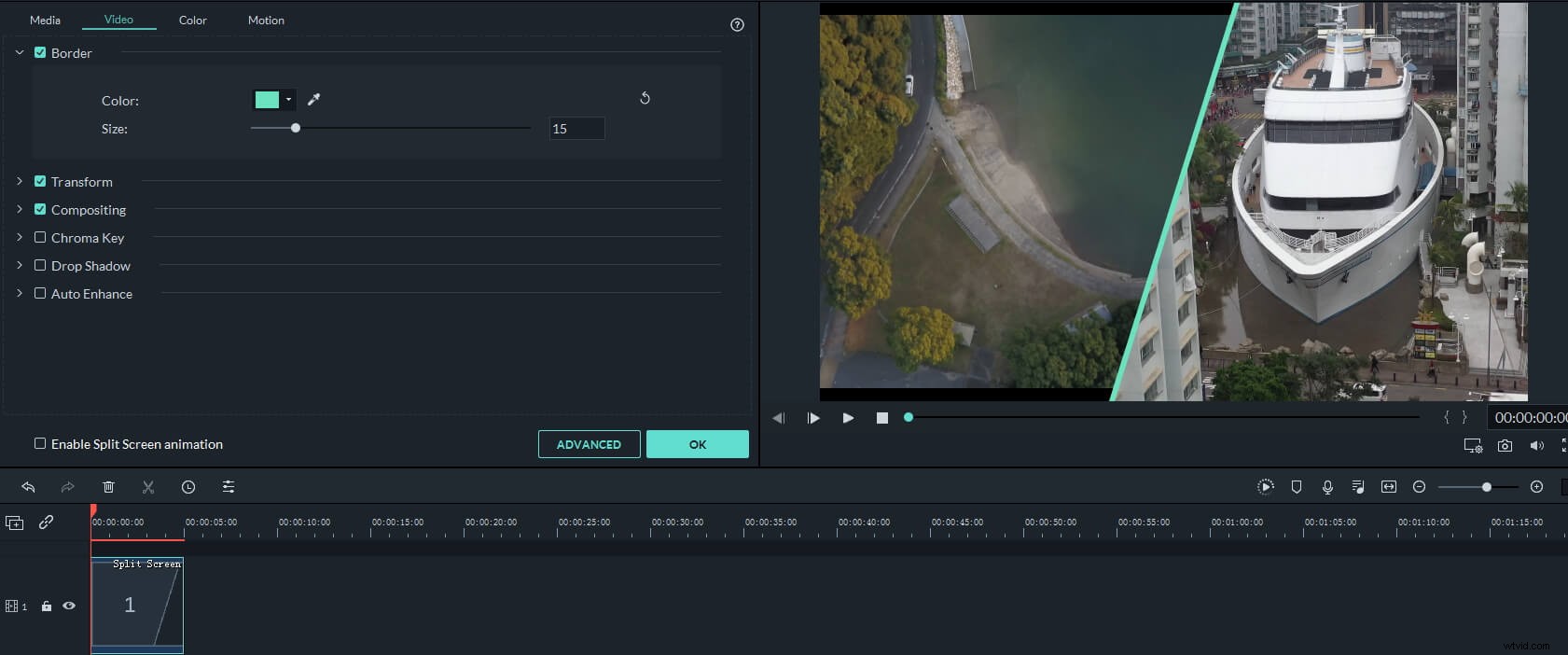
4 Edytuj dźwięk [opcjonalnie]
Jeśli odtwarzasz wideo na podzielonym ekranie w oknie podglądu, możesz usłyszeć wszystkie dźwięki z klipów wideo. W takim przypadku możesz wyciszyć dźwięk w klipie, klikając ikonę Głośność. Możesz wyciszyć jeden z nich lub wyciszyć je wszystkie, a następnie dodać nowy dźwięk w tle do tego podzielonego ekranu wideo.
5 Zapisz wideo na podzielonym ekranie
Filmora zapewnia różne opcje zapisywania wideo na podzielonym ekranie. Po zakończeniu projektu naciśnij „Eksportuj” i zapisz podzielony film w różnych formatach, prześlij do YouTube/Vimeo lub nagraj na DVD.
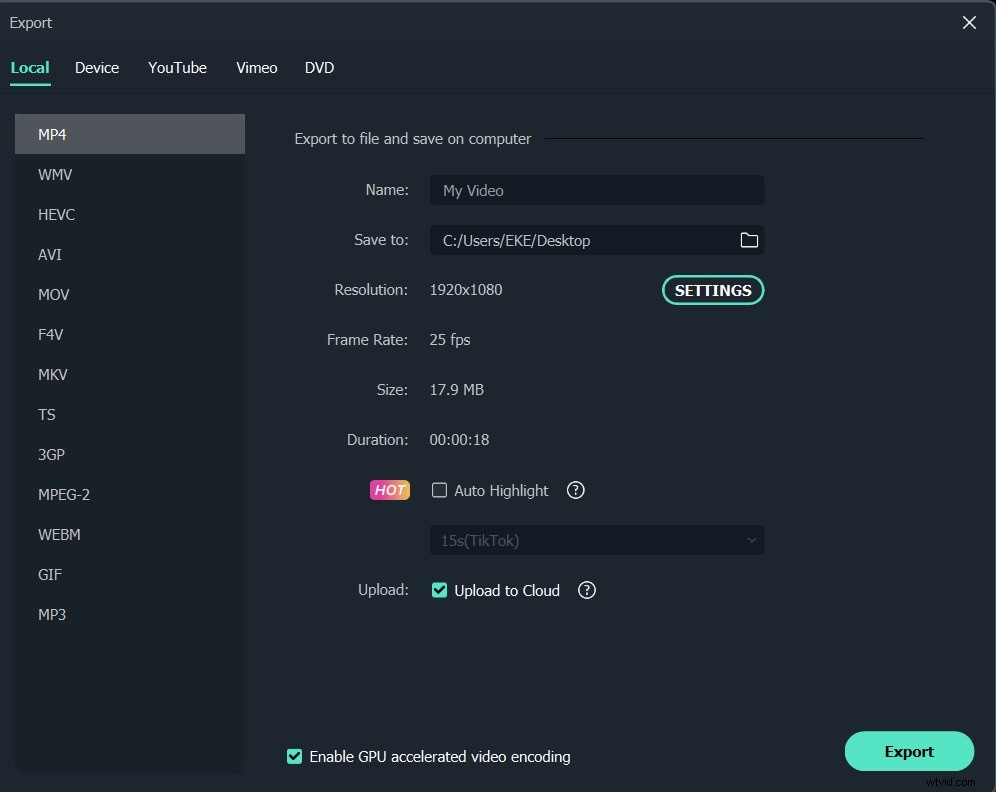
Część 2:Jak tworzyć wideo na podzielonym ekranie bez efektów podzielonego ekranu
Oprócz wbudowanej funkcji podzielonego ekranu, która zapewnia kilka ustawień wstępnych podzielonego ekranu, możesz również umieścić wszystkie swoje klipy wideo w pozycji, w której chcesz utworzyć styl podzielonego ekranu, taki jak wideo w Filmora. W tym samouczku pokażę, jak zrobić wideo na podzielonym ekranie, nakładając filmy.
Wskazówki: Jeśli chcesz stworzyć efekt ściany wideo z tego samego materiału filmowego, możesz zapoznać się z naszym przewodnikiem Jak tworzyć efekty ściany wideo w Filmorze.
Po zaimportowaniu klipów do Biblioteki multimediów wykonaj poniższe czynności:
1 przeciągnij i upuść klipy wideo na oś czasu
Zamiast umieszczać klipy wideo na tej samej osi czasu [co połączy te filmy w jeden film], aby utworzyć wideo na podzielonym ekranie, musisz umieścić klipy wideo na różnych ścieżkach wideo.
Umieść filmy na właściwej ścieżce, a następnie wybierz klipy na osi czasu, a następnie odtwórz je w oknie podglądu, aby sprawdzić, czy nie ma niechcianych części. Aby usunąć niechciane klatki, podziel klip wideo, a następnie wytnij go i usuń.
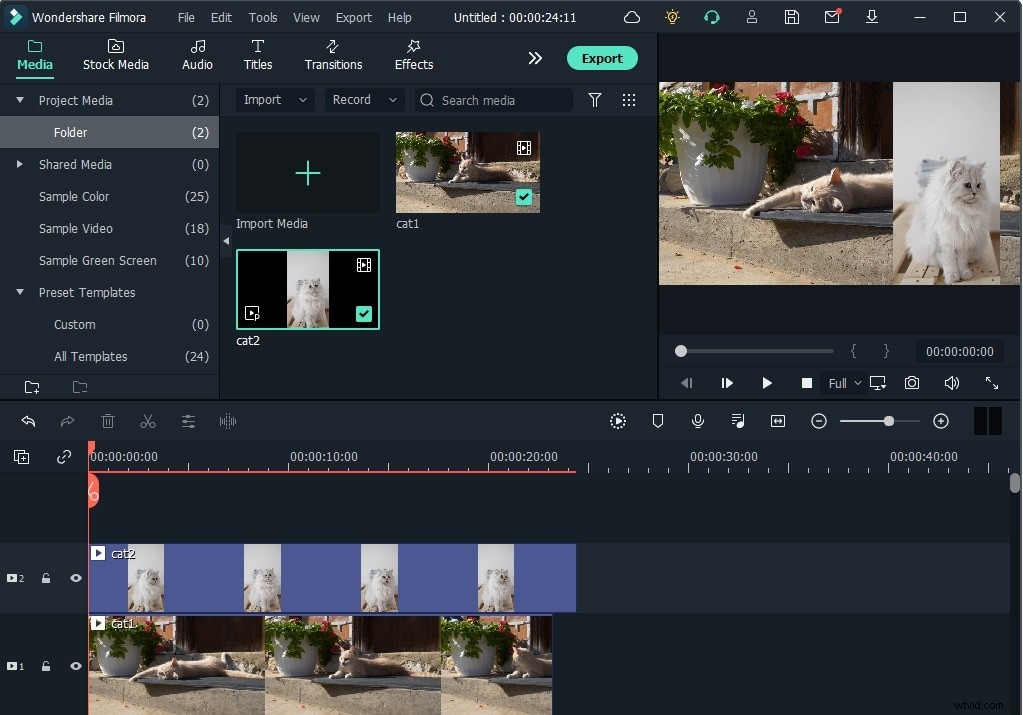
2 Dostosuj pozycję, zmień rozmiar i dodaj maskę
Dzięki funkcji nakładki wideo możesz podzielić ekrany na pół w poziomie lub w pionie lub w dowolnej części, której potrzebujesz. Istnieje kilka sposobów na stworzenie unikalnego wideo podzielonego ekranu:Możesz kliknąć klip na osi czasu, a następnie dostosować pozycje i skale materiału w oknie podglądu do pozycji docelowych i skali, jak pokazano poniżej:

Możesz także zmienić pozycję w opcji Przekształć w panelu Edycja:kliknij dwukrotnie klip na osi czasu, aby przejść do okna Edycja i przeciągnij suwak obracania lub skalowania, aby dostosować.
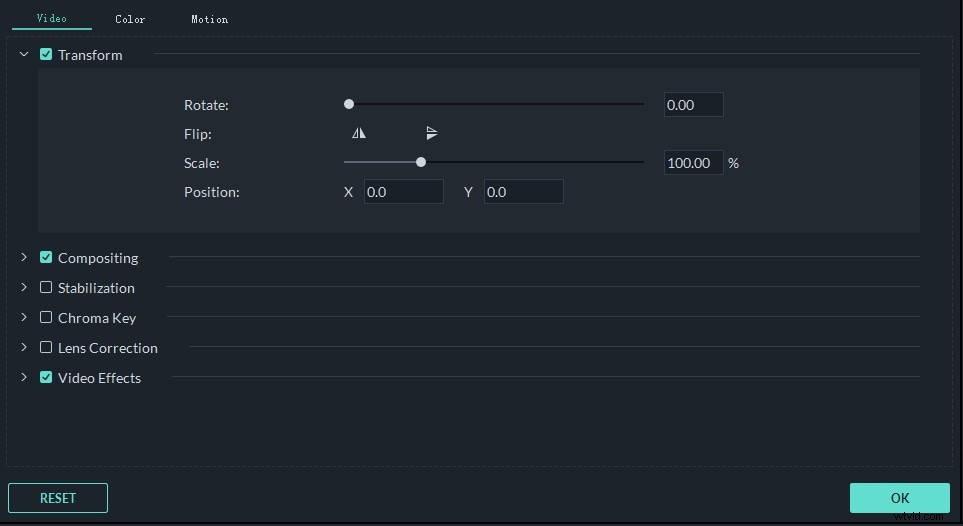
Aby zmienić kształt wyświetlania wideo podzielonego ekranu, kliknij dwukrotnie wideo na osi czasu, a następnie kliknij Efekty i przejdź do Narzędzie i znajdziesz Maskę obrazu i Maska kształtu opcje, które pomogą Ci zmienić kształt podzielonego ekranu wideo. Wybierz i przeciągnij efekt do klipu wideo na osi czasu, a kształt klipu odpowiednio się zmieni.

Dostępnych jest kilka gotowych ustawień maski obrazu, możesz dwukrotnie kliknąć klip na osi czasu i przewinąć w dół do opcji Maska obrazu w sekcji Efekty wideo jak pokazano poniżej:
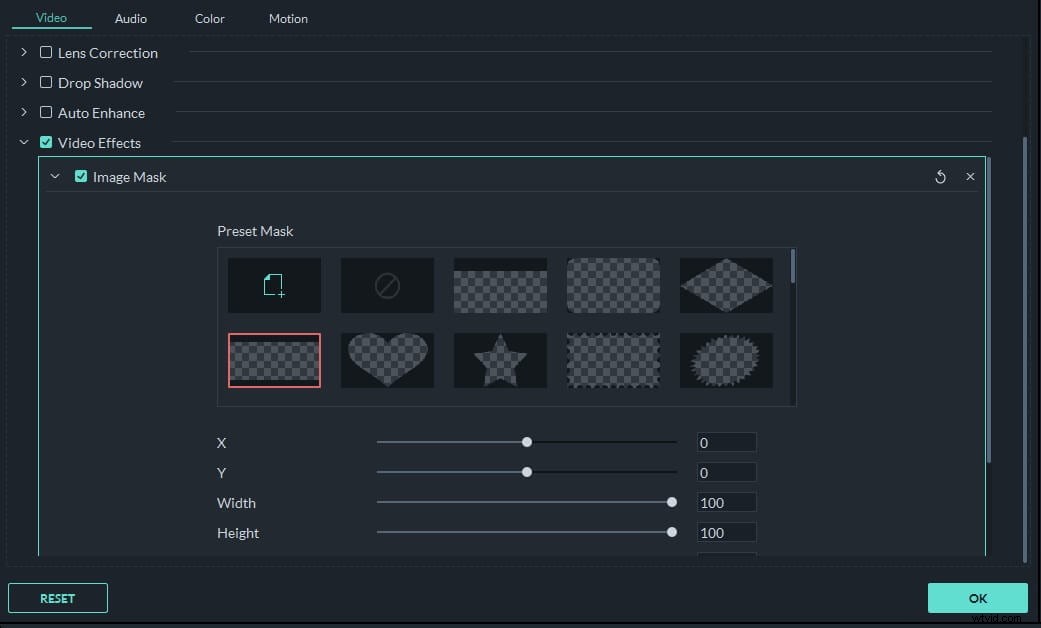
3 Zarządzaj dźwiękiem
Możesz wyciszyć wszystkie dźwięki w klipie wideo i dodać nową muzykę w tle pasującą do wideo. Aby wyciszyć dźwięk w wideo na podzielonym ekranie, kliknij prawym przyciskiem myszy wideo na osi czasu i wybierz Wycisz . Możesz także oddzielić plik audio od wideo i dalej go edytować.
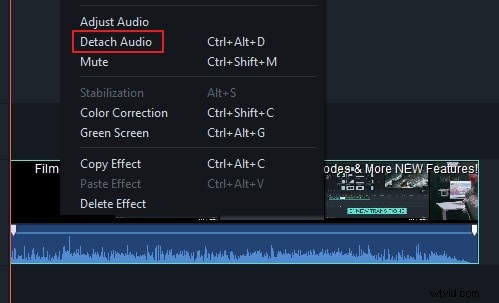
Po wyrównaniu plików wideo i audio możesz teraz kliknąć opcję Eksportuj zakładka, aby przesłać film z podzielonego ekranu na YouTube lub zapisać w różnych formatach wideo.
Wniosek
Efekt podzielonego ekranu może być użyty do nakręcenia filmu, w którym ten sam aktor pojawia się jednocześnie w tej samej scenie, po prostu wygląda na to, że ludzie sklonowali się w filmie. Jak widać z powyższych metod, które opisałem, tworzenie filmów na podzielonym ekranie w Filmorze jest dość łatwe. Zawsze możesz wzmocnić swoją historię dzięki rozwiązaniom do edycji wideo Filmora. Zainspiruj się poniższym samouczkiem wideo, nie zapomnij zasubskrybować naszego kanału YouTube, aby uzyskać więcej porad i wskazówek.
