Nakładka wideo, nazywana również efektem obrazu w obrazie, odnosi się do dwóch klipów wideo współdzielonych na tym samym ekranie w tym samym czasie z jednym mniejszym wideo/obrazem nałożonym na większy wideo. Jeśli Twój telewizor jest wyposażony w funkcję Obraz w obrazie, oznacza to, że możesz grać w grę wideo i dalej oglądać swój ulubiony program telewizyjny lub jednocześnie grać w dwie gry sportowe. Podczas edycji wideo możesz użyć tego efektu nakładki obrazu, aby wstawić dodatkowe wideo (takie jak wideo z kamery internetowej) do głównego wideo, tak jak widać w wielu samouczkach online.
Oprócz nakładki wideo może być również konieczne połączenie zdjęć, obrazów, logo, tytułów i innych elementów wizualnych z wideo. W tym artykule pokażemy, jak nałożyć filmy i inne obiekty na swoje wideo i złożyć je, aby stworzyć wideo PIP w Wondershare Filmora. Na koniec dowiesz się również, jak tworzyć nakładki obrazów, korzystając z samouczka wideo.
Możesz również chcieć:Jak dodać logo, aby dodać znak wodny do filmu
Jak stworzyć nakładkę wideo i zrobić efekt obrazu w obrazie w Wondershare Filmora
Filmora ma do 100 ścieżek, które pozwalają dodawać filmy, dzięki czemu możesz tworzyć wiele fantazyjnych i interesujących nakładek wideo. Poza tym kształt nakładek jest również zmienny, co oznacza, że wiele nieregularnych kształtów może poprawić Twój film, czyniąc go bardziej wciągającym. Dzięki Filmora możesz nałożyć obraz lub obraz na wideo, nałożyć wideo na wideo, dostosować pozycję, rozmiar i maskę nakładki zdjęcia/nakładki wideo oraz dodać animację i element do nakładki wideo. Jeśli nie znasz jeszcze Filmory, sprawdź poniższy film wprowadzający, aby poznać nowe funkcje w Filmorze.
Zanim jednak przejdziemy do szczegółowych kroków tworzenia nakładki wideo w celu utworzenia wideo PIP, pobierz Filmora, aby uruchomić program.
Teraz sprawdźmy krok po kroku szczegółowe informacje na temat nakładania obrazu/filmu na film.
1Zaimportuj swoje zdjęcia i pliki wideo do Biblioteki multimediów
Po pobraniu i zainstalowaniu edytora wideo Filmora uruchom go i zbuduj nowy projekt, aby korzystać z funkcji Picture-in-Picture. Zaimportuj zarówno nakładkę wideo, jak i nakładkę ze zdjęciami do Biblioteki multimediów, a także główne klipy wideo.
2 Dodaj nakładkę wideo/zdjęć do osi czasu
Po zaimportowaniu filmów i zdjęć do biblioteki multimediów programu, po prostu przeciągnij i upuść główny plik wideo na główną ścieżkę wideo na panelu osi czasu, a następnie upuść materiał nakładki (wideo lub obrazy) na inną ścieżkę. Otrzymasz wtedy surowy obraz wideo w obrazie. Kliknij przycisk Odtwórz w oknie podglądu, aby wyświetlić podgląd. Filmora zawiera również wiele zasobów PIP, które możesz bez wysiłku dodawać do swoich filmów dla zabawy.
Przenieś filmy lub obrazy na ścieżce PIP, aby zdecydować, kiedy powinny się pojawić. Jeśli jest to nakładka fotograficzna, możesz przeciągnąć jej krawędzie, aby przyciąć lub wydłużyć odpowiednią długość nakładki. Jeśli jest to nakładka wideo, możesz ją przyciąć lub przyciąć, aby dopasować ją do długości głównego wideo.
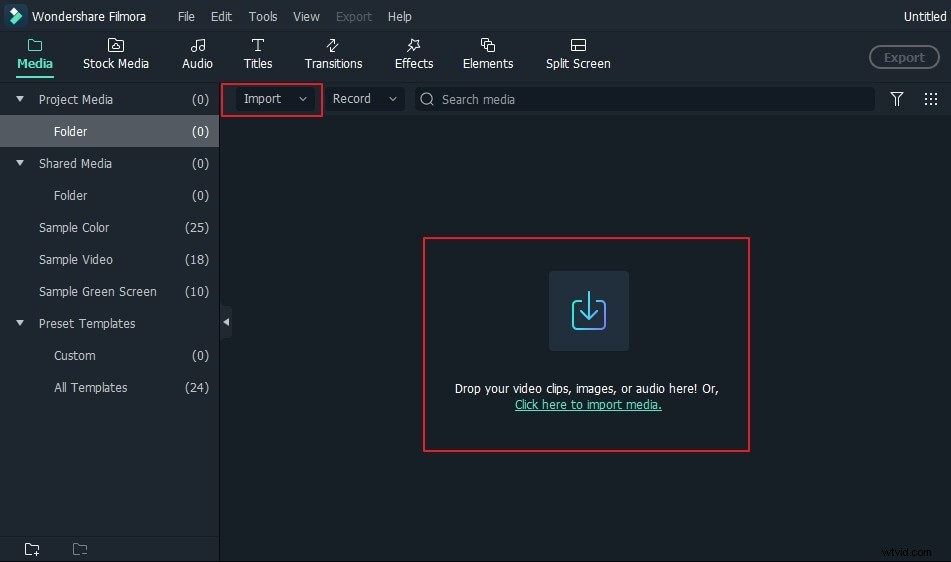
3 Dostosuj nakładkę wideo na ścieżce Picture-in-Picture
Następnie masz szeroki zakres dostosowywanych opcji, aby skonfigurować ścieżkę nakładki obrazu w obrazie. Aby to zrobić, kliknij dwukrotnie dodane wideo lub obraz na osi czasu, otworzy się panel edycji. Możesz dwukrotnie kliknąć efekt ruchu, aby zastosować go do nakładki wideo.
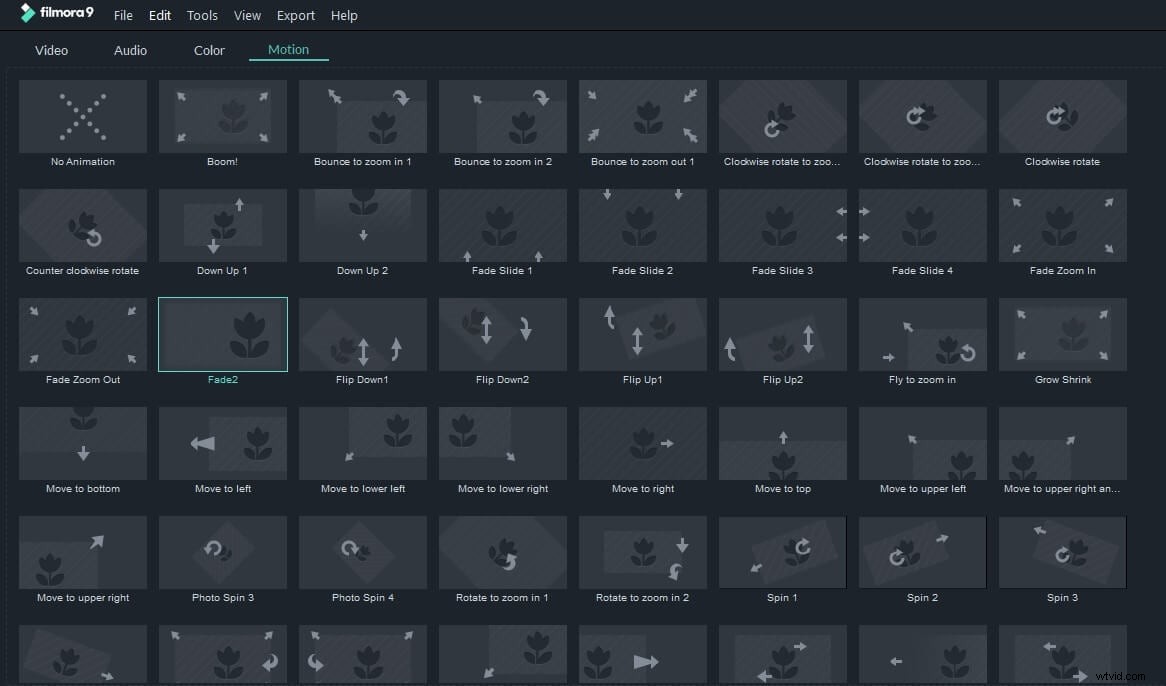
Dostosuj pozycję nakładki wideo :Kliknij obraz lub wideo na ścieżce nakładki PIP, a zobaczysz zielone pole wokół multimediów w oknie podglądu. Po prostu przeciągnij go w dowolne miejsce w filmie.
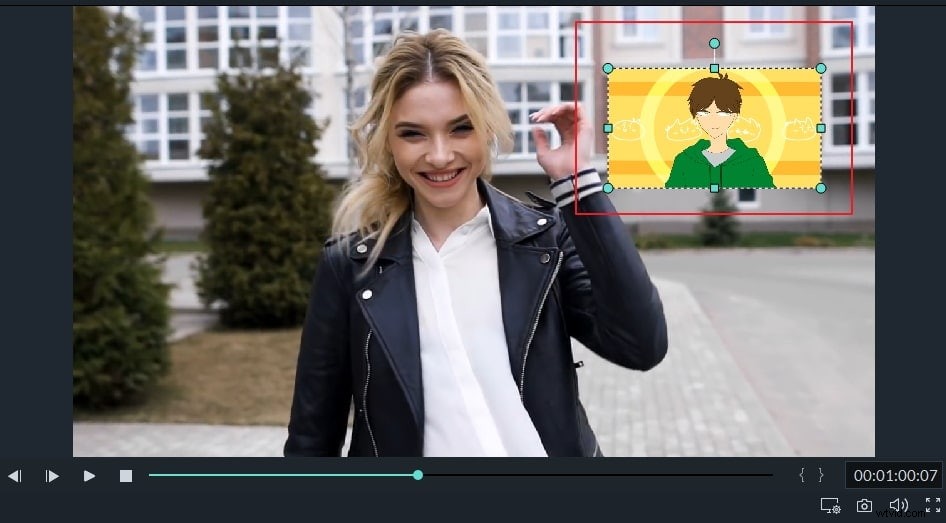
Zmień rozmiar nakładki wideo :Przeciągnij i ustaw prostokąty, aby zmienić rozmiar okna odtwarzania wideo/obrazów Picture-in-Picture.
Zastosuj ruch do nakładki wideo :Wybierz spośród ponad 60 efektów ruchu, aby animować nakładki wideo/obrazów w trybie Picture-in-Picture. Pojawi się znak, gdy wniosek zostanie dodany do PIP.
Dodaj maskę do nakładki ze zdjęciem/wideo :Przejdź do Efekty . Następnie wybierz Narzędzie po lewej. Wybierz Maska obrazu lub maska kształtu aby zastosować go do nakładki wideo/obrazu. Każdą maskę można dostosować za pomocą następujących opcji:X, Y, Szerokość, Wysokość i Wtapianie, klikając dwukrotnie nakładkę.
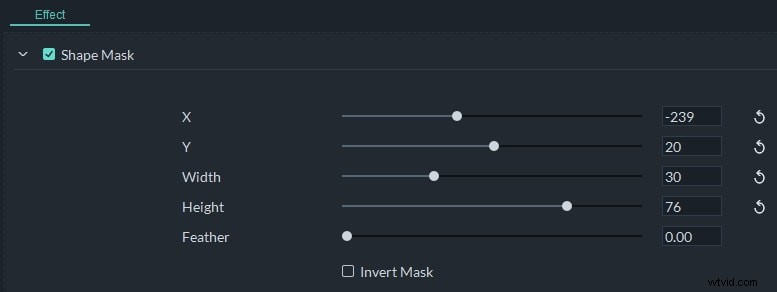
4 Fine Tune Nakładanie wideo i obrazu na główny film
Filmora pozwala lepiej skomponować nakładkę wideo/obraz z głównym wideo, dostosowując tryb mieszania i krycie. Kliknij dwukrotnie oś czasu nakładki. Na karcie wideo (jeśli nakładka to wideo) możesz wybrać docelowy tryb mieszania spośród Przyciemnianie, Mnożenie, Wypalanie kolorów, Ekran i wiele innych oraz dostosowywanie krycia wideo. Zawsze możesz wyświetlić podgląd efektu mieszania w oknie podglądu.
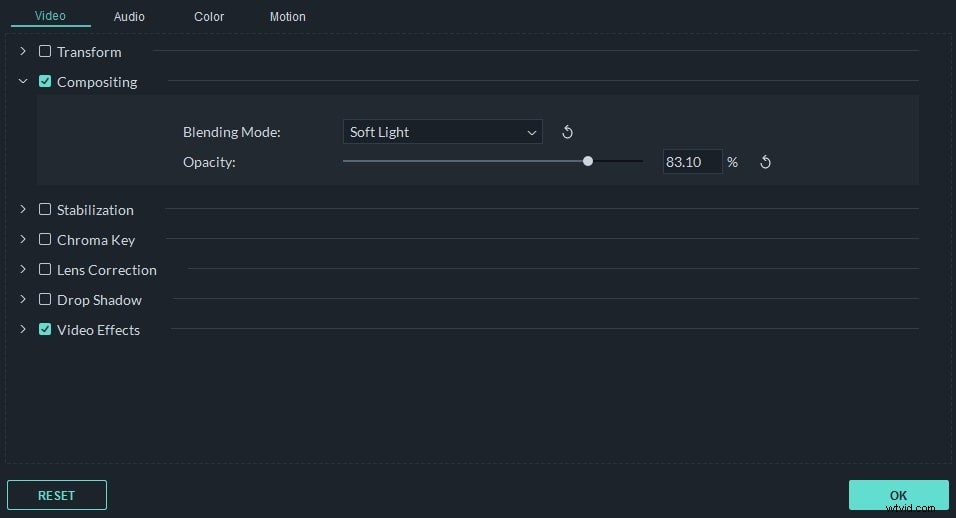
5 Zapisz obraz w obrazie wideo
Jeśli jesteś zadowolony z efektów obrazu w obrazie, kliknij przycisk Eksportuj po prawej stronie i możesz zapisać nasze wideo Picture-in-Picture na DVD, urządzeniu i YouTube.
Wniosek
Oprócz podstawowej edycji wideo nakładki PIP możesz również dodawać elementy do wideo. W Filmorze możesz dodać wiele ścieżek nakładek, aby Twój film był bardziej kreatywny. Sprawdź przewodnik wideo krok po kroku, aby dowiedzieć się więcej o Fimora.
Możesz również chcieć wiedzieć, jak samodzielnie wykonać nakładkę VHS w programie After Effects.
