Niezależnie od tego, czy prowadzisz zdalny podcast z wywiadem, czy chcesz opublikować prezentację ze współdzieleniem ekranu, wyświetlane obok siebie filmy wideo mogą być doskonałym narzędziem w Twoim arsenale — a ich tworzenie jest łatwe!
Dzisiejsza technologia umożliwia tworzenie innowacyjnych, przyjemnych dla oka filmów z wywiadami, które pasują do Twojej wizji twórczej. To, co kiedyś wymagało specjalnego oprogramowania i dyplomu, można teraz osiągnąć na iPhonie.
W tym poście przeprowadzimy Cię przez wszystko, co musisz wiedzieć o filmach obok siebie, od tego, czym są i jak je nagrywać, po najlepsze aplikacje do tworzenia i edycji filmów na podzielonym ekranie.
Co to są filmy na podzielonym ekranie (obok siebie)?
Wideo na podzielonym ekranie lub obok siebie składa się z dwóch lub więcej filmów umieszczonych obok siebie i odtwarzanych jednocześnie. Twórcy wideo używają tej techniki do porównywania, kontrastowania lub po prostu pokazywania wielu powiązanych ujęć w tej samej klatce w celach twórczych lub edukacyjnych.
Istnieje wiele zastosowań tego rodzaju filmów. Możesz zobaczyć technologię podzielonego ekranu używaną do tworzenia:
- Filmy wideo dotyczące reakcji
- Przed i po strzałach
- Wtedy i teraz filmy
- Porównania („kto nosił go najlepiej?”)
- Kolaże wideo
Jeśli widziałeś popularny trend reakcji TikTok, w którym twórca rejestruje obraz siebie reagującego na istniejący film innego twórcy na drugiej połowie ekranu, widziałeś wideo obok siebie.
Co to jest aplikacja wideo obok siebie?
Wraz ze wzrostem popularności i funkcjonalności technologii kamer mobilnych i wideo w ostatnich latach wzrosło również zapotrzebowanie na zaawansowane mobilne narzędzia wideo. Jednym z takich wymagań są aplikacje, które pozwalają twórcom tworzyć kolaże wideo i filmy obok siebie.
aplikacja wideo side-by-side to narzędzie, które pozwala twórcom używać urządzeń mobilnych do wycinania, umieszczania, porządkowania i eksportowania wideo na podzielonym ekranie.
Niektóre z tych aplikacji mają prostą lub precyzyjną funkcjonalność, podczas gdy inne przypominają raczej małe, kompleksowe studia produkcyjne, które pozwalają nagrywać, edytować i odtwarzać wideo w jednym miejscu.
Jak nagrać wideo side-by-side
Dokładne kroki potrzebne do nagrania wideo na podzielonym ekranie różnią się w zależności od używanych narzędzi (więcej o tym później). Ale podstawowy proces można podzielić na trzy części:
1. Nagrywaj i importuj swoje filmy
Nagraj wideo tak, jak zwykle, używając swojego ulubionego oprogramowania do nagrywania. Może to być to samo oprogramowanie, którego używasz do późniejszej edycji klipów, lub może to być inne narzędzie.
2. Zmień rozmiar i ułóż wideo we właściwym formacie
Korzystając z wybranego narzędzia do edycji wideo, baw się dwoma filmami, aby ich rozmiar i rozmieszczenie odpowiadały Twojej wizji twórczej. Jest to krok, w którym upewniasz się, że oba filmy dobrze pasują do siebie na jednym ekranie.
3. Edytuj ścieżkę audio
Elementy wizualne nie są jedynym elementem Twojego filmu! W ostatnim kroku będziesz chciał się upewnić, że dźwięk brzmi dla Ciebie. Prawdopodobnie wykonasz jedną z następujących czynności:
- Odtwórz dźwięk tylko z jednego z filmów
- Miksuj dźwięk z obu filmów w sposób, który nie rozprasza
- Wybierz zupełnie inną muzykę w tle do odtwarzania kolażu wideo
Najlepsza aplikacja Side-by-Side Video Maker do nagrywania podcastów i wywiadów na iOS i Androida
Poniżej przyjrzymy się czterem najlepszym aplikacjom wideo używanym do nagrywania i organizowania wywiadów w formacie side-by-side.
1. Riverside.fm
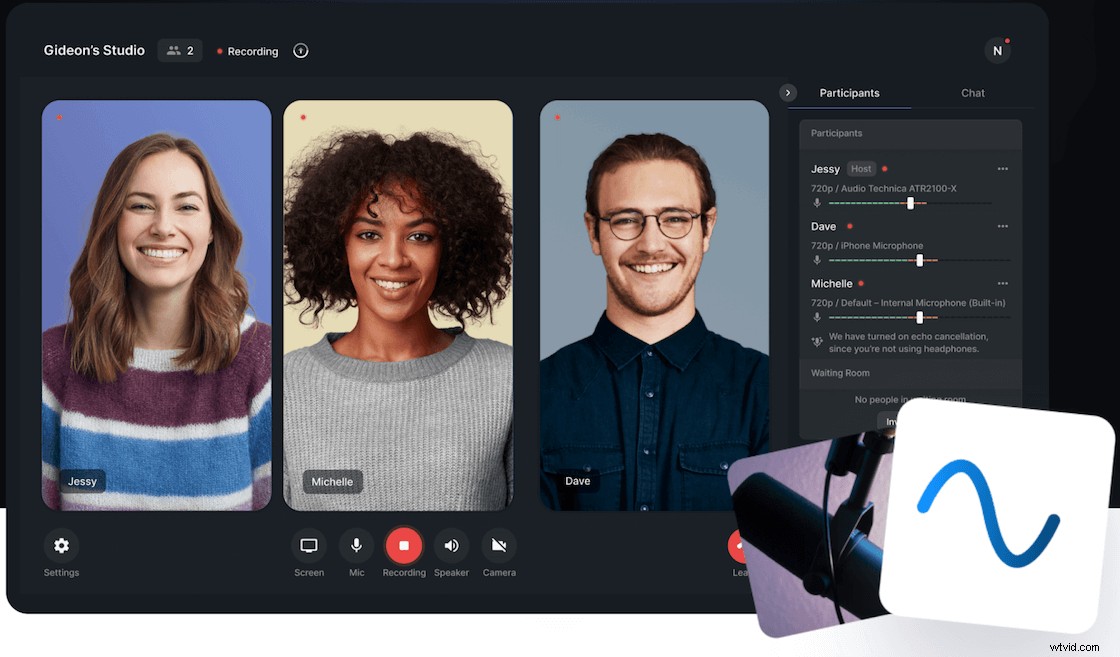
Oprogramowanie do nagrywania wideo Riverside to kompleksowe rozwiązanie, które ułatwia tworzenie filmów o studyjnej jakości w przeglądarce. Potężne narzędzie nagrywa w rozdzielczości 4K i przechwytuje cały dźwięk lokalnie na komputerze każdego uczestnika, co oznacza, że jakość nagrania nie będzie uzależniona od szybkości połączenia internetowego.
Riverside to świetna opcja do nagrywania na podzielonym ekranie. Wszyscy Twoi goście mogą dołączyć jednym kliknięciem za pomocą przeglądarki, bez konieczności pobierania lub instalowania czegokolwiek. Po zakończeniu nagrywania użyj Magic Editor Riverside, aby automatycznie utworzyć wideo na podzielonym ekranie w jakości HD.
A jeśli szukasz sposobów na nagrywanie filmów side-by-side w podróży, właśnie uruchomiliśmy aplikację mobilną Riverside.fm, aby zapewnić Twoim gościom profesjonalne wrażenia z nagrywania z ich iPhone'ów i urządzeń z systemem Android.
W rzeczywistości Riverside jest pierwszym na świecie, który uruchamia aplikację na iOS, która nagrywa w HD z telefonu, jednocześnie przesyłając do chmury - co oznacza, że będziesz mieć gotowe pliki w ciągu kilku sekund od zakończenia nagrywania wideo. Dzięki aplikacji mobilnej Twoi goście mogą jednym kliknięciem dołączyć do Twojego studia i nagrywać w jakości HD audio i wideo z dowolnego miejsca.
Jak nagrywać i edytować filmy obok siebie za pomocą Riverside.fm
Nie może być prostsze nagranie wideo HD na podzielonym ekranie za pomocą Riverside. Funkcja Magic Editor skraca czas potrzebny na postprodukcję dzięki automatyzacji w celu usprawnienia procesu.
Ponieważ Magic Editor wykonuje całą pracę, aby wygenerować idealne wideo obok siebie w rozdzielczości Full HD, z łatwością odróżnisz się od innych twórców treści — wykonując połowę pracy.
Aby nagrywać i edytować wideo side-by-side za pomocą Riverside, po prostu:
- Utwórz studio i wybierz preferowane ustawienia.
- Wyślij swoim gościom link do rozmowy kwalifikacyjnej jednym kliknięciem.
- Gdy wszyscy wejdą do studia, naciśnij Nagraj .
- Po zakończeniu nagrywania przejdź do Magic Editor na Nagrania stronę swojego pulpitu nawigacyjnego. Wybierz Dodaj multimedia aby wybrać pliki wideo, które chcesz dołączyć.
- Wybierz swoje preferencje dla gotowego produktu w sekcji Dźwięk i Wideo zakładki. Tutaj możesz wybrać, jak chcesz przyciąć wideo, lub czy chcesz usunąć wszystkie szumy tła.
- Dodaj profesjonalne szczegóły, takie jak logo lub ramka, w sekcji Dostosuj opcja.
- Kiedy będziesz gotowy, wybierz nazwę pliku i wybierz jakość eksportu w sekcji Eksportuj. Twój film jest gotowy do pobrania i/lub udostępnienia online!
Jeśli chcesz dowiedzieć się więcej, zapoznaj się z samouczkiem YouTube dotyczącym tworzenia wideo na podzielonym ekranie w jakości HD za pomocą edytora Magic Editor firmy Riverside:
2. Zoom:wyświetlanie udostępnionego ekranu w trybie Side-by-Side
Zoom, podstawa życia zawodowego pandemicznego, jest popularnym wyborem do nagrywania rozmów wideo ze względu na spójność połączenia internetowego i dobrą jakość dźwięku w porównaniu ze Skype. Jest również stosunkowo łatwy w użyciu i bardzo przystępny cenowo, co czyni go atrakcyjnym dla początkujących.
Zoom ma jednak kilka wad, o których należy pamiętać. Ponieważ Zoom został zaprojektowany głównie z myślą o rozmowach wideo, a NIE nagraniach, jego oprogramowanie poświęca jakość dźwięku i obrazu na rzecz szybkości połączenia. Zoom używa skompresowanego dźwięku i wideo , co oznacza, że usuwa części ścieżki, aby zmniejszyć rozmiar pliku. Nagrywanie z zoomem zależy również od połączenia internetowego na żywo, więc jeśli prędkość Internetu ucierpi lub połączenie zostanie całkowicie zerwane, ucierpi ostateczny plik wideo.
Jeśli nagrywasz prezentacje za pomocą Zoom, możesz przełączyć się w tryb side-by-side z opcją wspólnego ekranu. Ta opcja jest przydatna dla prezenterów, którzy chcą jednocześnie nagrywać swoją twarz i ekran.
Podczas spotkania lub webinaru po prostu kliknij Opcje widoku i wybierz Tryb obok siebie. Stamtąd możesz najechać myszą na linię graniczną między ekranami i dostosować rozmiar każdego widoku.
Automatyczne przechodzenie do trybu obok siebie w powiększeniu
Jeśli często korzystasz z powiększenia i chcesz, aby widok obok siebie był domyślnym ustawieniem, wykonaj następujące czynności:
1. Zaloguj się do aplikacji komputerowej Zoom.
2. Kliknij swoje zdjęcie profilowe, a następnie kliknij Ustawienia.
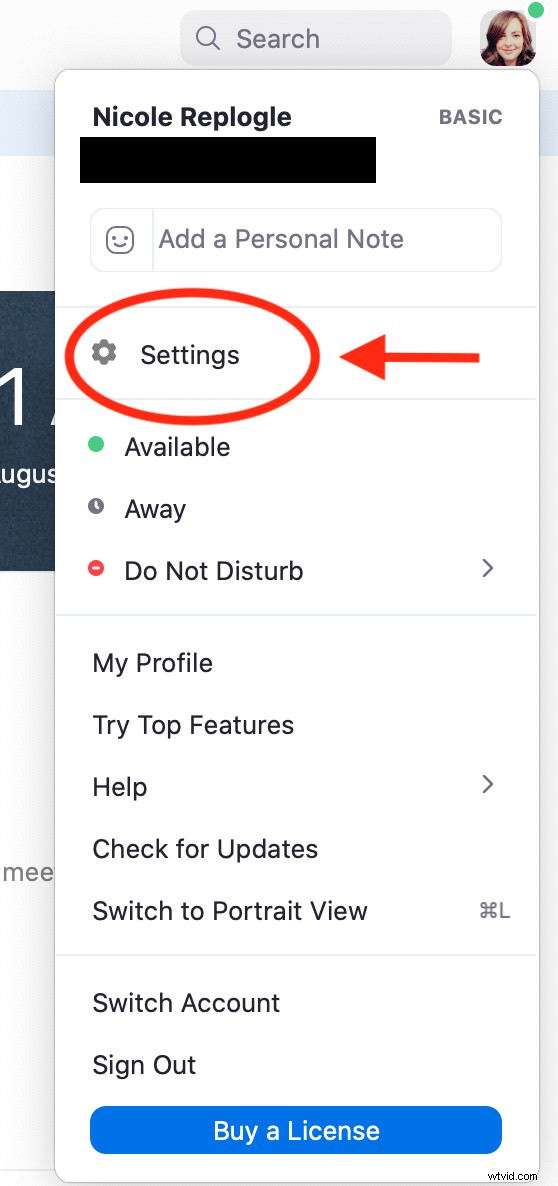
3. Kliknij Udostępnij ekran.
4. Zaznacz pole obok Tryb obok siebie.
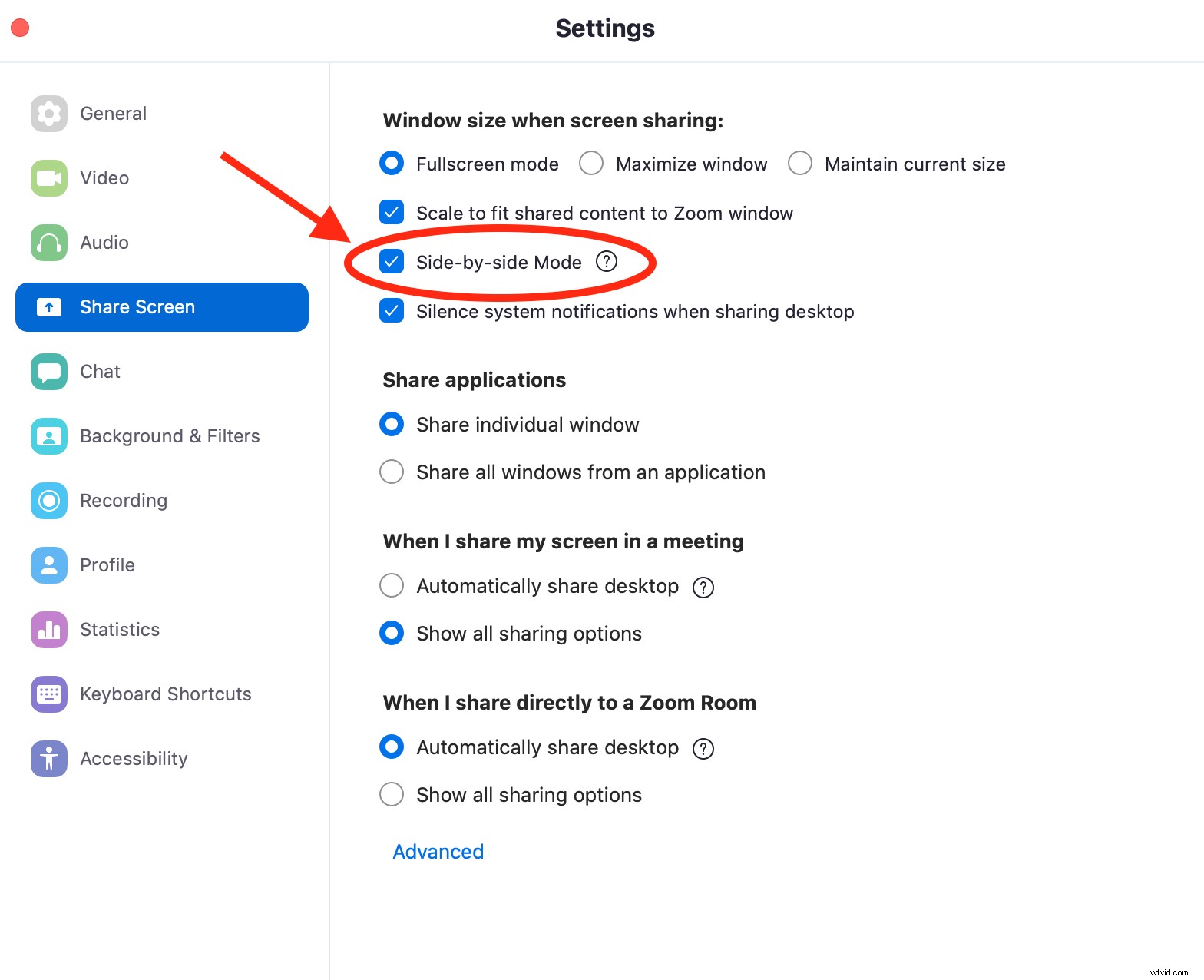
Zoom przejdzie teraz w tryb side-by-side w Twojej aplikacji, gdy tylko uczestnik spotkania zacznie udostępniać swój ekran.
3. Skype
Kolejne popularne narzędzie do rozmów wideo, Skype to darmowy sposób na nagrywanie plików wideo i audio w chmurze. Wielu podcasterów i twórców treści używa Skype'a do przeprowadzania zdalnych wywiadów, ponieważ jest on bezpłatny i łatwy w użyciu.
Należy jednak pamiętać, że ponieważ Skype został zaprojektowany głównie jako narzędzie do rozmów wideo, a nie oprogramowanie do nagrywania, nagrywanie treści za pomocą Skype ma kilka wad. Podobnie jak Zoom, Skype kompresuje pliki wideo i audio, co oznacza, że efekt końcowy będzie niższej jakości niż w przypadku korzystania z profesjonalnego oprogramowania do nagrywania.
Jeśli używasz programu Skype do nagrywania wideo, możesz wybierać spośród różnych widoków uczestników — w tym widoku siatki (lub dużej siatki), widoku prelegenta, a nawet trybu Razem, który umieszcza przekaz wideo uczestników w wirtualnej przestrzeni, aby wyglądał jak wszyscy są w tym samym pokoju.
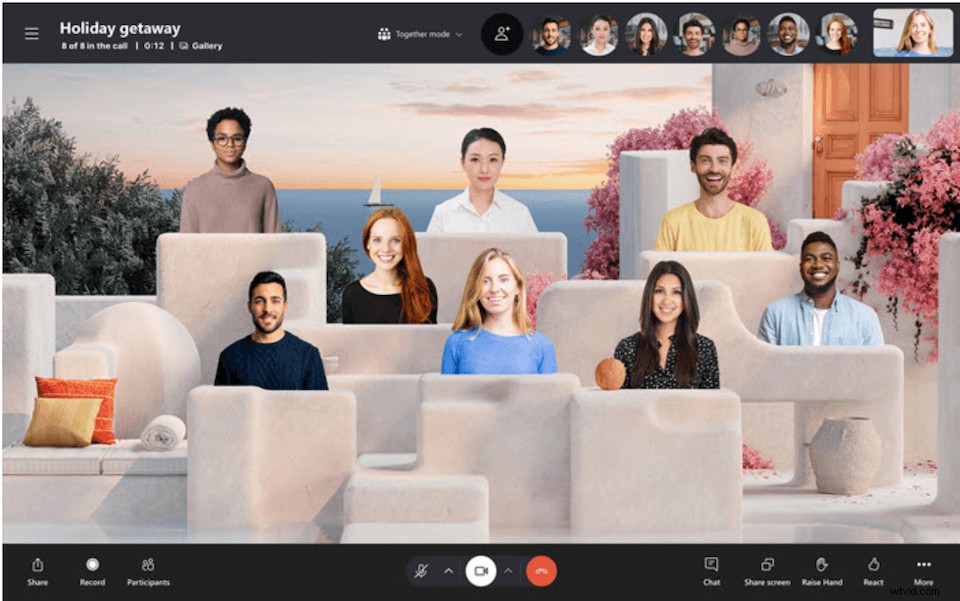
Do swoich celów prawdopodobnie zechcesz użyć tryb siatki. Aby przełączyć widoki w Skypie, po prostu wybierz Układ połączeń i wybierz tryb widoku, którego chcesz używać podczas rozmowy wideo.
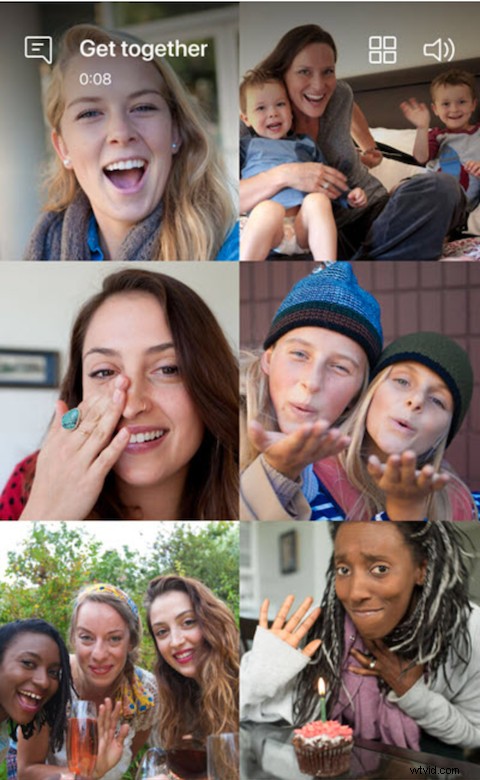
4. Discuss.io i inne aplikacje do rozmów kwalifikacyjnych skoncentrowane na korporacjach
Nie każdy chce nagrywać wywiady do publikacji w podcastach lub na kanale YouTube. Czasami trzeba nagrać rozmowę kwalifikacyjną do użytku wewnętrznego, takiego jak rekrutacja, badania marketingowe lub spotkania personelu.
Świetną opcją jest Discuss.io, narzędzie do wideokonferencji i inteligentna platforma wideo używana do badań rynku, spotkań i tworzenia wideo. Platforma oferuje również mobilną aplikację do udostępniania ekranu, która została zaprojektowana głównie z myślą o kampaniach konwersji klientów, ale może być również używana przez twórców treści.
Jeśli tworzysz wideo z prezentacją obok siebie, Discuss.io może nagrywać twarz prezentera, jednocześnie przechwytując ekran jego urządzenia mobilnego — w tym pozwala widzom zobaczyć, gdzie prezenter stuka w ekran i jak porusza się po urządzeniu w czasie rzeczywistym.
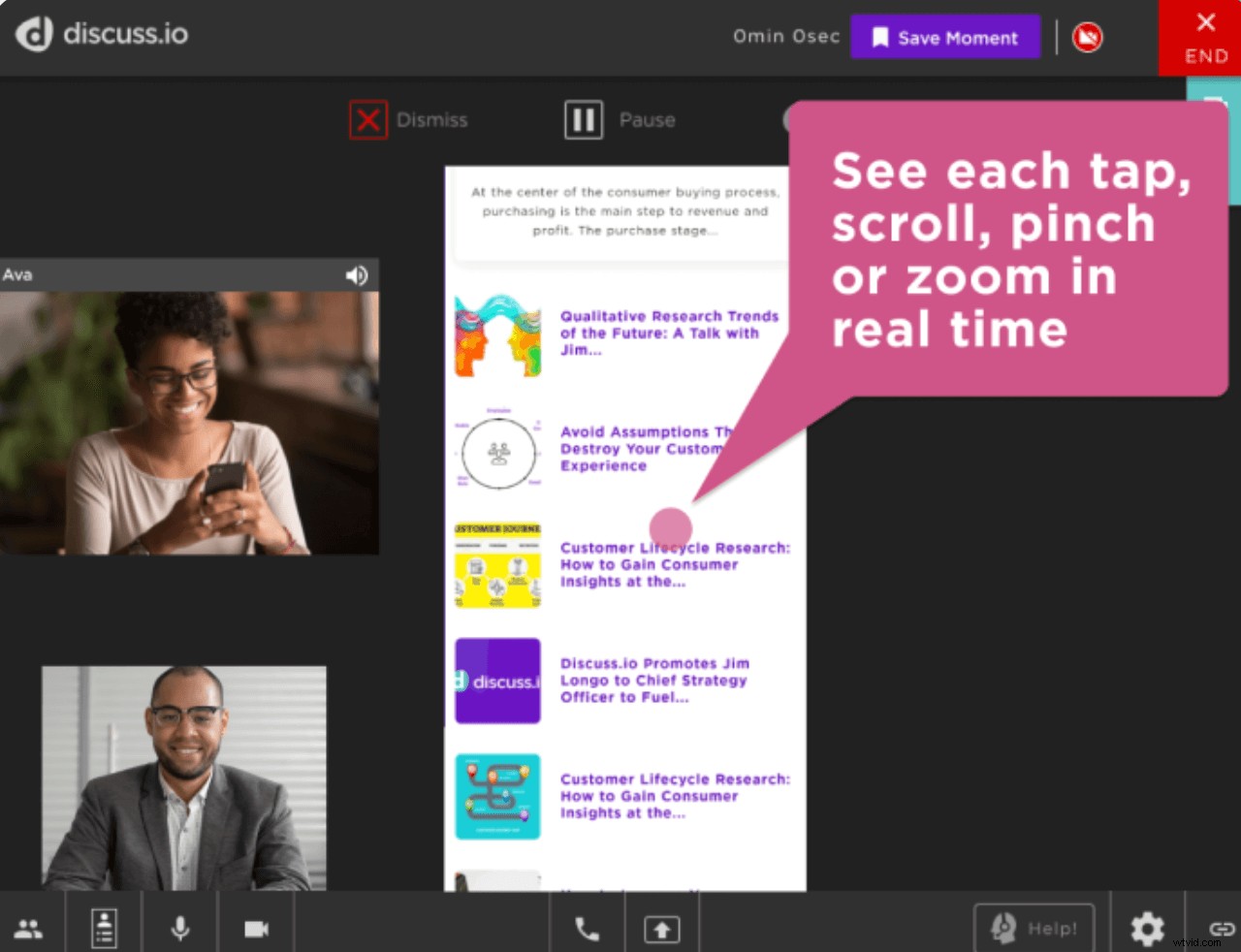
Aby użyć Discuss.io do tworzenia wideo na podzielonym ekranie, wystarczy pobrać aplikację z iTunes, Google Play lub wybranego sklepu z aplikacjami, wprowadzić bezpieczny kod, aby dołączyć do prezentacji, i udostępnić swój ekran w wirtualnej sali konferencyjnej, aby rozpocznij prezentację.
Istnieje wiele korporacyjnych narzędzi SaaS, jeśli Twoje potrzeby wideo na podzielonym ekranie są mniej publiczne. Wiele narzędzi zawiera przydatne funkcje dla zespołów.
Na przykład, jeśli szukasz aplikacji wideo do prowadzenia rozmów rekrutacyjnych na podzielonym ekranie, Interviewer.ai i MyInterview to najwyżej oceniane narzędzia, które łączą inteligentne wstępne badania, udostępnianie danych i wideokonferencje w jednej aplikacji.
Edytory wideo Side-by-Side
Nagrywanie wideo do projektu side-by-side to dopiero pierwszy krok; musisz go również skompilować i edytować w gotowym produkcie. Przyjrzyjmy się trzem edytorom wideo, które pomogą przekształcić surowy materiał w dopracowane wideo na podzielonym ekranie, które można opublikować na ulubionej platformie udostępniania.
1. iMovie
Jeśli chcesz używać urządzeń Apple do tworzenia filmów obok siebie, iMovie to doskonały wybór. To bezpłatna aplikacja, która pozwala użytkownikom nagrywać, edytować i publikować swoje filmy w jednym miejscu. Co ważniejsze dla naszych celów, iMovie obsługuje opcje podzielonego ekranu — chociaż jego funkcjonalność edycji nie jest tak zaawansowana, jak wymaga tego wielu profesjonalnych twórców. Profesjonalni użytkownicy często przełączają się na Final Cut Pro X, bardziej zaawansowane narzędzie do edycji firmy Apple.
Aby stworzyć efekt podzielonego ekranu w iMovie, po prostu:
1. Wybierz fragment filmu, który chcesz przyciąć. Przeciągnij go nad klip na osi czasu, aż zobaczysz zieloną ikonę +, a następnie zwolnij przycisk myszy.
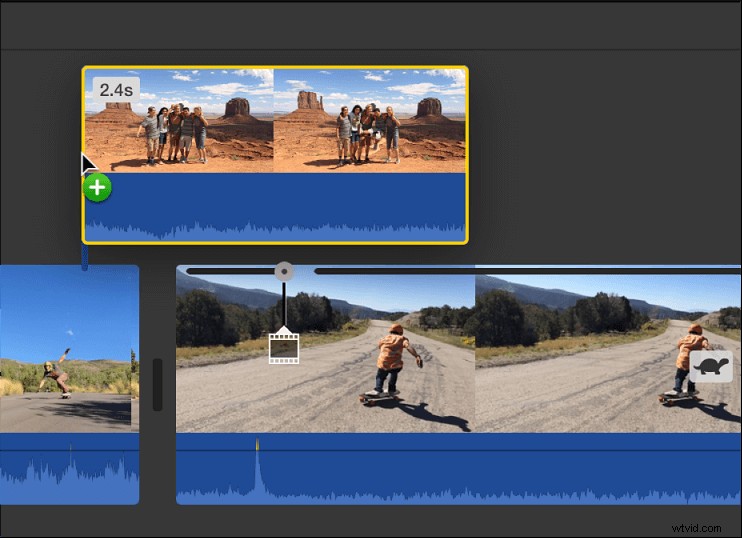
2. Kliknij przycisk Ustawienia nakładki wideo, aby wyświetlić elementy sterujące nakładki wideo

3. W wyskakującym menu po lewej stronie wybierz Podziel ekran. Dwa filmy pojawią się obok siebie, a menu podzielonego ekranu zostanie wyświetlone u góry.
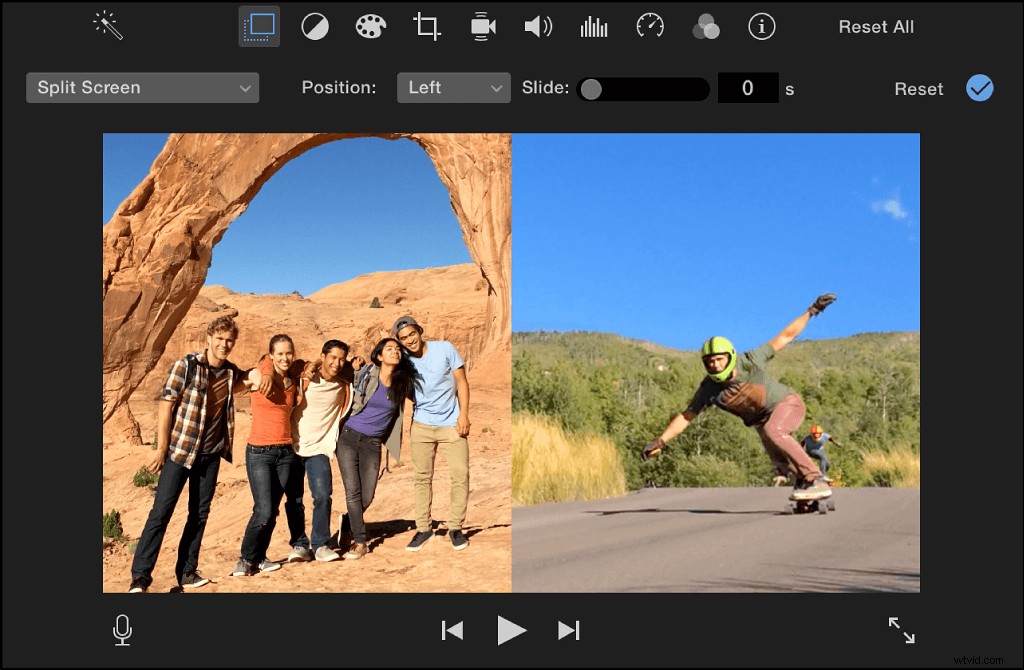
2. Edytor wideo Filmora
Wondershare Filmora to bardzo popularne i przyjazne dla użytkownika oprogramowanie do edycji wideo. Możesz użyć Filmora do importowania dźwięku, wideo lub zdjęć oraz edytowania i rozmieszczania ich na niestandardowej osi czasu. Możesz także dodać efekty i filtry, a także muzykę i grafikę, zanim udostępnisz swoje dzieło w mediach społecznościowych lub wyeksportujesz je we wszystkich popularnych formatach wideo.
Aby utworzyć wideo obok siebie w Filmorze, wybierz Podziel ekran zakładka do wyboru spośród kilku szablonów układu. Wybierz ten, który chcesz i przeciągnij go na ścieżkę wideo na swojej osi czasu.
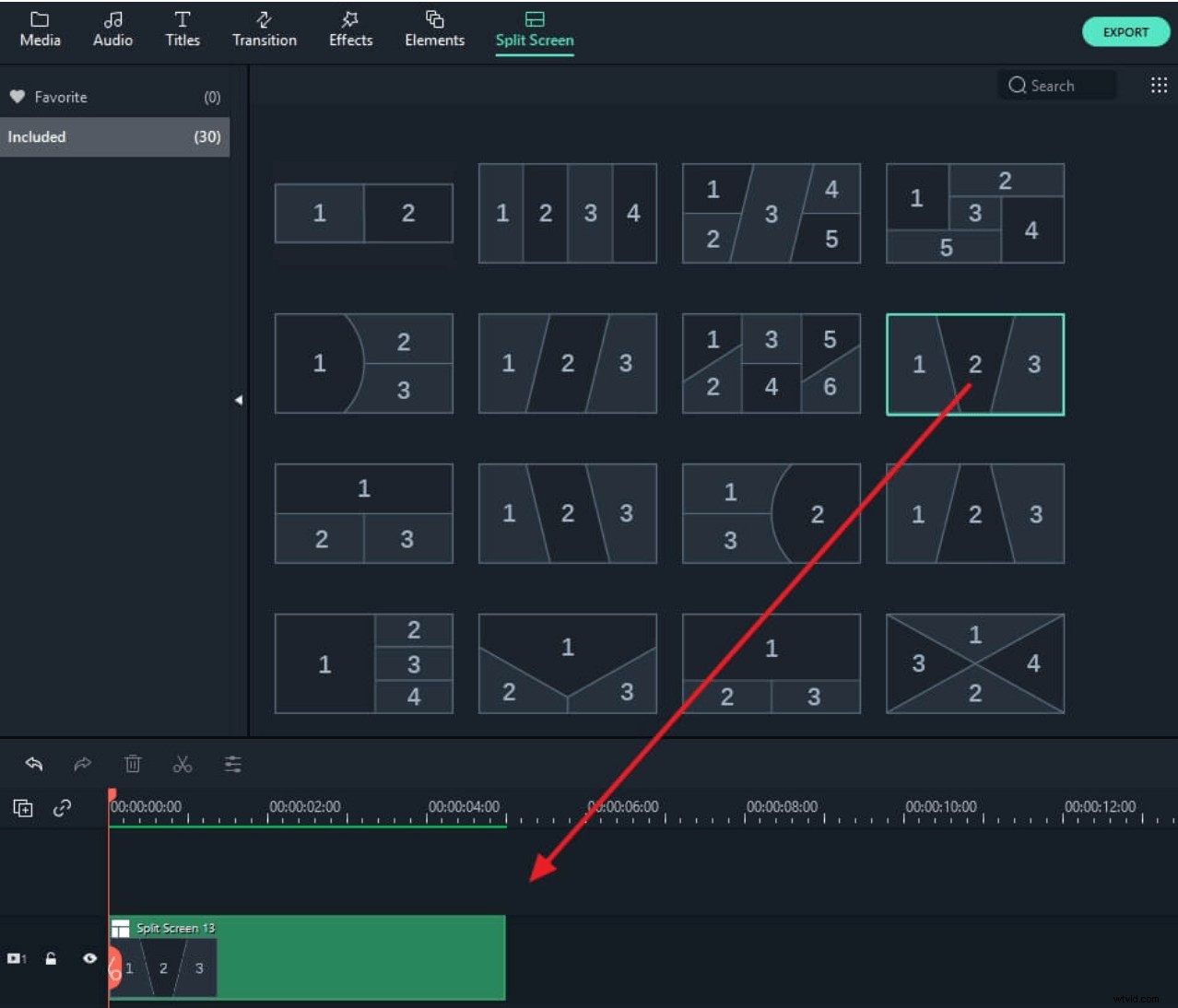
Kliknij dwukrotnie efekt Split Screen na osi czasu, aby wprowadzić w nim zmiany. Możesz dostosować długość efektu podzielonego ekranu, a także przeciągać i upuszczać klipy wideo do wybranego okna podzielonego ekranu.
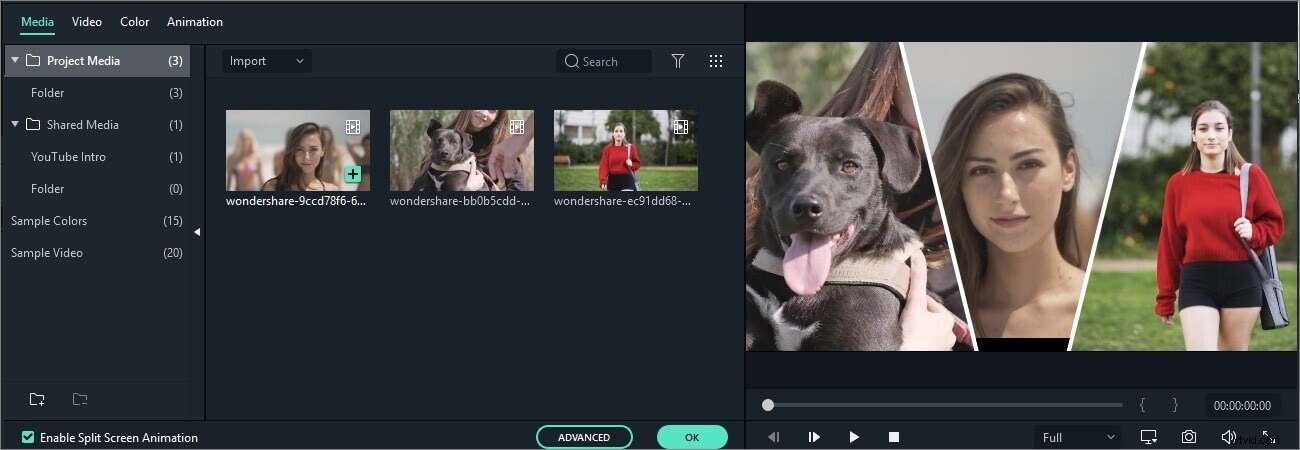
3. Edytor wideo Movavi
Movavi to łatwe w użyciu narzędzie do tworzenia i edycji wideo, które pozwala tworzyć filmy i klipy bez przytłaczającej liczby zaawansowanych opcji. Platforma ma minimalistyczny interfejs i umożliwia importowanie wideo lub nagrywanie go bezpośrednio z aplikacji. Możesz także dołączyć przejścia, filtry i różne elementy kolażu wideo, takie jak efekty obrazu w obrazie i filmy na podzielonym ekranie.
Aby użyć Movavi jako edytora wideo na podzielonym ekranie:
1. Prześlij lub utwórz materiał wideo, którego będziesz używać.
2. Wybierz jeden film i przeciągnij go nad oś czasu aby utworzyć ścieżkę nakładki nad główną ścieżką wideo.
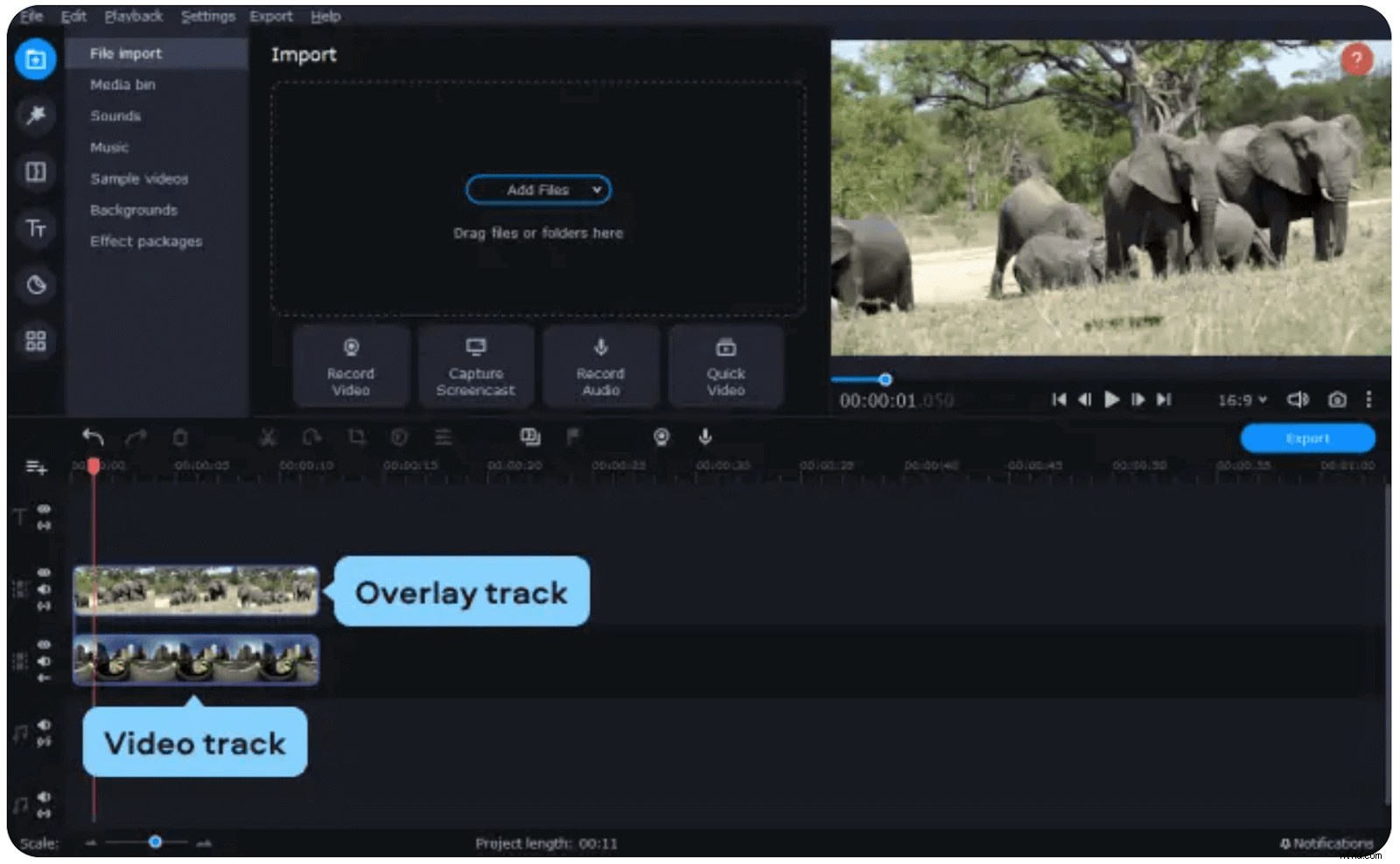
3. Kliknij dwukrotnie nałóż ścieżkę, aby przejść do trybu edycji.
4. Nad Podglądem w oknie wybierz Obok siebie. Wybierz okno (lewe lub prawe), które ma wypełnić ścieżka nakładki.
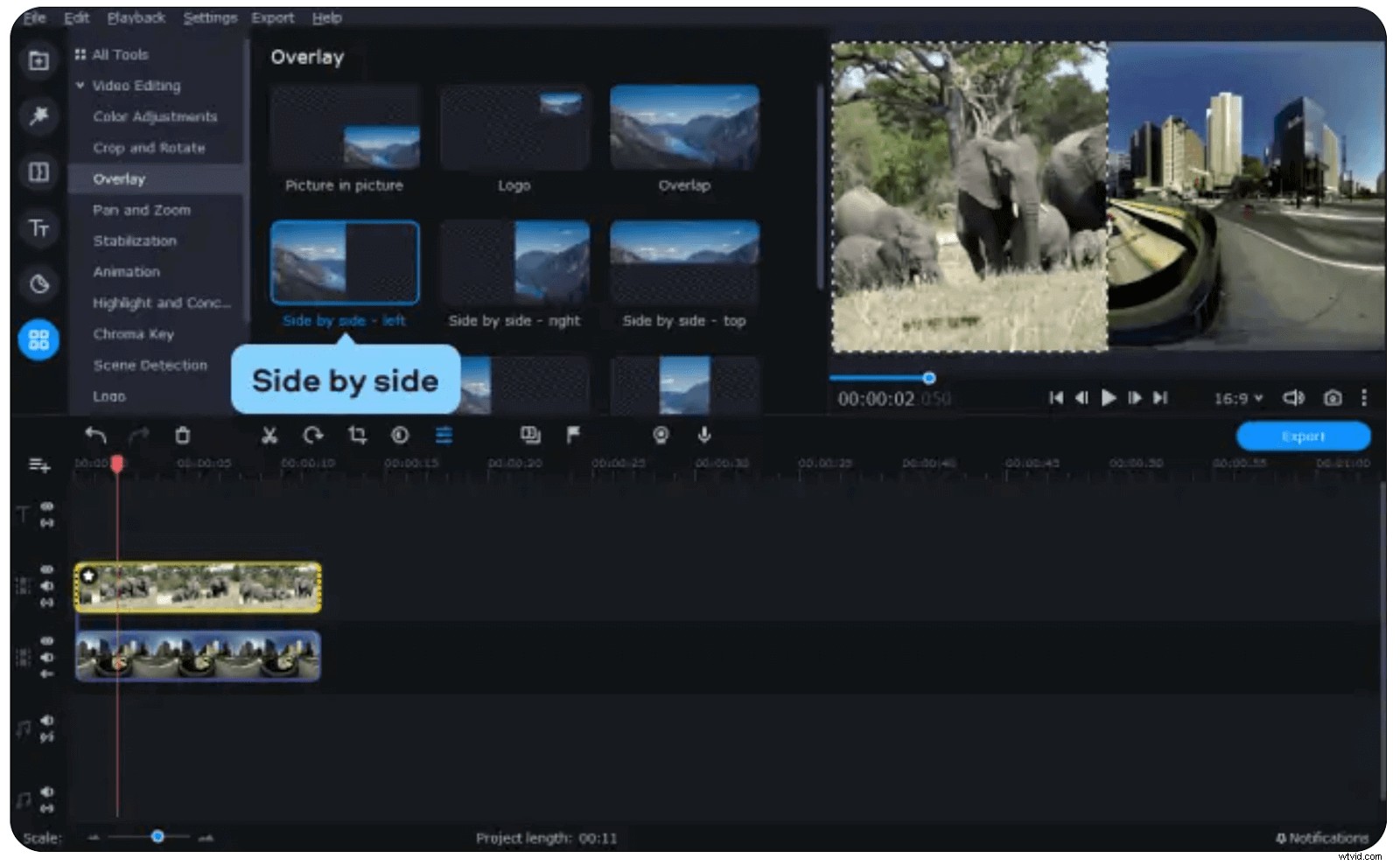
Nagrywaj podcasty za pomocą aplikacji wideo Side-by-Side
Możliwość tworzenia wideo na podzielonym ekranie otwiera świat kreatywnych możliwości. Niezależnie od tego, czy nagrywasz zdalny wywiad wideo, kompilujesz samouczek lub film instruktażowy, czy prowadzisz wideo z wywiadu dotyczącego badania rynku, funkcja side-by-side jest nieskończenie przydatna.
Dlatego tak ważne jest posiadanie w swoim arsenale narzędzi do nagrywania i edycji — z kluczowymi funkcjami, takimi jak wideo na podzielonym ekranie. Riverside.fm to kompleksowe oprogramowanie do profesjonalnej jakości, przyjaznego dla użytkownika nagrywania audio i wideo. Zacznij nagrywać za darmo już dziś!
