Jeśli przeglądasz Internet w poszukiwaniu sposobu na łatwe przyspieszenie lub spowolnienie klipu wideo, nie szukaj dalej. Narzędzie kontrolera prędkości wideo Clipchamp jest tym, czego szukałeś i jest bezpłatne! Nie ma potrzeby pobierania drogiej aplikacji, instalowania pakietu rozszerzeń ani oprogramowania do prędkości wideo. Jesteśmy z Tobą. Dowiedz się, jak korzystać z naszego niesamowitego kontrolera prędkości wideo online poniżej.

Jak używać kontrolera prędkości wideo
Nasz darmowy edytor online zawiera wszystkie funkcje potrzebne do stworzenia świetnego filmu. Jednym z naszych ulubionych jest nasz przyjazny dla użytkownika kontroler prędkości wideo. Edytor jest uruchamiany całkowicie przez przeglądarkę Chrome, więc nie musisz się też martwić o wolne prędkości przesyłania. Jednym kliknięciem przycisku możesz dostosować materiał wideo, aby przyspieszyć, spowolnić lub pozostać w pierwotnym tempie.
Krok 1. Zaloguj się do Clipchamp Create
Zarejestruj się za darmo lub zaloguj się na swoje istniejące konto.
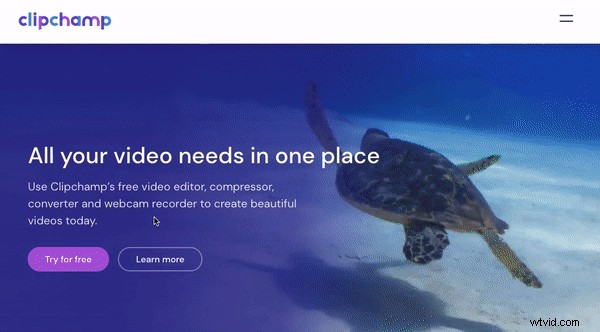
Krok 2. Utwórz nowy projekt
Po zalogowaniu kliknij opcję Utwórz film i wybierz współczynnik wideo, którego chcesz użyć. Edytor otworzy się automatycznie. Zalecamy korzystanie z formatu 16:9 do przesyłania filmów na YouTube lub 1:1 do przesyłania filmów na kwadratowy Instagram.
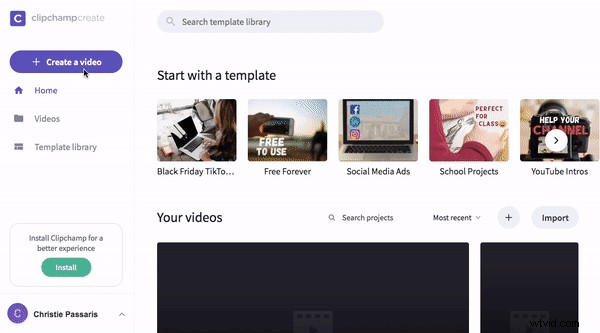
Krok 3. Dodaj multimedia
Jeśli masz istniejący materiał wideo, którego chcesz użyć, kliknij Przeglądaj pliki i wybierz materiał, który chcesz dodać. Możesz także dodać bezpośrednio ze swojego smartfona, Dysku Google i Boxa.
Jeśli chcesz użyć materiału filmowego, kliknij Stock i przeglądaj niekończące się klipy stockowe. Kliknij + plus przycisk, aby dodać klip do biblioteki multimediów. Kliknij Zamknij wrócić do edytora.
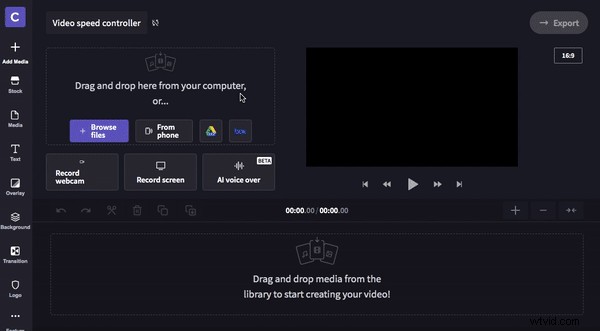
Krok 4. Dodaj materiał do osi czasu
Po wybraniu i dodaniu materiału do biblioteki multimediów przeciągnij i upuść Twój klip/y na osi czasu.
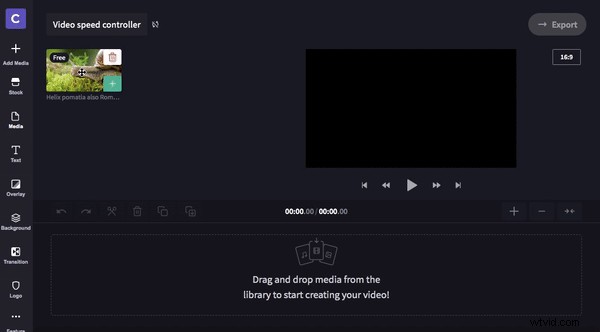
Krok 5. Użyj narzędzia kontrolera prędkości wideo
Upewnij się, że klip jest zaznaczony na osi czasu. Wybrane klipy będą otoczone zieloną ramką. Po wybraniu kliknij Prędkość w prawym górnym rogu panelu sterowania. Będziesz mieć do wyboru trzy zmiany prędkości wideo. Powoli, normalnie i szybko. Wybierz prędkość, z jaką chcesz zrobić swój klip. Zdecydowaliśmy się zmniejszyć prędkość wideo do spowolnienia.
Rozwijane menu pojawi się pod trzema opcjami po kliknięciu prędkości. Przesuń kursor do przodu i do tyłu, aby zmienić czas prędkości wybranej kontroli prędkości. Odtwórz klip, aby sprawdzić, czy jesteś zadowolony ze zmiany prędkości. Możesz zmieniać prędkość tyle razy, ile chcesz.
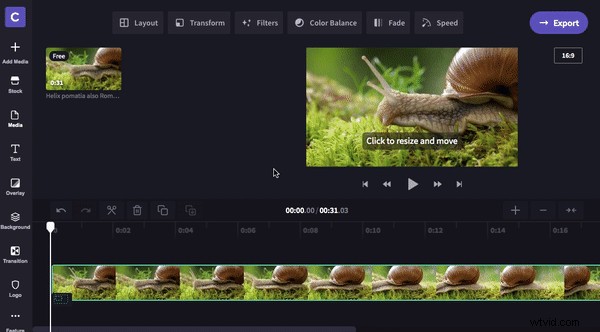
Krok 6. Podziel klipy — krok opcjonalny
Jeśli chcesz wielokrotnie zmieniać prędkość w tym samym klipie, przeciągnij biały uchwyt i wybierz Podziel na sekcji, którą chcesz wyciąć. Możesz teraz zmienić prędkość wideo klipu bez wpływu na oryginalną prędkość klipów. Zdecydowaliśmy się na zwiększenie prędkości wideo nowego klipu.
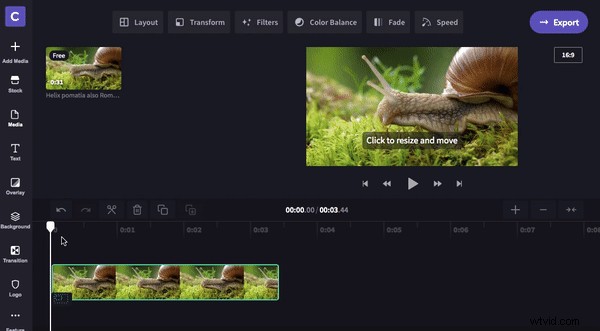
Krok 7. Eksportuj wideo
Po zakończeniu edycji filmu kliknij Eksportuj w prawym górnym rogu. Wybierz z opcji eksportu. Zalecamy używanie 720p do przesyłania do mediów społecznościowych lub 1080p dla najlepszej jakości. Jeśli chcesz mieć szybszy rozmiar pliku, kliknij Maksymalna kompresja Kliknij przycisk Kontynuuj gdy zakończono.
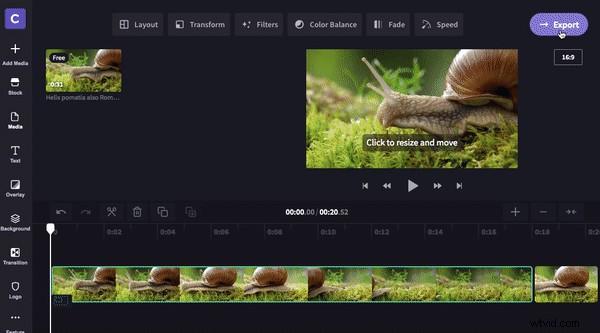
Wyskakujące okienko autozapisu pojawi się automatycznie. Zapisz wideo na komputerze po zakończeniu eksportowania.
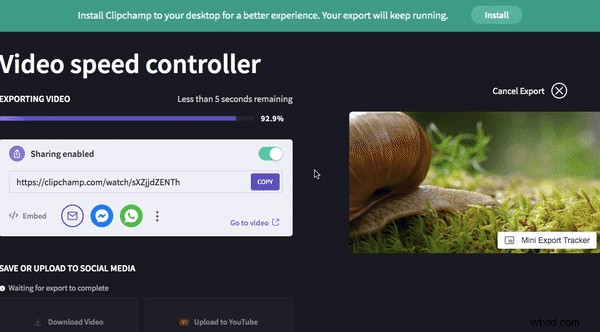
Dodatkowa wskazówka:aplikacja Speed Video
Chcesz używać aplikacji kontrolera prędkości wideo zamiast komputera stacjonarnego? Twórz filmy z urządzenia mobilnego dzięki naszej funkcji przyspieszania wideo. Nagrywaj, edytuj i podpisuj swoje dzieła dzięki naszej nowej aplikacji „wszystko w jednym”! Clipchamp dla IOS to szybki sposób na zmianę szybkości wideo. Pobierz teraz Clipchamp ze sklepu z aplikacjami.
Teraz możesz już iść! Nie możemy się doczekać, aby zobaczyć, co stworzysz za pomocą kontrolera prędkości wideo online.
