Twoje nagrania mają niepożądane dźwięki i odgłosy w tle. Jak usunąć szumy i niechciane fragmenty ścieżki dźwiękowej z wideo? Edytor dźwięku wideo może ci pomóc. W tym poście przedstawię 5 najlepszych darmowych edytorów dźwięku wideo (w tym MiniTool MovieMaker) i pokażę, jak one działają.
Część 1. Wskazówki dotyczące edycji dźwięku wideo
Edycja audio wideo jest niezbędnym krokiem w postprodukcji wideo. Jak edytować dźwięk wideo za pomocą edytora dźwięku wideo? Poniżej znajdują się wskazówki dotyczące edycji dźwięku w serwisie:
- Zanikanie, zanikanie :Efekty pojawiania się i zanikania ułatwiają płynne przejścia audio.
- Spraw, by dźwięk wideo był głośniejszy lub cichszy :Głośność wideo jest bardzo mała lub głośna, więc musisz zwiększyć lub zmniejszyć głośność wideo.
- Usuń część dźwięku z wideo :film zawiera dialog, który chcesz wyciszyć.
- Dodaj efekty dźwiękowe :Efekt dźwiękowy ma ogromne znaczenie w filmie, grze itp. Wzmacnia Twój film i angażuje odbiorców.
Część 2. Najlepsze edytory dźwięku wideo dla systemów Windows i Mac
Ta część zawiera listę 3 najlepszych darmowych edytorów dźwięku wideo dla systemów Windows i Mac. Dzięki tym edytorom dźwięku wideo możesz edytować oryginalne ścieżki audio klipów wideo bez wpływu na odpowiednie filmy.
MiniTool MovieMaker
MiniTool MovieMaker to darmowy edytor dźwięku wideo z prostym i intuicyjnym interfejsem. Jest przeznaczony głównie do edycji wideo. Zawiera podstawowe i zaawansowane funkcje edycji, takie jak dzielenie, przycinanie, wyciszanie, cofanie, powiększanie itp. Dzięki szerokiej gamie obsługiwanych formatów wideo możesz importować filmy w dowolnym popularnym formacie bez konwersji.
Jako edytor głosu wideo umożliwia edycję głosu wideo poprzez stosowanie efektów zanikania i zanikania, dostosowywanie głośności i wyciszanie. Możesz go również użyć do spowolnienia, przyspieszenia, odwrócenia dźwięku.
To oprogramowanie jest dostępne tylko dla systemu Windows.
Krok 1. Uruchom MiniTool MovieMaker. Zamknij wyskakujące okienko lub kliknij Nowy projekt aby uzyskać dostęp do swojego głównego interfejsu.
Krok 2. W Media zaimportuj wideo, którego dźwięk chcesz edytować. Przeciągnij i upuść wideo na oś czasu lub kliknij + na miniaturze wideo, aby go dodać.
Krok 3. Następnie po lewej stronie okna pojawi się panel Właściwości wideo. W panelu Właściwości wideo dostępne są cztery opcje:Podstawowe , Obrót , Prędkość , Dźwięk . Możesz dostosować kontrast, nasycenie, jasność wideo, zmienić orientację wideo, zmienić prędkość odtwarzania wideo i edytować dźwięk wideo.
Krok 4. Aby edytować dźwięk wideo, musisz przejść do Dźwięk patka. Następnie możesz zwiększać i wyciszać dźwięk, zwiększać lub wyciszać dźwięk oraz usuwać część dźwięku z wideo.
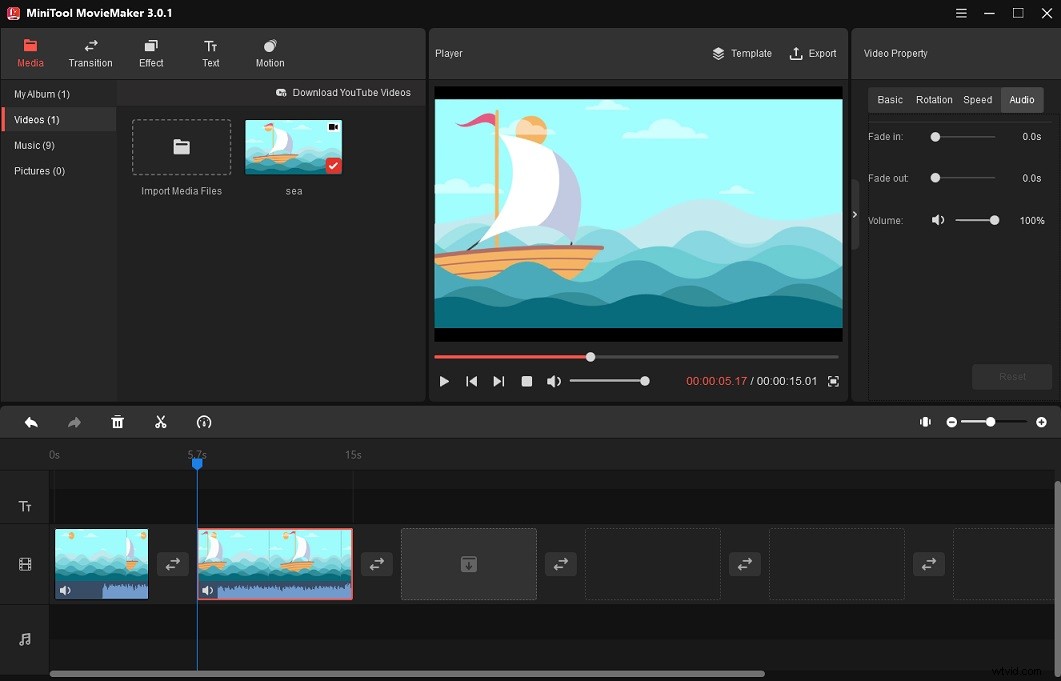
Rozjaśnianie i wyciszanie dźwięku :Ustaw konkretny czas pojawiania się i zanikania za pomocą suwaków Zanikanie i zanikanie.
Dostosuj głośność dźwięku :Przesuń suwak Głośność w lewo/w prawo, aby zmniejszyć/zwiększyć głośność wideo.
Wycisz część filmu :Przesuń głowicę odtwarzania do nowej pozycji, w której chcesz podzielić. Kliknij ikonę nożyczek na głowicy odtwarzania, aby podzielić wideo na dwie części. Wybierz żądany klip, który chcesz wyciszyć, i kliknij ikonę głośnika w Dźwięku zakładka.
Dodaj efekty dźwiękowe :Zaimportuj pobrany efekt dźwiękowy i dodaj go do ścieżki dźwiękowej. Następnie dostosuj czas trwania i położenie.
Aby znaleźć więcej efektów dźwiękowych, sprawdź ten post:16 najlepszych witryn do pobrania bezpłatnych efektów dźwiękowych
Krok 5. Kliknij Odtwarzanie przycisk, aby wyświetlić podgląd wideo. Jeśli jesteś zadowolony z wyniku, dotknij Eksportuj nad oknem podglądu.
Krok 6. W oknie Eksportuj zmień nazwę pliku, format wyjściowy, folder docelowy i rozdzielczość zgodnie z własnymi potrzebami. Na koniec kliknij Eksportuj przycisk.
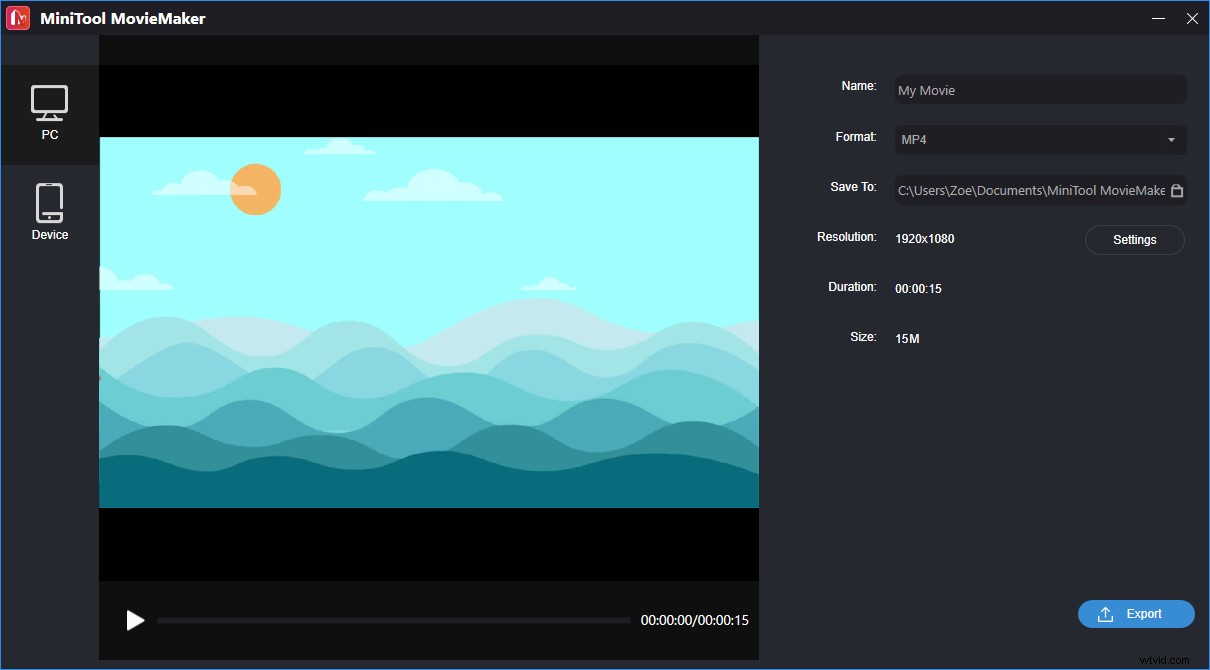
Edytor wideo VSDC
VSDC Video Editor to potężny edytor dźwięku wideo dla systemu Windows. Podstawowe funkcje edycji dźwięku obejmują wycinanie, wklejanie, kopiowanie, usuwanie, dzielenie i przycinanie.
Za pomocą tego oprogramowania możesz oddzielić ścieżkę dźwiękową od materiału wideo, utworzyć narrację wideo, zmienić tempo i wysokość dźwięku i tak dalej. Oferuje wiele filtrów audio, takich jak LowPass, HighPass, Notch, BandPass, Equalize, Gate i inne.
VSDC Video Editor ma dwie wersje:wersję BEZPŁATNĄ i wersję PRO. Wersja BEZPŁATNA zawiera wszystkie podstawowe narzędzia do edycji dźwięku i umożliwia stosowanie efektów dźwiękowych. Ale niektóre funkcje, takie jak narracja, kształt fali dźwiękowej i edycja rytmu, są dostępne tylko w wersji PRO.
Oto jak edytować dźwięk wideo za pomocą darmowego edytora wideo VSDC.
Krok 1. Pobierz i zainstaluj VSDC Free Video Editor na komputerze. Otwórz oprogramowanie.
Krok 2. Kliknij Pusty projekt . W ustawieniach projektu wpisz tytuł projektu, ustaw szerokość i wysokość itp. Kliknij Zakończ .
Krok 3. Kliknij Edytor na górnym pasku menu i przejdź do Dodaj obiekt> Wideo . Wybierz film, którego dźwięk chcesz edytować, i kliknij Otwórz> OK .
Krok 4. W oknie Właściwości kliknij Podziel na wideo i audio przycisk, aby odłączyć dźwięk od wideo.
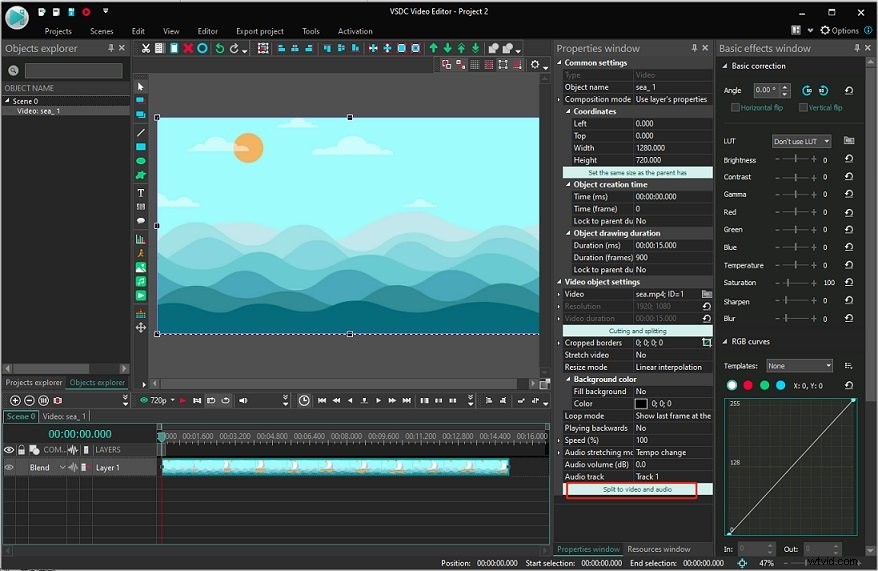
Krok 5. Po oddzieleniu ścieżki dźwiękowej od wideo możesz podzielić/przyciąć dźwięk lub zastosować efekty dźwiękowe.
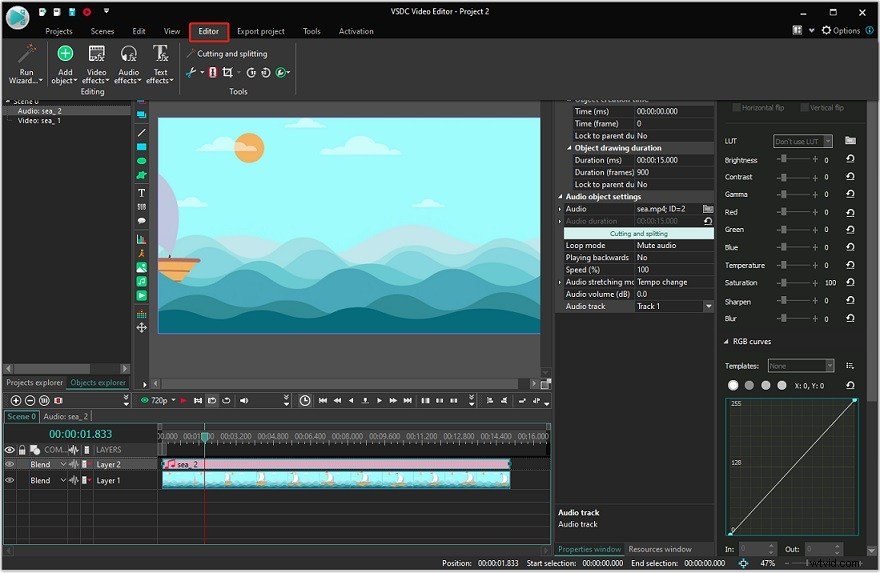
Podziel dźwięk :Wybierz ścieżkę audio i umieść głowicę w miejscu, w którym chcesz podzielić. Kliknij Edytor i wybierz Podziel na części narzędzie w Narzędzia zakładka.
Przytnij dźwięk :przejdź do Edytora> Narzędzia i kliknij strzałkę w dół obok ikony nożyczek . Następnie wybierz Rozpocznij przycinanie (Ctrl + Shift + [ ) lub Koniec przycinania (Ctrl + Gówno + ] ).
Zastosuj efekty dźwiękowe :aby dodać efekty dźwiękowe, kliknij Edytor> Efekty dźwiękowe i wybierz żądany efekt (zanikanie/zanikanie/wyciszenie), aby zastosować. Lub kliknij prawym przyciskiem myszy ścieżkę dźwiękową i wybierz Efekty dźwiękowe aby wybrać efekt dźwiękowy dla dźwięku.
Krok 6. Kliknij Eksportuj projekt , kliknij Sieć> Do MP4 . Następnie kliknij Eksportuj projekt przycisk, aby kontynuować. Po zakończeniu procesu otwórz folder wyjściowy, aby go znaleźć.
iMovie
Jeśli jesteś użytkownikiem Maca, sugeruję skorzystanie z wbudowanego edytora audio wideo – iMovie. Nie musisz instalować żadnego oprogramowania do edycji dźwięku wideo na komputerze Mac, iMovie spełnia podstawowe potrzeby edycji dźwięku wideo. Umożliwia zmianę głośności klipów, wyciszanie i włączanie dźwięku, odłączanie dźwięku itp.
Ponadto iMovie oferuje bibliotekę efektów dźwiękowych do wyboru, takich jak alarm, automatyczne zamykanie drzwi, ognisko, karuzela itp.
Oto jak edytować dźwięk wideo w iMovie na Macu.
Krok 1. Uruchom aplikację iMovie.
Krok 2. Kliknij Utwórz nowy> Film . Następnie przeciągnij i upuść potrzebny plik wideo na oś czasu.
Krok 3. Wybierz Modyfikuj> Odłącz dźwięk na pasku menu. Lub naciśnij „Option-Command-B ”, aby odłączyć dźwięk.
Krok 4. iMovie zapewnia wiele opcji edycji, takich jak dzielenie, stosowanie efektów zanikania, zmiana głośności, wyciszanie, dodawanie efektów dźwiękowych i tak dalej.
Podziel dźwięk :Przesuń głowicę odtwarzania na osi czasu i kliknij prawym przyciskiem myszy ścieżkę audio. Następnie wybierz Podziel klip .
Przytnij dźwięk :Przesuń głowicę do miejsca, w którym chcesz rozpocząć przycinanie. Kliknij klip audio prawym przyciskiem myszy i wybierz opcję Przytnij do głowicy lub Pokaż przycinacz klipów aby przyciąć dźwięk.
Dostosuj głośność :wybierz żądany klip audio i kliknij ikonę głośnika nad oknem podglądu. Użyj suwaka głośności, aby dostosować głośność tego klipu audio. Jeśli chcesz wyciszyć dźwięk, kliknij Wycisz przycisk.
Zmień prędkość dźwięku:kliknij prawym przyciskiem myszy klip audio i wybierz Pokaż edytor prędkości . Przesuń suwak prędkości w stronę ikony żółwia (aby spowolnić dźwięk) lub ikona królika (aby przyspieszyć dźwięk).
Dodaj efekty dźwiękowe :wybierz klip audio na osi czasu i kliknij Efekty wideo i audio przycisk, aby pokazać efekty. Stuknij w Efekt dźwiękowy i wybierz efekt dźwiękowy, który chcesz zastosować do tego klipu.
Krok 5. Wyeksportuj i zapisz wideo.
Część 3. Najlepsze edytory dźwięku wideo online
Ta część przedstawia 2 edytory dźwięku wideo online.
Kapwing
Kapwing to świetny edytor wideo online, którego można używać do edycji dźwięku wideo, edycji GIF-ów i tworzenia memów. Pozwala wycinać, wklejać, przycinać, dzielić, odwracać, kopiować, usuwać dźwięk, zwiększać lub zmniejszać głośność oraz zmieniać prędkość dźwięku.
Użytkownicy mogą korzystać z Kapwing za darmo, bez konieczności rejestracji. Ale umieści znaki wodne na wyjściowych filmach. Jeśli chcesz film bez znaku wodnego, musisz utworzyć konto dla Kapwing.
Krok 1. Wejdź na stronę Kapwing i kliknij Zaloguj się . Zaloguj się na swoje konto Google lub konto na Facebooku.
Krok 2. Kliknij + Nowa treść i prześlij swój film z komputera lub wprowadzając adres URL filmu.
Krok 3. Kliknij film prawym przyciskiem myszy na osi czasu i wybierz Odłącz dźwięk . Lub naciśnij „Ctrl + Shift + A ”.
Krok 4. Możesz edytować dźwięk wideo, dzieląc, przycinając itp.
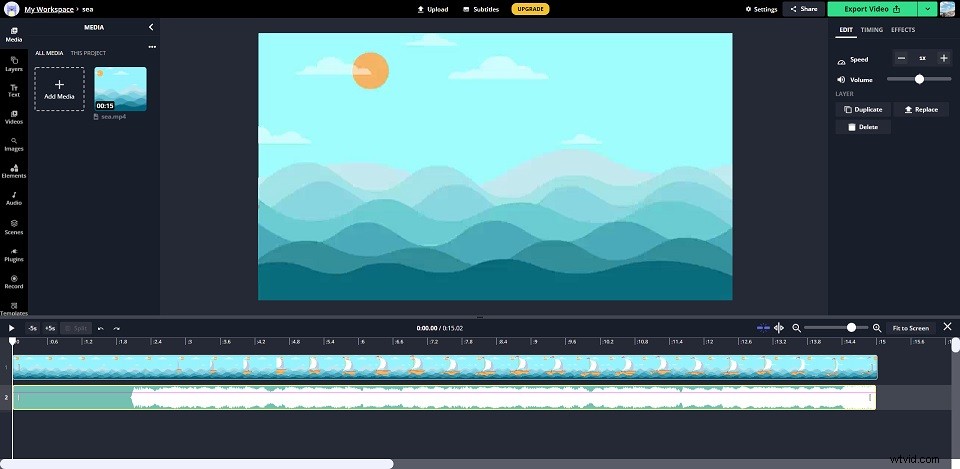
Podziel dźwięk :przeciągnij głowicę odtwarzania w żądane miejsce, kliknij prawym przyciskiem myszy ścieżkę audio i wybierz Podziel . Lub naciśnij S klawisz, aby podzielić klip audio.
Przytnij dźwięk :Aby przyciąć początek lub koniec audio, przeciągnij punkt początkowy lub końcowy klipu audio na środek klipu.
Zmień głośność :Przeciągnij suwak głośności w prawo, aby zwiększyć głośność, przeciągnij suwak w lewo, aby zmniejszyć głośność.
Dodaj efekty dźwiękowe :w prawym panelu kliknij EFEKTY . Aby zastosować efekty zanikania do dźwięku, kliknij Zanikanie , wybierz żądaną prędkość zanikania i kliknij Oba . Aby odwrócić efekt Apple na dźwięk, kliknij Odwróć .
Krok 5 . Po zakończeniu edycji dźwięku wideo kliknij Eksportuj wideo przycisk.
Krok 6 . Na koniec pobierz film.
Clipchamp
Innym internetowym edytorem dźwięku wideo jest Clipchamp. Obsługuje wszystkie podstawowe funkcje edycji dźwięku i zawiera dużą kolekcję zdjęć, filmów i muzyki. To niesamowity edytor audio wideo. Jednak darmowa wersja wymaga od użytkowników rejestracji i obsługuje tylko eksportowanie wideo w rozdzielczości 480p.
Krok 1. Zaloguj się do Clipchamp.
Krok 2. Kliknij + Utwórz film i kliknij ikonę plusa aby zaimportować wideo.
Krok 3. Przeciągnij i upuść zaimportowane wideo z Twoich multimediów na oś czasu.
Krok 4. Jeśli chcesz wyodrębnić ścieżkę dźwiękową z wideo, kliknij Dźwięk na górnym pasku menu i kliknij Oddziel dźwięk .
Krok 5. Wybierz ścieżkę dźwiękową i edytuj ją zgodnie z wymaganiami.
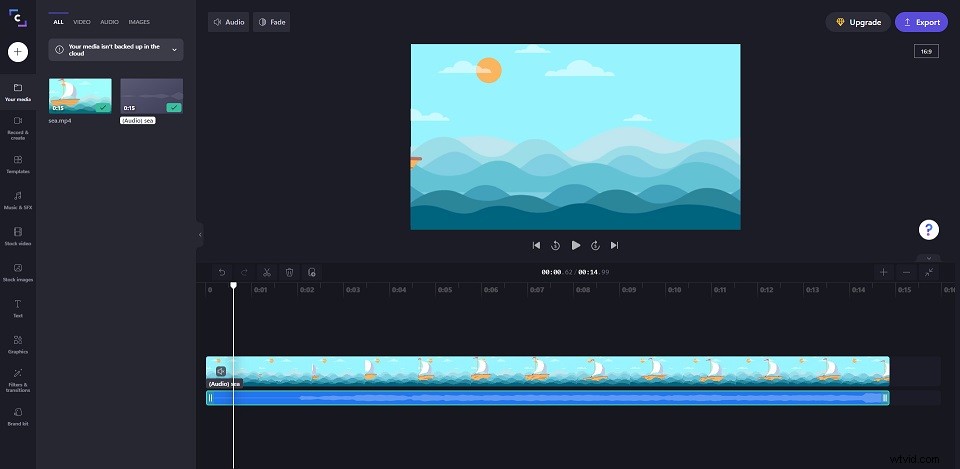
Podziel dźwięk :kliknij prawym przyciskiem myszy ścieżkę audio i wybierz Podziel . Lub kliknij ikonę nożyczek nad osią czasu.
Ściszanie dźwięku :Upewnij się, że wybrano dźwięk. Kliknij Zanik na górnym pasku menu i ustaw czas trwania efektów pojawiania się i zanikania
Zmień głośność :kliknij Dźwięk obok Zanikania przycisk, użyj suwaka, aby zwiększyć lub zmniejszyć głośność.
Wniosek
Teraz poznałeś 4 wskazówki dotyczące edycji dźwięku wideo i jak edytować dźwięk wideo za pomocą 5 najlepszych darmowych edytorów dźwięku wideo. Wybierz jedną i spróbuj!
Jeśli masz jakiekolwiek pytania lub sugestie dotyczące programu MiniTool MovieMaker, zostaw komentarz poniżej lub skontaktuj się z nami pod adresem [email protected].
