Aby ułatwić widzom nawigację po Twoich filmach, możesz dodawać do nich rozdziały. W tym poście zaoferuję ci serwalowe znaczniki rozdziałów, aby dodać rozdziały do MP4 i jak podzielić filmy MP4 na rozdziały.
Zobaczmy teraz, jak dodawać rozdziały do MP4 i jak dzielić filmy na wiele klipów według rozdziałów. (Wypróbuj MiniTool MovieMaker, aby dodać tekst do wideo!)
Dodaj rozdziały do MP4 za pomocą ChapterMakera
ChapterMaker to aplikacja przeznaczona do edycji plików rozdziałów wideo. Jest prosty w użyciu i może zapisywać pliki rozdziałów w formacie XML, OGM lub TXT. Nie obsługuje bezpośredniego dodawania rozdziałów do wideo, ale możesz użyć hamulca ręcznego, aby osadzić rozdziały w filmie.
Krok 1. Otwórz aplikację ChapterMaker.
Krok 2. Przejdź do czasu rozdziału, aby edytować czas i przejdź do tytułu rozdziału, aby edytować tytuł.
Krok 3. Po zakończeniu kliknij Plik, aby wyeksportować plik rozdziału.
Krok 4. Uruchom hamulec ręczny, zaimportuj plik MP4 i dodaj plik rozdziału. Kliknij Rozpocznij kodowanie aby dodać rozdziały do MP4.
Dodaj rozdziały do MP4 za pomocą Draxa
Drax umożliwia dodawanie rozdziałów do filmów MP4 i M4V. Możesz importować rozdziały i edytować rozdziały w filmie.
Krok 1. Uruchom Drax po zainstalowaniu go na swoim komputerze.
Krok 2. Zaimportuj plik MP4, który chcesz edytować rozdziały.
Krok 3. Przejdź do Rozdziałów sekcji po załadowaniu wideo MP4.
Krok 4. Kliknij rozdział, którego czas i tytuł chcesz edytować.
Krok 5. Aby utworzyć nowy rozdział, kliknij Dodaj rozdział na pasku narzędzi.
Krok 6. Zapisz zmiany i wyeksportuj wideo MP4.
Dodaj rozdziały do filmu w YouTube
Czy chcesz dodać znaczniki rozdziałów do filmów na YouTube? Wykonaj następujące kroki:
Krok 1. Zaloguj się na swoje konto YouTube.
Krok 2. Kliknij swoje zdjęcie profilowe znajdujące się w prawym górnym rogu.
Krok 3. W wyskakującym menu kliknij YouTube Studio .
Krok 4. Stuknij w Treść w lewym panelu. Znajdź film na YouTube, do którego chcesz dodać rozdziały, kliknij film.
Krok 5. W polu Opis dodaj znaczniki czasu i tytuły, takie jak „0:51 Dodaj rozdziały do MP4”
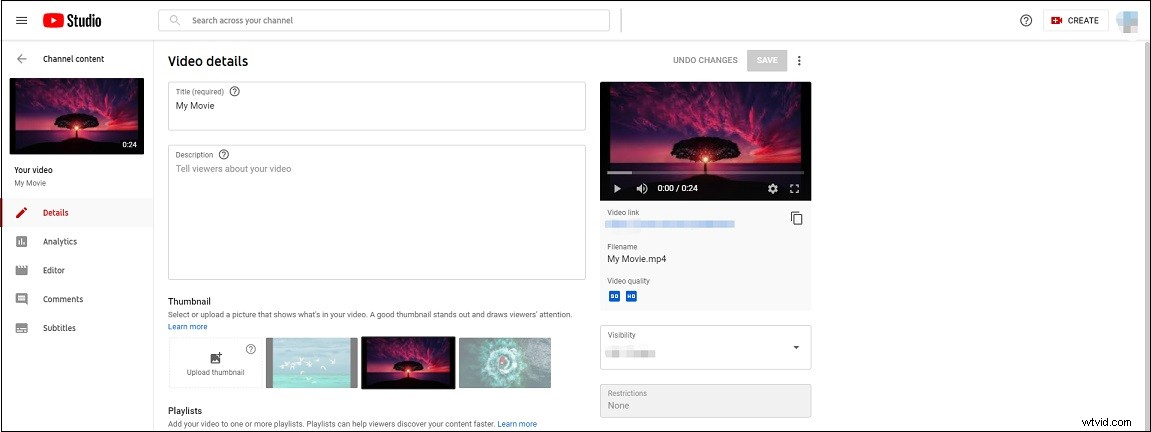
Krok 6. Naciśnij ZAPISZ aby zapisać zmiany.
Powiązany artykuł:Jak edytować filmy z YouTube (Windows/Mac/Phone)
Podziel wideo MP4 na rozdziały za pomocą hamulca ręcznego
Chcesz podzielić film na poszczególne rozdziały? HandBrake to dobra opcja. Może łatwo podzielić wideo na osobne klipy według rozdziałów.
Krok 1. Otwórz aplikację HandBrake.
Krok 2. Kliknij Plik aby zaimportować wideo z rozdziałami.
Krok 3. Przejdź do Narzędzia> Preferencje i wybierz Pliki wyjściowe .
Krok 4. Następnie wpisz {source}-{title}-{chapters} w Formacie pliku skrzynka. Zamknij okno Preferencje
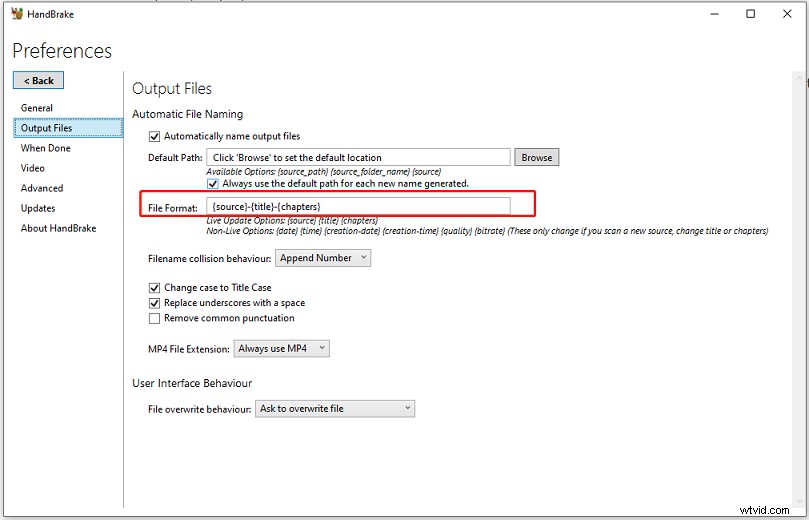
Krok 5. Ustaw zakres z rozdziału 1 na 1 i kliknij Dodaj do kolejki , ustaw zakres z rozdziału 2 na 2 i kliknij Dodaj do kolejki … Po zakończeniu kliknij Kolejka aby sprawdzić te dodane rozdziały.
Krok 6. Wybierz ustawienie i kliknij Przeglądaj aby określić folder docelowy.
Krok 7. Na koniec kliknij Rozpocznij kolejkę podzielić film na rozdziały.
Wniosek
Chodzi o to, jak dodawać rozdziały do MP4 i dzielić MP4 na rozdziały. Wybierz twórcę rozdziałów i spróbuj utworzyć rozdziały do swojego filmu!
