Próbujesz uchwycić nieruchome obrazy z filmu, który Cię interesuje, ale niektóre z Twoich zrzutów ekranu są niewyraźne. Jak zrobić wysokiej jakości zdjęcia z filmu? Możesz przekonwertować wideo na sekwencję obrazów i wybrać swoje ulubione zdjęcia. Przeczytaj ten post, aby dowiedzieć się, jak to zrobić.
Sekwencja obrazów to seria nieruchomych obrazów zwanych ramkami. Każdy obraz jest ponumerowany sekwencyjnie, a obrazy są często przechowywane w jednym folderze. Możesz wyodrębnić wszystkie klatki z wideo, i odwrotnie, możesz przekonwertować klatki na wideo.
Jak więc przekonwertować wideo na sekwencję obrazów i sekwencję obrazów na wideo? Zagłębmy się teraz w ten post! (Jeśli chcesz podzielić wideo przed konwersją wideo na klatki, wypróbuj MiniTool MovieMaker, aby podzielić wideo na wiele klipów).
Część 1. Jak przekonwertować wideo na sekwencję obrazów
Wypróbuj następujące konwertery wideo na obrazy, aby przekonwertować wideo na sekwencję obrazów bez utraty jakości.
Konwertuj sekwencję wideo na sekwencję obrazów za pomocą VLC
VLC to darmowy, ale bogaty w funkcje odtwarzacz multimedialny dla systemów Windows, macOS, Linux, Android i iOS. Może być używany do odtwarzania plików multimedialnych, przesyłania strumieniowego filmów online, pobierania strumieniowych filmów wideo, konwertowania plików wideo i audio, a także wyodrębniania obrazów z wideo.
Obsługuje większość formatów wideo, więc konwertujesz dowolne filmy na sekwencje obrazów za darmo, bez reklam, bez znaków wodnych i bez oprogramowania szpiegującego.
Wykonaj następujące kroki, aby przekonwertować wideo na sekwencję obrazów.
Krok 1. Otwórz VLC po zainstalowaniu go na komputerze.
Krok 2. Kliknij Narzędzia na górnym pasku menu i wybierz Preferencje z menu rozwijanego. Kliknij Wejście/kodeki i przejdź do Plik Sekcja. Kliknij Przeglądaj… aby wybrać folder do zapisania sekwencji obrazów. Następnie wybierz opcję Wszystko aby wyświetlić wszystkie ustawienia na dole okna Preferencje.
Krok 3. Przejdź do Wideo> Filtry i kliknij Filtr scen .
Krok 4. Ustaw format obrazu, szerokość obrazu, wysokość obrazu, edytuj prefiks nazwy pliku i dostosuj współczynnik nagrywania. Kliknij Zapisz przycisk, aby zastosować zmiany.
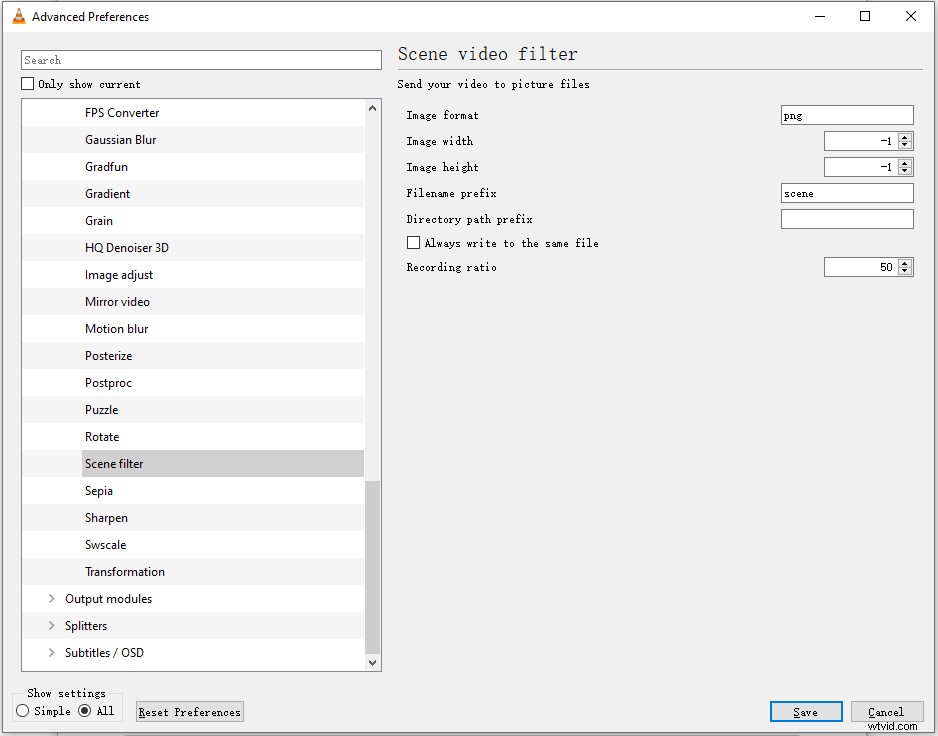
Krok 5. Przejdź do Narzędzi> Preferencje i otwórz okno Preferencje zaawansowane.
Krok 6. Rozwiń Wideo i kliknij Filtry . Wybierz opcję Filtr wideo sceny i kliknij Zapisz .
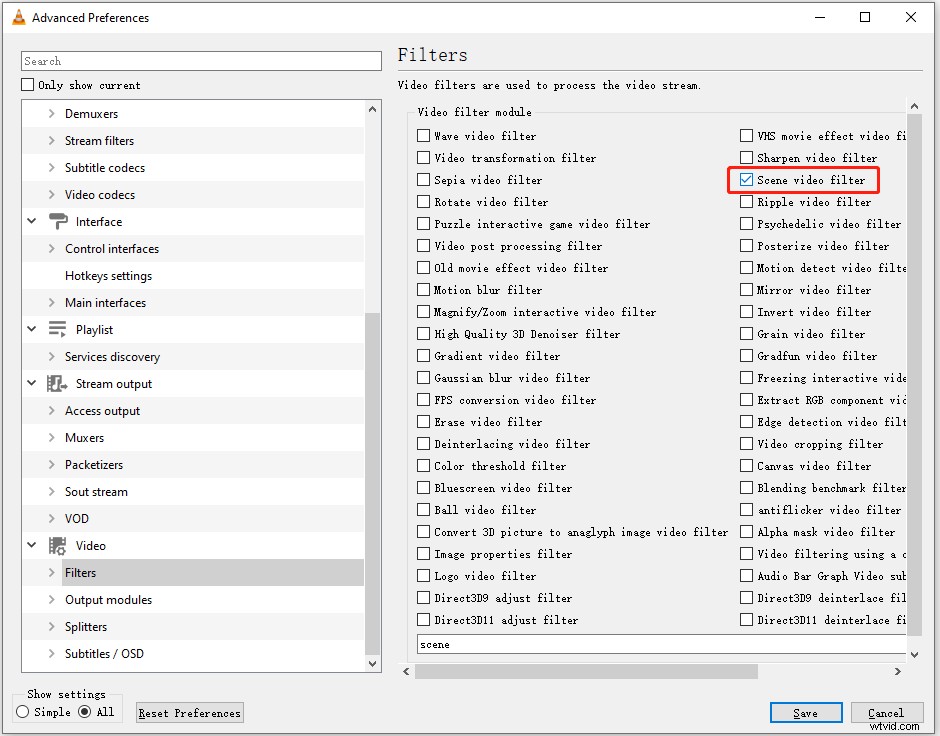
Krok 7. Teraz możesz odtworzyć wideo, które chcesz przekonwertować na sekwencję obrazów. Kliknij Multimedia> Otwórz plik… aby otworzyć żądany plik wideo. Po zakończeniu filmu otwórz folder zapisu, a zobaczysz kolejne ponumerowane obrazy.
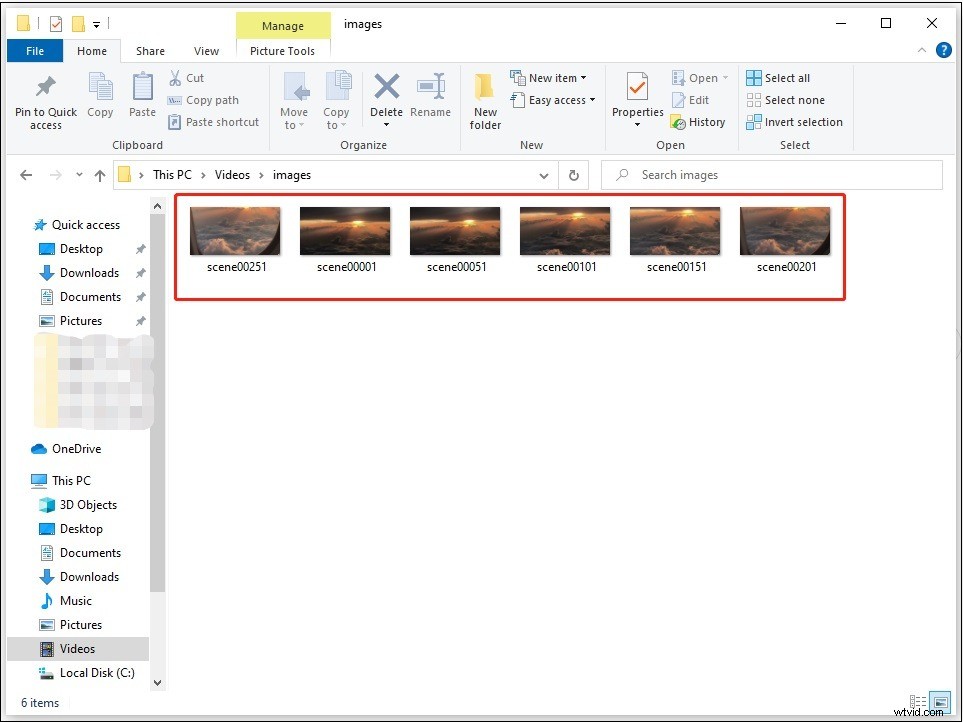
Konwertuj wideo na sekwencję obrazów za pomocą programu Photoshop
Photoshop to najlepszy edytor grafiki rastrowej z mnóstwem funkcji. Obsługuje importowanie formatów obrazów, takich jak JPEG, PSD, PSE, PNG, TIFF, GIF oraz formatów wideo MOV, AVI i MPEG-4. Jeśli Twojego wideo nie można zaimportować do Photoshopa, wypróbuj najlepszy darmowy konwerter wideo - MiniTool Video Converter, aby przekonwertować wideo do formatu MP4.
To oprogramowanie skupia się głównie na edycji zdjęć, która umożliwia usuwanie obiektów ze zdjęcia, rozmycie tła zdjęcia, dodanie tekstu do obrazu, mieszanie obrazów w celu utworzenia kompozytu itp. Oprócz edycji zdjęć może również edytować GIF i przekonwertuj wideo na sekwencję obrazów i GIF.
Rzućmy okiem na to, jak konwertować wideo na klatki za pomocą Photoshopa.
Krok 1. Otwórz aplikację Photoshop i zaimportuj wideo, z którego chcesz wyodrębnić klatki.
Krok 2. Kliknij Plik w lewym górnym rogu okna i wybierz Eksportuj> Renderuj wideo .
Krok 3. W oknie Renderuj wideo wybierz folder, w którym chcesz zapisać wyodrębnione klatki, i zmień opcję Adobe Media Encoder do Sekwencji obrazów Photoshopa .
Krok 4. Następnie możesz zmienić format wyjściowy, rozmiar obrazu i ustawić zakres klatek.
Krok 5. Kiedy skończysz, naciśnij Renderuj przycisk, aby wyeksportować sekwencję obrazów. Po zakończeniu procesu otwórz folder docelowy i sprawdź wyeksportowane obrazy.
Konwertuj wideo na sekwencję obrazów za pomocą FFmpeg
FFmpeg to wszechstronne narzędzie wiersza poleceń przeznaczone do konwersji i edycji plików wideo i audio. Możesz go używać do zmiany formatu wideo, dodawania efektów do filmów, edytowania filmów przez przycinanie i łączenie, skalowania w górę/w dół, wyodrębniania klatek z filmów itd.
Jeśli znasz FFmpeg, konwersja wideo na sekwencję obrazów to dla ciebie tylko bułka z masłem, a jeśli nie, lepiej użyj VLC lub Photoshopa.
Oto jak przekonwertować wideo na sekwencję obrazów za pomocą FFmpeg.
Krok 1. Pobierz FFmpeg z jego oficjalnej strony internetowej:http://ffmpeg.org/download.html. Następnie dodaj go do systemu Windows.
Krok 2. Kliknij ikonę wyszukiwania na pasku zadań i wpisz „wiersz polecenia”. Kliknij Otwórz, aby otworzyć aplikację Wiersz poleceń.
Krok 3. Wpisz następujące polecenie i naciśnij Enter klawisz.
ffmpeg -i plik wideo.mpg -r 1 obraz-%04d.png
- -i to plik wejściowy ze ścieżką
- -r to ramki do przechwytywania i odwracania tego, jak chcesz, aby działały.
- 1 oznacza, że polecenie zapisze klatkę co sekundę. Zamiana 1 na 0.5 zapisze klatkę co 2 sekundy, zamiana 1 na 2 zapisze 5 sekund itd.
- .png to rozszerzenie plików obrazów wyodrębnianych z filmu. Możesz zmienić .png na .jpeg, .tiff, .bmp i inne rozszerzenie pliku obrazu.
Konwertuj wideo na sekwencję obrazów za pomocą KMPlayer
Podobnie jak VLC, KMPlayer jest również przeznaczony do odtwarzania wideo. Odtwarza filmy w różnych formatach, takich jak AVI, MPEG, TS, MKV, MP4, MOV, 3GP, FLV bez zacinania się i utraty jakości. KMPlayer jest darmowy i potężny z prostym interfejsem. W tym odtwarzaczu dostępnych jest wiele doskonałych opcji.
Dzięki niemu możesz przechwytywać nieruchome obrazy z wideo, kontrolować prędkość wideo od 0,25x do 4x, odtwarzać wideo w tle, przesyłać strumieniowo filmy z YouTube i nie tylko. Funkcja przechwytywania umożliwia konwersję wideo do formatu JPG, PNG, BMP i wyodrębnianie klatek z napisami lub bez.
Ten niesamowity odtwarzacz wideo jest dostępny dla systemów Windows, Android i iOS.
Poniżej znajdują się kroki, aby przechwytywać klatki z wideo za pomocą KMPlayer.
Krok 1. Pobierz KMPlayer ze strony:https://www.kmplayer.com/home. Następnie postępuj zgodnie z instrukcjami wyświetlanymi na ekranie, aby zainstalować go na swoim komputerze.
Krok 2. Otwórz aplikację KMPlayer i kliknij prawym przyciskiem myszy ekran, aby wybrać Szybkie otwieranie pliku… opcja. Lub naciśnij Ctrl + O aby otworzyć docelowy film.
Krok 3. Wstrzymaj wideo i kliknij je prawym przyciskiem myszy. Z wyskakującego menu wybierz Przechwyć> Zaawansowane przechwytywanie .
Krok 4. W Zaawansowanym przechwytywaniu w oknie kliknij Otwórz aby zmienić ścieżkę zapisu zgodnie z własnymi potrzebami. Następnie zmień format obrazu, jakość obrazu, rozmiar obrazu i ustaw liczby/ramki do przechwycenia, jeśli chcesz. Jeśli chcesz przechwytywać obrazy z zewnętrznymi napisami, przejdź do Podczas przechwytywania i zaznacz pole przed Dołącz napisy zewnętrzne .
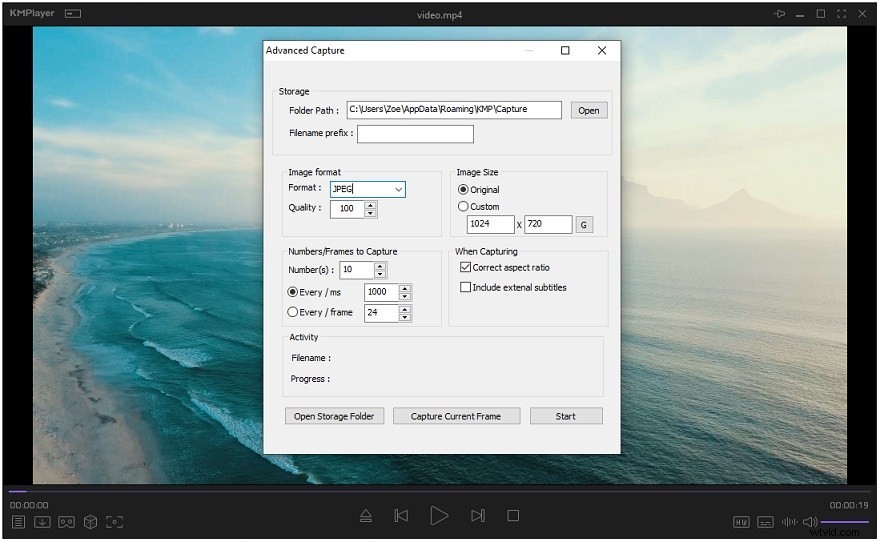
Krok 5. Po dostosowaniu zaawansowanych ustawień przechwytywania kliknij Rozpocznij . Po zakończeniu kliknij Otwórz folder przechowywania aby znaleźć te przechwycone klatki.
Konwertuj wideo na sekwencję obrazów za pomocą EZgif
Dla tych, którzy nie chcą instalować żadnego oprogramowania na komputerach, konwertery wideo do sekwencji obrazu online zaspokoją Twoje potrzeby. EZgif to jeden z najlepszych konwerterów wideo na obrazy.
Jest w stanie konwertować wideo do JPG, PNG. Ten konwerter obsługuje importowanie filmów w formacie MP4, WebM, AVI, MPEG, FLV, MOV, 3GP itp. oraz przesyłanie wideo przez wklejenie jego adresu URL. Pamiętaj, że maksymalny rozmiar pliku, który możesz przesłać, to 100 MB.
EZgif umożliwia także zmianę rozmiaru, odwracanie, przycinanie, cięcie, łączenie, obracanie wideo, konwertowanie wideo do GIF, przekształcanie GIF w arkusz sprite i tak dalej.
Oto jak przekonwertować obraz na sekwencję online za pomocą EZgif.
Krok 1. Wejdź na stronę EZgif:https://ezgif.com.
Krok 2. Kliknij Wideo do GIF i wybierz Wideo do JPG lub Wideo do PNG .
Krok 3. Kliknij Wybierz plik aby przesłać film, który chcesz przekonwertować na obrazy, i dotknij Prześlij film!
Krok 4. Po zaimportowaniu wideo wybierz rozmiar obrazu i klatki na sekundę. Następnie kliknij Konwertuj na JPG! przycisk.
Krok 5. Po zakończeniu konwersji kliknij Pobierz ramki jako ZIP aby zapisać obrazy wyjściowe. Rozpakuj plik, a zobaczysz obrazy wyodrębnione z Twojego filmu.
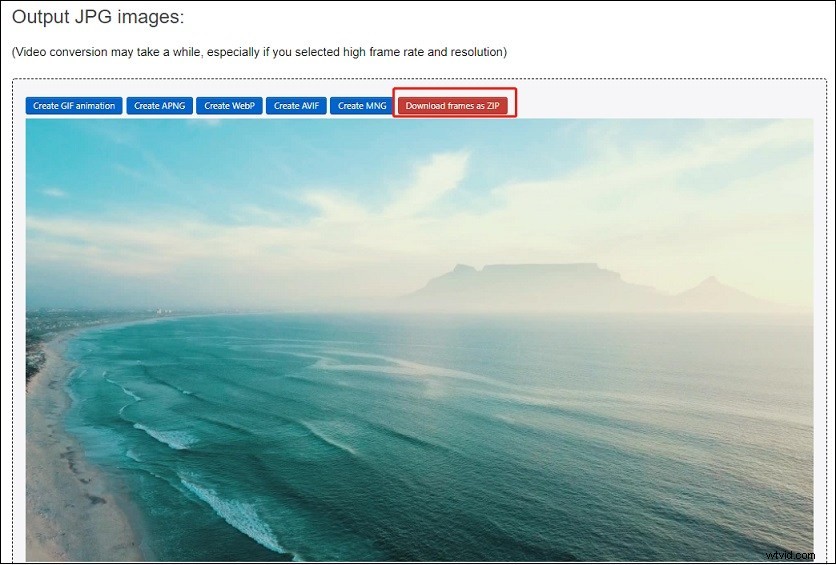
Konwertuj sekwencję wideo na sekwencję obrazów za pomocą konwertera online
Online Converter to kolejne narzędzie do bezpłatnej konwersji wideo do klatek online. Może zakończyć konwersje, takie jak MP4 na JPG, M4V na JPG, AVI na JPG, MP4 na Webp i MP4 na GIF.
To uniwersalny konwerter, którego można używać do konwertowania i edycji filmów, plików audio, obrazów, e-booków i dokumentów. Rozmiar przesyłanego pliku jest ograniczony do 200 MB.
Ta strona internetowa jest łatwa w nawigacji i obsłudze. W zaledwie kilku krokach możesz łatwo ukończyć konwersję.
Oto jak:
Krok 1. Odwiedź witrynę Online Converter:https://www.onlineconverter.com.
Krok 2. W sekcji Bezpłatne usługi konwersji online , kliknij Konwerter obrazów .
Krok 3. Przewiń tę stronę w dół, aż zobaczysz Wideo do JPG opcja. Wybierz Wideo do JPG .
Krok 4. Kliknij Wybierz plik i wybierz żądany film do przesłania. Sprawdź Opcje pole i możesz wyciąć wideo, dostosować rozmiar i jakość klatki. Kliknij Konwertuj kontynuować.
Krok 5. Po zakończeniu konwersji kliknij Pobierz teraz aby zapisać obrazy wyjściowe. Obrazy zostaną zapisane jako plik ZIP, więc przed wyświetleniem obrazów musisz je rozpakować.
Ten post udostępnia Ci 6 najlepszych konwerterów sekwencji wideo na obrazy. Wybierz swoje ulubione narzędzie i wypróbuj je! Kliknij, aby tweetować
Część 2. Jak przekonwertować sekwencję obrazów na wideo za pomocą programu MiniTool MovieMaker
Po nauczeniu się, jak konwertować wideo na sekwencję obrazów, niektórzy z was mogą się zastanawiać, jak zrobić wideo z sekwencji obrazów. Nie martw się, ta część nauczy Cię, jak krok po kroku konwertować sekwencję obrazów na wideo za pomocą MiniTool MovieMaker.
MiniTool MovieMaker to edytor wideo opracowany przez MiniTool. Może również działać jako narzędzie do tworzenia zdjęć wideo, które tworzy wideo ze zdjęć z efektami, przejściami i muzyką. Poza tym MiniTool MovieMaker oferuje opcje zmiany formatu wideo, tworzenia GIF-ów i szybkiego tworzenia pokazu slajdów z szablonami filmów.
Postępuj zgodnie z instrukcjami krok po kroku, aby przekonwertować sekwencję obrazów na wideo.
Krok 1. Pobierz i zainstaluj MiniTool MovieMaker. Uruchom go.
Krok 2. Kliknij Importuj pliki multimedialne aby zaimportować sekwencję obrazów. Następnie wybierz pierwszy obraz, naciśnij Shift a następnie wybierz ostatni obraz, aby zaznaczyć wszystkie.
Krok 3. Przeciągnij i upuść te obrazy na oś czasu i wybierz jeden obraz, aby otworzyć okno edycji.
Krok 4. W oknie edycji przeciągnij suwak, aby zmienić czas trwania zdjęcia i zaznacz Zastosuj czas trwania do wszystkich obrazów . Kliknij OK przycisk.
Krok 5. Kliknij Odtwarzanie , aby wyświetlić te obrazy. Następnie kliknij Eksportuj .
Krok 6. Teraz możesz zmienić nazwę pliku, wybrać nowy folder zapisywania i wybrać żądany format wideo. Kliknij Eksportuj aby wyeksportować wideo.
Wniosek
Ogólnie rzecz biorąc, konwerter sekwencji wideo na komputer jest lepszy niż konwerter online, ponieważ jest bardziej stabilny, bez limitu rozmiaru pliku.
Jeśli masz jakiekolwiek pytania dotyczące korzystania z programu MiniTool MovieMaker, skontaktuj się z nami pod adresem [email protected] lub zostaw komentarz poniżej!
