Chcesz tworzyć filmy na YouTube, które mogą być tak zwyczajne lub wysokiej jakości, jak wolisz? Ten post pokazuje, jak łatwo zrobić wspaniały film, a następnie opublikować go na YouTube. Windows Movie Maker to mądry wybór ze względu na jego zaawansowane funkcje i proste operacje. Dzięki najlepszemu oprogramowaniu do edycji wideo możesz łatwo i szybko zrobić film na YouTube.
YouTube, pierwotnie utworzony w 2005 roku, to bezpłatna witryna do udostępniania filmów wideo, która ułatwia oglądanie filmów online. Jako jedna z najpopularniejszych witryn w sieci możesz tworzyć i przesyłać własne filmy wideo, aby udostępniać je innym.
Jednak jak zrobić film na YouTube Ze zdjęciami? Ogólnie rzecz biorąc, w zaledwie 4 krokach możesz łatwo i szybko utworzyć własny film na YouTube.
Krok 1. Pobierz bezpłatny program Windows Movie Maker
Na rynku dostępnych jest teraz wiele programów do edycji wideo, które mogą pomóc w tworzeniu własnych filmów. Niestety większość z nich wymaga płatności.
Windows Movie Maker, bezpłatne oprogramowanie do edycji wideo wydane przez firmę Microsoft, może pomóc w tworzeniu i edytowaniu filmów oraz publikowaniu ich w serwisach YouTube, OneDrive, Facebook, Vimeo i Flickr. Co ważniejsze, najlepsze darmowe oprogramowanie do edycji wideo oferuje interfejs podobny do kreatora, dzięki czemu nawet nowy użytkownik może łatwo stworzyć film.
Windows Movie Maker – najlepsze darmowe oprogramowanie do edycji wideo
Dużym problemem jest jednak to, że Movie Maker nie jest już dostępny do pobrania ze strony Microsoftu. Teraz myślę, że możesz się zastanawiać:
„Skąd pobrać bezpłatny program Windows Movie Maker w systemie Windows 10?”
Możesz kliknąć poniższy przycisk, aby uzyskać bezpłatne oprogramowanie Movie Maker.
Jeśli chcesz dowiedzieć się więcej o najlepszym darmowym oprogramowaniu do edycji wideo, zapoznaj się z tym postem:Darmowe pobieranie programu Windows Movie Maker.
Po pobraniu powinieneś zainstalować go na swoim komputerze, a następnie uruchomić, aby nagrać film na YouTube ze zdjęciami i filmami. Jak zrobić film na YouTube za pomocą Windows Movie Maker?
Krok 2. Importuj pliki multimedialne do swojego filmu w YouTube
Pierwszym krokiem do tworzenia wideo YouTube jest zaimportowanie zdjęć, filmów i muzyki do programu Movie Maker!
Darmowy program Windows Movie Maker umożliwia importowanie filmów i zdjęć z Galerii fotografii, płyty DVD, kamery cyfrowej lub smartfona w celu tworzenia własnych filmów. Upewnij się, że pliki multimedialne należą do Ciebie. (Może zainteresować Cię ten post:Jak dodawać zdjęcia i filmy do programu Windows Movie Maker.)
Aby dodać zdjęcia i filmy znajdujące się na dysku twardym do programu Movie Maker, możesz kliknąć Dodaj filmy i zdjęcia przycisk w Strona główna na wstążce, a następnie przeglądaj pliki multimedialne, które chcesz dodać.
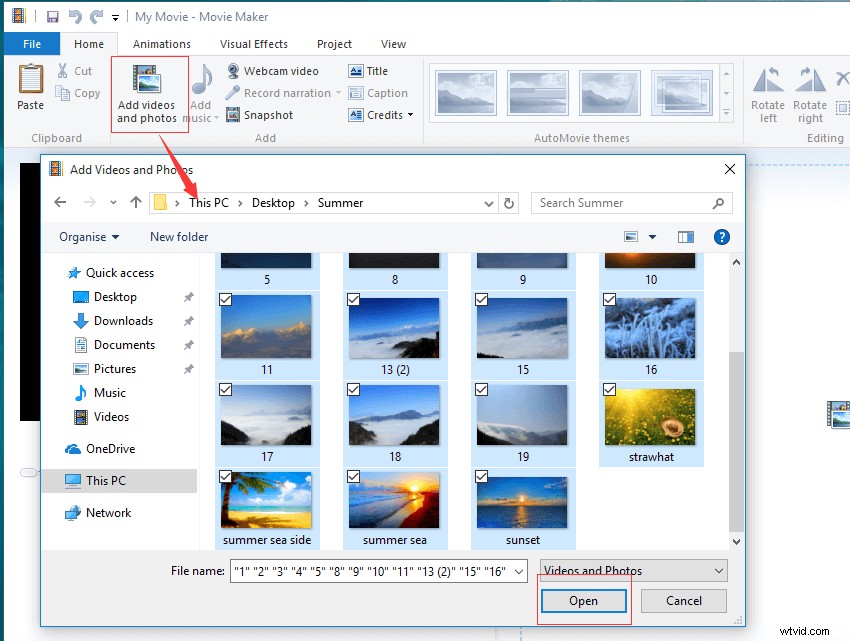
Windows Movie Maker obsługuje wiele typów plików, w tym:
Lista obsługiwanych formatów plików
Pliki wideo:mp4, mov, 3gp, avi, rmvb, swf, flv, mkv, mpg, vob, wmv
Pliki audio:mp3, aac, amr, flac, m4a, m4r, mmf, wav, wv, ape
Pliki graficzne:jpg, png, gif, bmp, ico, jpeg, pcx, tga, tiff, webp
Lista formatów plików wyjściowych
mp4, m4a, wmv
Aby zaimportować zdjęcia i filmy z urządzenia podłączonego przez USB, możesz nacisnąć Plik w lewym górnym rogu, a następnie wybierz Importuj z urządzenia .
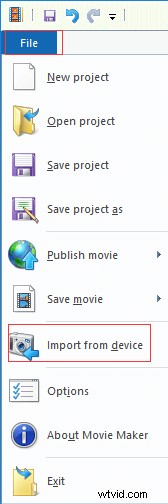
Następnie kliknij lub dotknij OK gdy zobaczysz komunikat „Zdjęcia i filmy zostaną zaimportowane do Galerii zdjęć ".
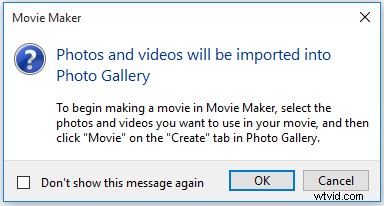
Wybierz urządzenie, z którego chcesz importować zdjęcia i filmy, a następnie kliknij Importuj przycisk.
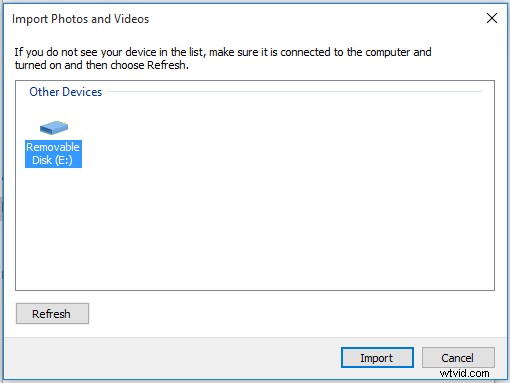
Następnie masz dwie opcje:Przejrzyj, zorganizuj i pogrupuj elementy do zaimportowania i Zaimportuj teraz wszystkie nowe elementy . Teraz możesz wybrać odpowiedni zgodnie z rzeczywistymi potrzebami importowania plików multimedialnych.
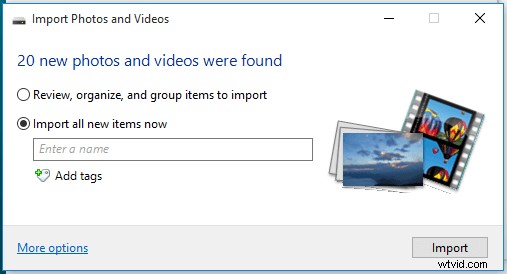
Za pomocą kilku kliknięć możesz po prostu zaimportować swoje pliki do programu Windows Movie Maker. Kliknij, aby tweetować
Krok 3. Dodaj efekty specjalne, aby stworzyć własny film w YouTube
Po zaimportowaniu plików możesz je zobaczyć w prawym panelu scenorysów , jak pokazano niżej. Wybierz wideo lub obraz i przeciągnij go w odpowiednie miejsce na osi czasu, aby zmienić kolejność tych klipów. Teraz musisz zmienić styl swojego filmu, aby uzyskać najlepszy wynik.
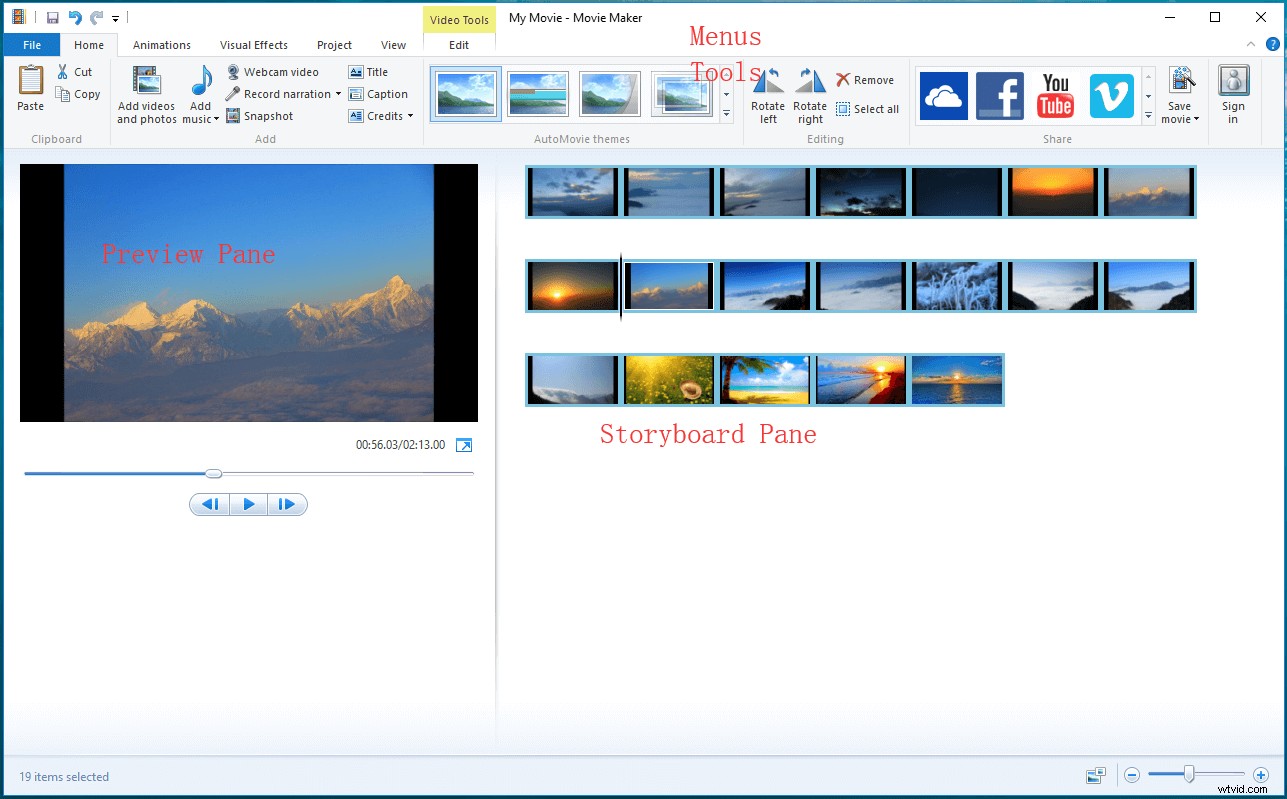
1. Podziel i przytnij wideo
Jak podzielić wideo
Aby podzielić długi klip, możesz przeciągnąć pionowy pasek do miejsca, w którym chcesz podzielić, a następnie kliknąć Podziel narzędzie. Movie Maker podzieli teraz klip dokładnie w wybranym przez Ciebie czasie.
Po podzieleniu możesz wstawić inny plik, taki jak obraz, lub dodać przejście między dwiema sekcjami wideo.
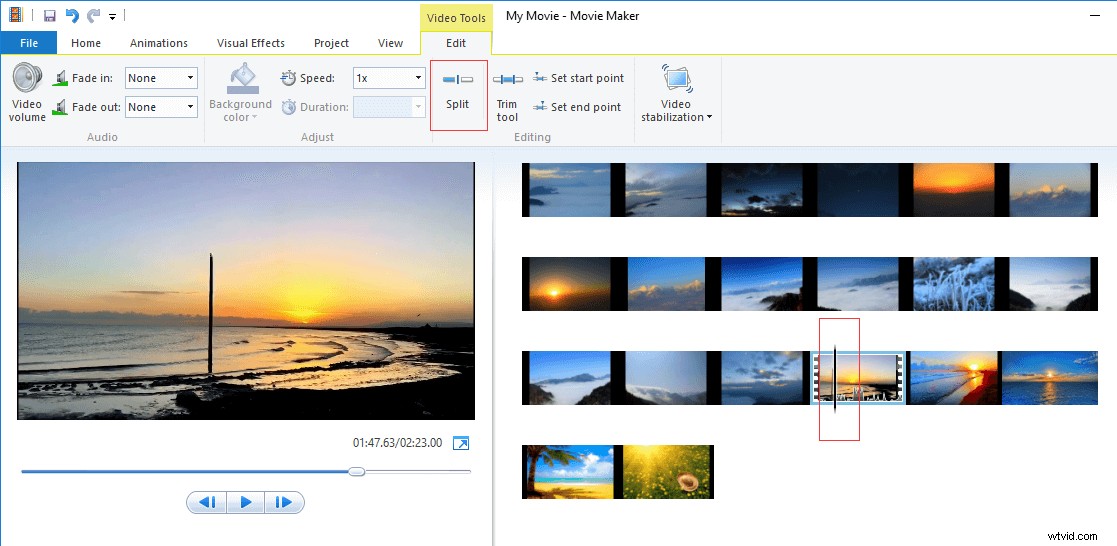
Jak przyciąć wideo
Windows Movie Maker umożliwia usuwanie fragmentów na początku lub na końcu klipu, aby go skrócić, pozostawiając najlepszą część klipu w filmie.
- Wybierz klip, który chcesz przyciąć.
- Kliknij narzędzie przycinania.
- Przeciągnij suwak w lewo lub w prawo w dowolnym momencie, aby precyzyjnie zlokalizować punkty przycinania
- Kliknij Zapisz przycięcie, aby uzyskać wideo między tymi uchwytami.
To narzędzie służy temu samemu celowi, co „Punkt początkowy/końcowy ". Przycięta część klipu zostanie ukryta, a nie usunięta.
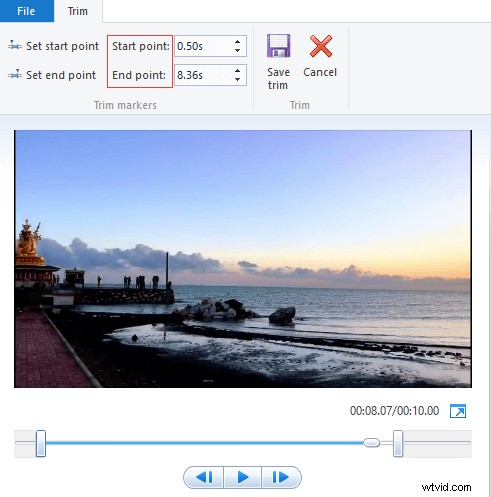
2. Dodaj przejście i efekty
Teraz dodajmy kilka przejść oraz efektów, aby Twój film wyglądał bardziej profesjonalnie.
Dodawanie przejść
Aby zaspokoić potrzeby różnych osób, Windows Movie Maker oferuje 9 typów przejścia, w tym Przekątne ,Rozpuszcza się ,Kształty i wzory ,Ujawnia ,Rozbija się , Przeciągnięcia i przekleństwa , Chusteczki , Kino c iWspółczesna aby pomóc w tworzeniu płynnych przejść dla dowolnego klipu w sekwencji.
Wybierz klip, w którym chcesz użyć przejścia. Uwaga:Windows Movie Maker dołączy przejście do klipu bezpośrednio przed kursorem.
Kliknij Animacje na pasku narzędzi wstążki, aby wyświetlić dziesiątki opcji przejścia.
Przesuń mysz na określone przejście, aby zobaczyć, jak wygląda w oknie podglądu.
Wybierz żądany typ przejścia, a następnie zostanie on dołączony do klipu.
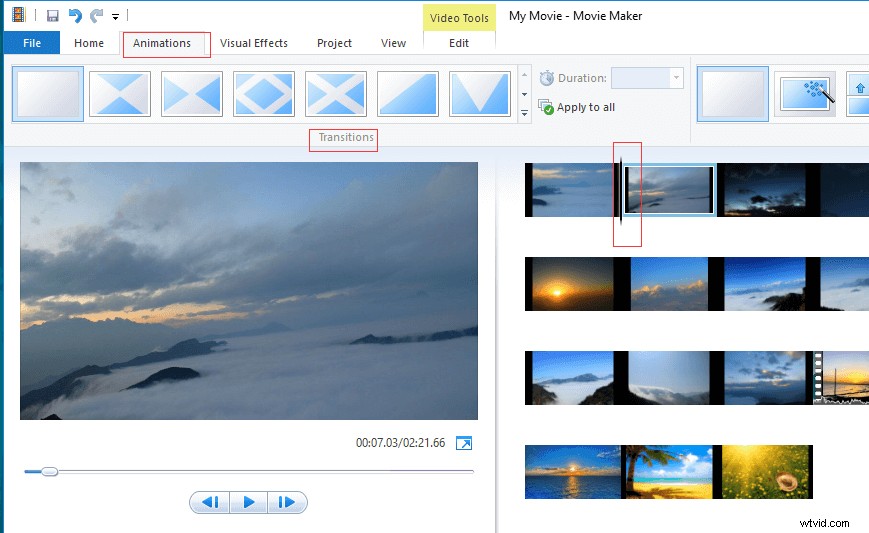
Dostosuj czas trwania przejścia z kwadransa do dwóch sekund.
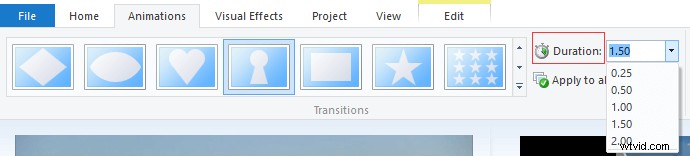
Jeśli chcesz usunąć dodane przejście, wystarczy dodać Brak przejścia w wybrane miejsce.
Dodawanie efektów
Dzięki bezpłatnemu Movie Maker możesz także dodać do swojej sekwencji głęboki zestaw wizualny polot za pomocą efektów.
Kliknij Efekty wizualne zakładka, a następnie możesz zobaczyć szeroką gamę efektów. Teraz wystarczy najechać myszą na konkretny efekt i zobaczyć, jak wygląda w Twoim filmie. Jeśli jesteś zadowolony z efektu, po prostu kliknij go, aby dołączyć go do żądanego klipu.
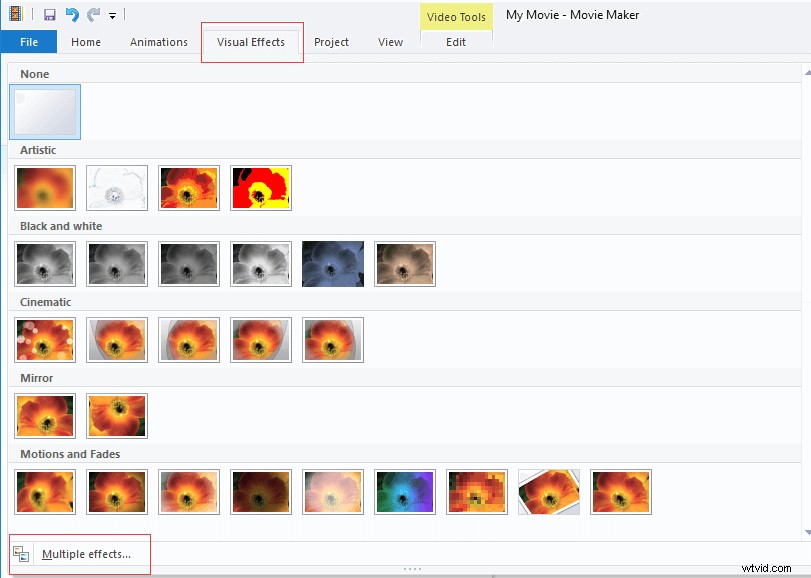
Możesz kliknąć Wiele efektów, aby znaleźć więcej efektów wizualnych, takich jak fale 3D, czarno-białe itp.
3. Dodaj tytuł, podpis i kredyty
Aby nadać swojemu filmowi większą autentyczność, możesz dodać tytuł, podpis i autorów.
Dodawanie tytułu
- Kliknij klip.
- Wybierz Tytuł przycisk pod Strona główna
- Wyświetl czarną stronę i edytowalny slajd z napisami przed wybranym klipem.
- Zmień domyślny tekst.
- Po kliknięciu Tytuł , zostaniesz przeniesiony do Formatu na wstążce, a następnie możesz zmienić nowo dodany klip. Na przykład zmień czcionkę i rozmiar tekstu, zmień przezroczystość tytułu, a nawet dodaj kolorowy kontur do tekstu tytułu.
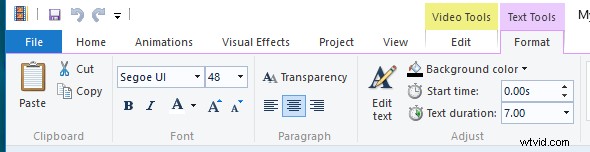
Dodawanie napisów
Dodanie napisów, aby opisać lub wyjaśnić widzom, co widzą w klipie wideo. Możesz dodać podpis w dowolnym miejscu na ścieżce.
- Wybierz część klipu, do której chcesz dodać podpis.
- Kliknij Strona główna karta> Podpis .
- Wpisz tekst podpisu w polu tekstowym znajdującym się w Okienko podglądu .
Dodawanie kredytów
Czym byłby film bez scenografa lub dźwiękowca, prawda? Teraz, dzięki Windows Movie Maker, możesz łatwo dodać spersonalizowane napisy wraz z oddzielnymi slajdami reżysera, gwiazd, lokalizacji i ścieżki dźwiękowej.
Przejdź do Strona główna .
Kliknij Kredyty menu rozwijane, aby wyświetlić wybór stron.
Wybierz Kredyty , Dyrektor , W roli głównej , Lokalizacja lub Ścieżka dźwiękowa a następnie Movie Maker automatycznie doda te strony na końcu sekwencji.
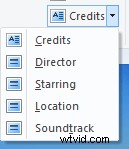
Wprowadź żądany tekst na slajdach z napisami i uzyskaj dostęp do Narzędzi tekstowych zasoby do tworzenia własnego stylu.
Movie Maker oferuje 24 różne efekty tekstowe od Emfaza , Lata , Scro ll, Huśtawka ,Powiększ , Kino i Współczesny , a te efekty można zastosować do Tytułów , Napisy i Kredyty . Jeśli chcesz dodać taki efekt, wybierz element tekstowy na osi czasu i wybierz efekt z galerii w prawej sekcji Formatu zakładka pod Narzędzia tekstowe .

4. Dodaj muzykę i narracje
Po edycji filmu możesz dodać do niego muzykę i narracje.
Możesz kliknąć Dodaj muzykę i wybierz go z jego lokalizacji na komputerze, aby go zaimportować. Możesz też pobrać muzykę z Vimeo i Free Music Archive.
Po dodaniu klipu muzycznego pojawi się on jako zielony pasek pod klipami wideo, a zobaczysz Narzędzia muzyczne menu.
Teraz przeciągnij i upuść, aby przenieść tak jak klipy wideo. Możesz też zmienić głośność muzyki, dodać zanikanie i podzielić ścieżkę (w miejscu, w którym znajduje się kursor) z Narzędzi muzycznych .
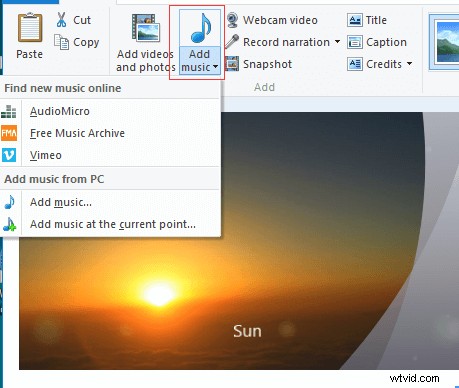
Możesz kliknąć Nagraj narrację przycisk, aby nagrać narrację.
Dodaj efekty, w tym przejścia, efekty wizualne, tekst i inne, aby ulepszyć i uzupełnić swój film na YouTube. Kliknij, aby tweetować
Krok 4. Prześlij film z programu Movie Maker do YouTube
Twój proces tworzenia filmów na YouTube został zakończony. Następnie wystarczy, że opublikujesz swój film w YouTube. Teraz możesz się zastanawiać:
„Jak przesłać film z Movie Maker do YouTube?”
Oto kroki:
Kliknij Zapisz film , a następnie wybierz YouTube z listy rozwijanej, aby zapisać go w wybranej lokalizacji.
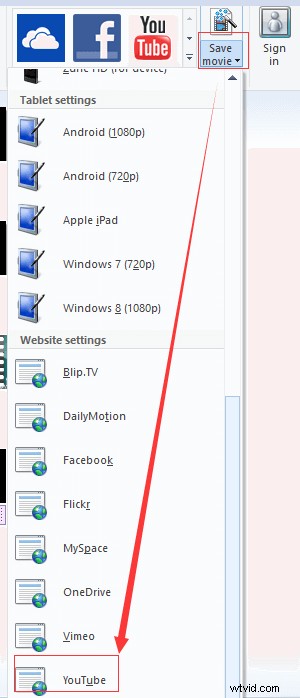
Zamknij Windows Movie Maker.
Wejdź na Youtube.com i zaloguj się na swoje konto.
Kliknij Prześlij w prawym górnym rogu strony głównej YouTube.
Kliknij Wybierz pliki do przesłania przycisk, aby otworzyć przeglądarkę plików.
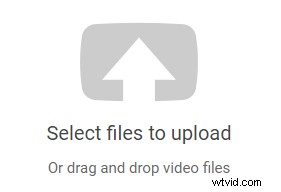
Znajdź swój film nagrany za pomocą najlepszego bezpłatnego oprogramowania do edycji wideo, wybierz go i kliknij przycisk Otwórz Następnie wideo rozpocznie się automatycznie.
Potwierdź swój wybór i wypełnij informacje, w tym tytuł filmu, opis filmu i wszelkie tagi, które chcesz dodać.
Wybierz Prywatność .
- Publiczne filmy wideo może oglądać każdy.
- Niepubliczne filmy wideo są dostępne tylko dla osób, które znają link do filmu.
- Prywatne filmy wideo mogą oglądać tylko widzowie, których wyznaczysz.
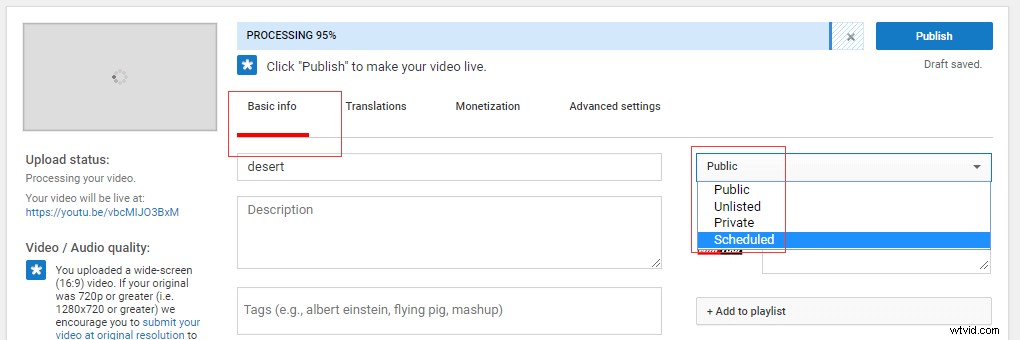
Kliknij Gotowe aby potwierdzić swój film. Następnie możesz obejrzeć swój film, dostosować dowolne ustawienia zaawansowane i udostępnić go w Google+, Facebooku lub Twitterze itp.
Możesz też kliknąć ikonę YouTube w sekcji Udostępnij grupa pod Strona główna przycisk, aby bezpośrednio przesłać bieżący film z programu Movie Maker do YouTube.
Teraz zobaczysz następujący interfejs.
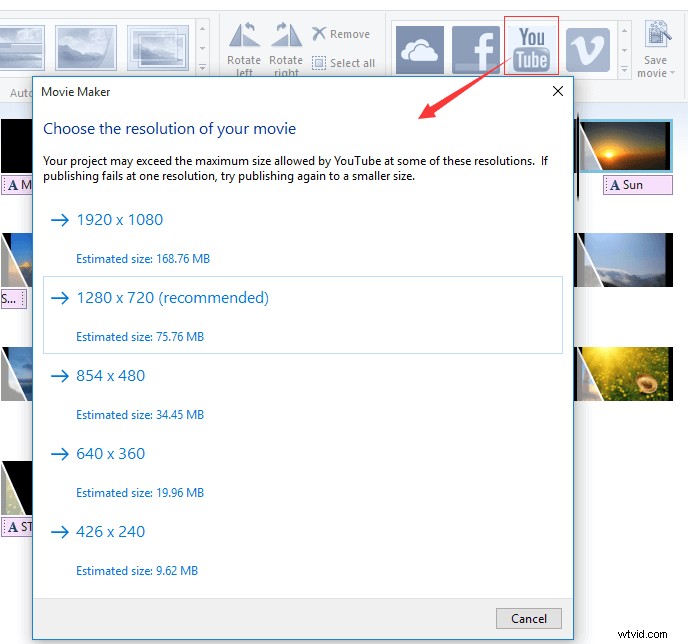
W tym interfejsie powinieneś wybrać rozdzielczość swojego filmu przed przesłaniem. Im lepszą rozdzielczość wybierzesz, tym większy rozmiar pliku i czas przetwarzania. Możesz wybrać odpowiedni, aby przesłać swój film. Jeśli publikowanie nie powiedzie się przy jednej rozdzielczości, spróbuj ponownie opublikować w małym rozmiarze.
Po wybraniu rozdzielczości filmu może pojawić się kod błędu:0x80048008. Teraz wypróbuj następujące kroki, aby naprawić ten błąd.
- Otwórz folder docelowy:C:\Program Files (x86)\Windows Live\Galeria zdjęć.
- Znajdź plik wildcli.dll i usuń go.
Aby uzyskać więcej informacji, zobacz Jak naprawić błąd 0x80048008 podczas przesyłania wideo na YouTube/Facebook?
Wniosek
Używanie programu Windows Movie Maker do tworzenia filmów na YouTube ze zdjęciami jest bardzo łatwe, prawda?
Jeśli masz jakiekolwiek pytania lub sugestie dotyczące tworzenia filmów ze zdjęciami i przesyłania filmów z programu Movie Maker do YouTube, możesz zostawić swoje komentarze poniżej lub skontaktować się z nami pod adresem [email protected].
