QuickTime nie może otworzyć i odtwarzać MP4? MOV nie może być odtwarzany w Windows Media Player? Ten post zawiera listę konwerterów QuickTime, które pomogą Ci przekonwertować MP4 na QuickTime, a także przekonwertować QuickTime na Windows Media Player i pokazuje różnicę między MP4 i MOV.
Co powinieneś zrobić, gdy QuickTime nie może otworzyć plików MP4? Jak przekonwertować MOV na MP4 za darmo? Niezależnie od tego, czy chcesz po prostu przekonwertować pliki MP4 na MOV, czy chcesz przekonwertować QuickTime na MP4, możesz wypróbować konwertery QuickTime , na przykład MiniTool MovieMaker. Ten post pokazuje, jak przekonwertować wideo do QuickTime i odwrotnie.
Co to jest QuickTime?
QuickTime Player, darmowy odtwarzacz multimedialny, jest obecnie dostępny w systemie Mac OS X Snow Leopard i nowszych. Obsługuje wiele formatów, takich jak pliki filmowe QuickTime (MOV), większość plików MPEG-4 (MP4, M4V, M4A, MP3), MPEG-2 i inne.
Czasami jednak okaże się, że QuickTime nie może otworzyć i odtworzyć pliku wideo MP4. Poniżej znajduje się prawdziwy przykład:
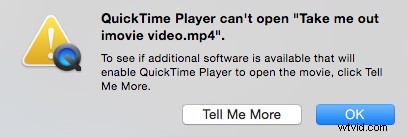
Nie martw się, jeśli napotkasz ten problem. Konwerter QuickTime może pomóc Ci przekonwertować MP4 na MOV i odwrotnie, a następnie możesz ponownie obejrzeć ten film w QuickTime.
Część pierwsza:Konwertuj wideo na QuickTime
Zaleca się zrozumienie, dlaczego QuickTime nie może odtwarzać MP4 przed rozwiązaniem tego problemu.
Dlaczego QuickTime nie odtwarza/rozpoznaje pliku MP4?
Jak wiemy, MP4 to złożony kontener wideo z różnymi kodekami wideo i audio. QuickTime może odtwarzać tylko pliki MP4 skompresowane za pomocą kodeka MPEG-2, MPEG-4 i H.264.
Jeśli spróbujesz otworzyć pliki MP4 z niekompatybilnym kodekiem w odtwarzaczu QuickTime, pojawi się komunikat o błędzie „QuickTime Player nie może otworzyć tego pliku”.
Teraz najlepszym rozwiązaniem tego problemu jest konwersja wszelkiego rodzaju filmów i filmów MP4 na bardziej kompatybilne formaty QuickTime. Istnieją różne narzędzia, które pomogą Ci przekonwertować wideo do QuickTime. Tutaj podajemy 2 proste narzędzia.
Konwertery QuickTime
# 1. MiniTool Movie Maker
Jeśli chcesz przekonwertować MP4 na MOV w systemie Windows 10, możesz wypróbować darmowy i prosty konwerter QuickTime. Zalecane jest tutaj darmowe i łatwe w użyciu oprogramowanie do edycji wideo MiniTool Movie Maker.
Wypróbuj następujące kroki, aby bezpłatnie przekonwertować wideo do QuickTime.
Krok 1. Uruchom MiniTool Movie Maker i kliknij Tryb pełnej funkcjonalności aby wejść do jego głównego interfejsu.
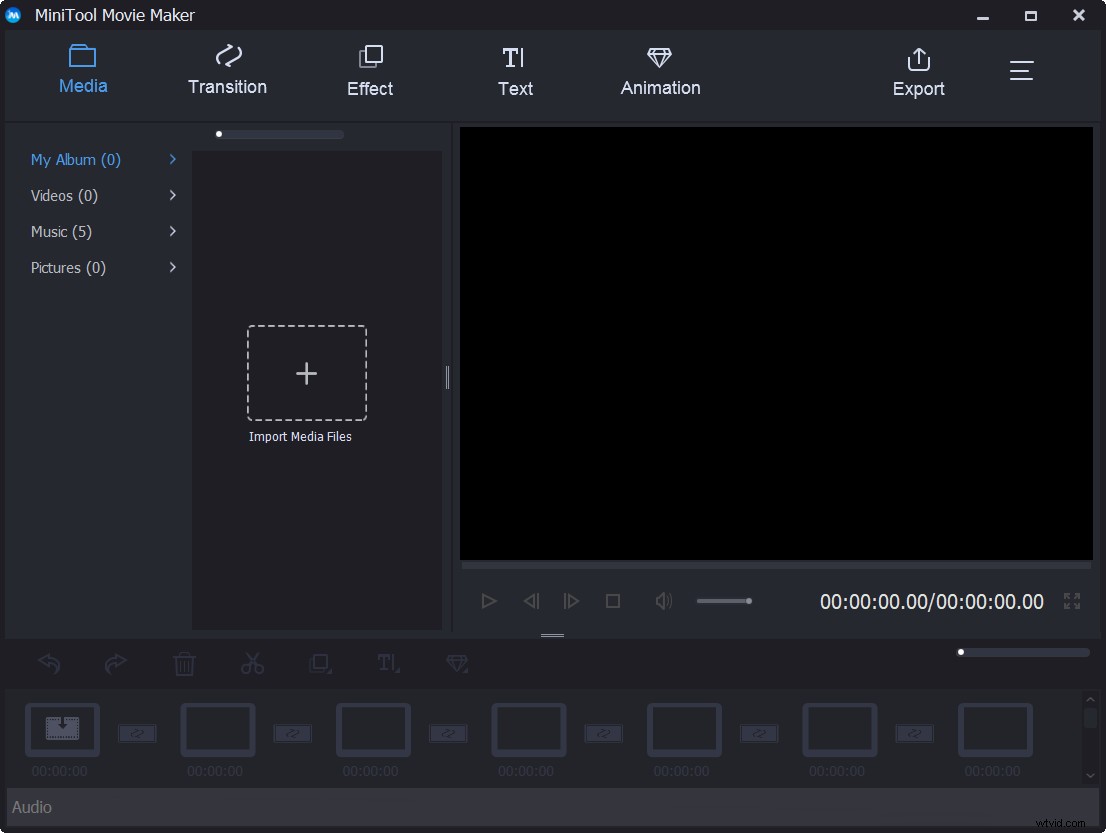
Krok 2. Kliknij Importuj pliki multimedialne aby zaimportować pliki wideo do tego bezpłatnego oprogramowania do edycji wideo.
Krok 3. Przeciągnij i upuść ten plik wideo do serii ujęć.
Krok 4. Kliknij Eksportuj przycisk, a następnie wybierz MOV i określ nazwę pliku, lokalizację przechowywania i rozdzielczość, a następnie Eksportuj przycisk. W tym momencie konwerter QuickTime rozpoczyna bezpłatną konwersję wideo MP4 do MOV.
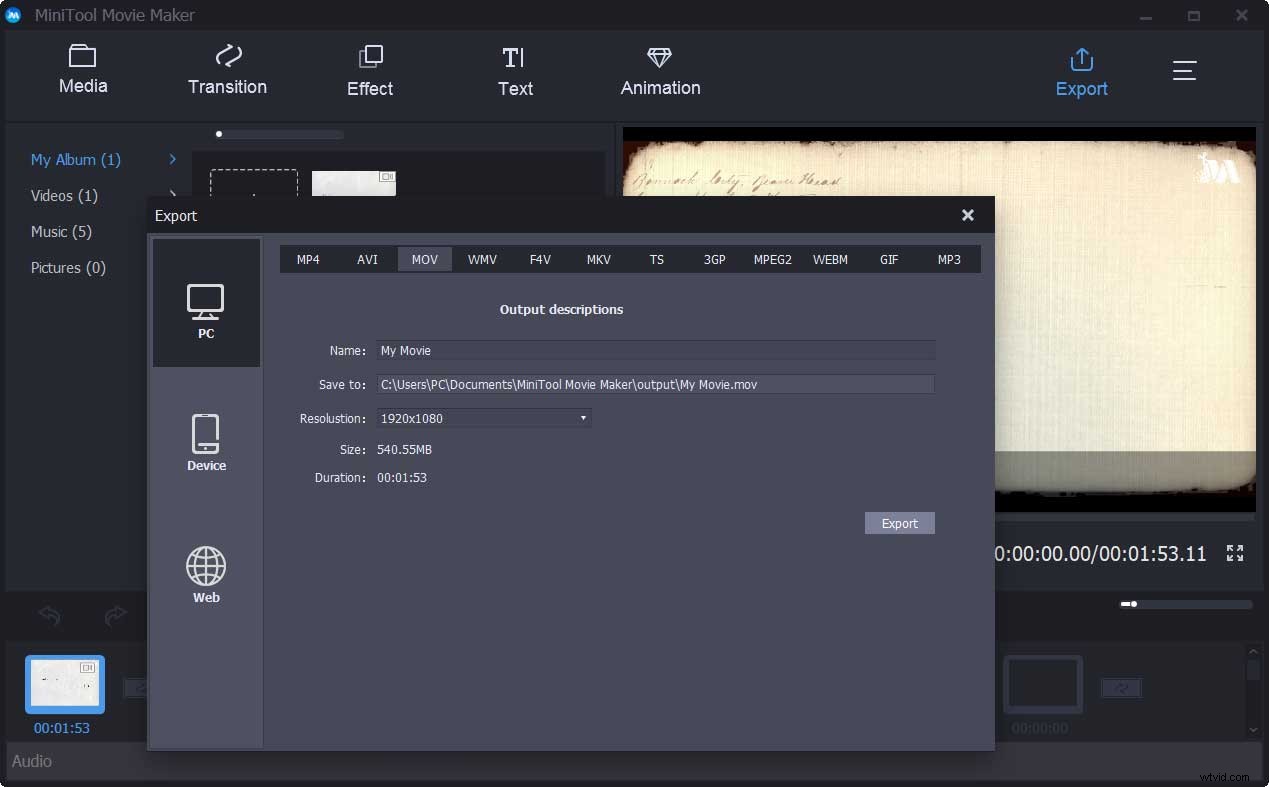
Ogólnie rzecz biorąc, oprócz zmiany formatu wideo, to bezpłatne oprogramowanie do edycji wideo zawiera również kilka innych doskonałych funkcji.
- Oferuje wiele fajnych szablonów filmów. Możesz łatwo stworzyć fajne wideo od pierwszej do ostatniej sceny. Musisz tylko wybrać odpowiedni szablon, następnie zaimportować swoje pliki i wreszcie udostępnić ten film znajomym.
- Oferuje wiele efektów przejścia i efektów tekstowych, które pomogą Ci ukończyć film lub stworzyć fajny pokaz slajdów, a nawet pokaz slajdów na Facebooku.
- Pozwala dostosować kontrast, nasycenie i efekty.
- Może zmienić rozdzielczość wideo.
- Może eksportować filmy do różnych formatów plików, w tym .wmv, .mp4, .avi, .mov, .f4v, .mkv, .ts, .3gp, .mpeg2, .webm, .gif i .mp3.
Chcesz wypróbować to łatwe i proste oprogramowanie do edycji wideo?
Za pomocą MiniTool Movie Maker przekonwertowałem MP4 na MOV bez znaku wodnego. Chciałbym podzielić się tym narzędziem z wami wszystkimi.Kliknij, aby tweetować
#2. Wondershare Filmora
Wondershare Filmora to kolejny konwerter QuickTime dla użytkowników, którzy mają pewne doświadczenie w edycji wideo.
- Uruchom to narzędzie, a następnie kliknij Importuj tutaj pliki multimedialne przycisk, aby zaimportować pliki wideo.
- Następnie dodaj plik wideo do osi czasu. Możesz dodać do 100 ścieżek audio i 100 ścieżek wideo. Profesjonalni użytkownicy pokochaliby tę funkcję. Jeśli jednak jesteś nowym użytkownikiem, lepiej wypróbuj inne proste narzędzie do tworzenia wideo.
- Na koniec kliknij Eksportuj i wybierz MOV, aby przekonwertować wideo do QuickTime.
2 inne rozwiązania dla QuickTime nie odtwarzają MP4
Oprócz przejścia na konwerter QuickTime, możesz również wypróbować następujące rozwiązania, jeśli okaże się, że QuickTime nie może otwierać i odtwarzać plików wideo MP4.
Poprawka 1. Uaktualnij QuickTime dla kodeka MP4
Sprawdź swój QuickTime i upewnij się, że jest to najnowsza wersja. W większości QuickTime 7 i nowsze mogą dobrze obsługiwać pliki MP4, a nawet inne formaty.
Poprawka 2. Pobierz pakiet kodeków QuickTime MP4
Jeśli twój najnowszy QuickTime nie może otworzyć i odtworzyć pliku wideo MP4, musisz przejść do Softonic lub CENT, aby pobrać pakiet kodeków QuickTime MP4 jako dodatek. Ta metoda nie jest w 100% bezpieczna dla Twojego komputera, ponieważ może nieść ze sobą adware/malware.
Po nauczeniu się, jak konwertować wideo do QuickTime, zobaczmy, jak przekonwertować QuickTime na MP4.
Część druga:Jak przekonwertować MOV na MP4
Czy chcesz przekonwertować MOV na MP4? Czy chcesz przekonwertować QuickTime na Windows Media Player?
Konwertery QuickTime mogą pomóc w konwersji MOV na MP4.
#1. Windows Movie Maker
Windows Movie Maker, darmowe i proste oprogramowanie do edycji wideo, może konwertować MOV na MP4. To oprogramowanie do edycji wideo firmy Microsoft umożliwia konwersję MOV do odtwarzacza multimedialnego Windows w trzech krokach.
Krok 1. Pobierz Windows Movie Maker, zainstaluj ten darmowy konwerter QuickTime na komputerze i uruchom go, aby uzyskać następujące okno.
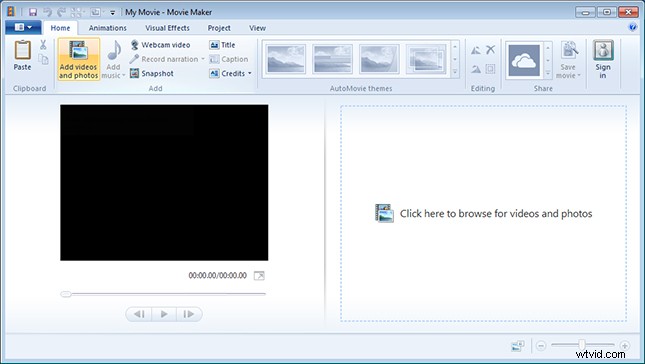
Krok 2. Przeciągnij i upuść pliki MOV do panelu scenorysów tego narzędzia Microsoft.
Krok 3. Kliknij Zapisz film aby zapisać plik MOV jako plik MP4.
#2.MiniTool Movie Maker
W części pierwszej wiemy, że MiniTool Movie Maker może przekonwertować MP4 na MOV, aby rozwiązać problem z brakiem możliwości otwierania i odtwarzania plików wideo MP4 przez QuickTime. Tutaj ten darmowy konwerter wideo QuickTime może również pomóc w konwersji MOV do odtwarzacza Windows Media bez znaku wodnego.
MiniTool Movie Maker nie tylko może konwertować MOV do MP4 i odwrotnie, ale także może tworzyć GIF z wideo. Więcej szczegółów można znaleźć w 7 najlepszych konwerterach wideo na GIF – powinieneś wiedzieć.
#3.VLC
VLC Player, znany jako odtwarzacz wideo typu open source, może nie tylko odtwarzać filmy w różnych formatach, ale także konwertować filmy między popularnymi formatami, takimi jak konwersja MOV do MP4.
Wypróbuj następujące kroki, aby przekonwertować QuickTime na MP4.
Krok 1. Pobierz i zainstaluj odtwarzacz VLC. Otwórz go, aby uzyskać jego główny interfejs.
Krok 2. Przeciągnij i upuść plik MOV do tego konwertera QuickTime.
Krok 3. Kliknij Konwertuj/Zapisz przycisk, aby przejść do okna Konwertuj.
Krok 4. Wybierz format docelowy Wideo - H.265 + (MP3) MP4 .
Krok 5. Przeglądaj folder docelowy, aby zapisać przekonwertowane wideo.
Krok 6. Kliknij Rozpocznij przycisk do konwersji na MP4 za pomocą VLC.
Uwaga: Jeśli chcesz przekonwertować MP4 na MOV, możesz również wypróbować powyższe kroki, aby wykonać to zadanie.Odtwarzacz VLC może konwertować filmy między popularnymi formatami, takimi jak konwersja MOV do MP4, ale ma swoje wady. Czasami podczas konwertowania filmów mogą wystąpić niewytłumaczalne błędy. I nie możesz dostosować swojego wideo przed konwersją. Zaleca się wybranie innego dobrego konwertera QuickTime.
Uwaga: Czasami odtwarzacz multimedialny VLC nagle ulega awarii podczas oglądania plików MOV lub MP4. Jeśli napotkasz ten problem, możesz wypróbować alternatywy VLC.#4. iMovie
iMovie, konwerter QuickTime dla komputerów Mac, może pomóc w bezpłatnej konwersji MOV na MP4. Dzięki tej aplikacji do edycji wideo opartej na systemie MacOS lub iOS możesz bezpłatnie przekonwertować MOV na MP4.
Kroki to:
Krok 1. Pobierz i zainstaluj iMovie na swoim MacOS.
Krok 2. Kliknij Importuj przycisk, aby zaimportować plik wideo MOV do tego konwertera QuickTime dla komputerów Mac.
Krok 3. Kliknij Nowy , wybierz Film i wybierz Brak motywu .
Krok 4. Przeciągnij i upuść ten plik do scenorysu.
Krok 5. Kliknij Udostępnij i wybierz Plik . Następnie iMovie zapisze Twój film w formacie MP4.
Uwaga: iMovie nie może być używany w systemie Windows. Jeśli chcesz uzyskać iMovie dla Windows, możesz wypróbować alternatywę. Więcej szczegółów można znaleźć w iMovie na Windows - 6 najlepszych alternatyw dla iMovie na PC 2019.#5. Konwersja do chmury
Jeśli nie chcesz dodawać żadnego dodatkowego oprogramowania, możesz wypróbować konwerter wideo online. Na przykład Cloudconvert, program online, jest darmowy i w prosty sposób dba o Twoje potrzeby związane z konwersją.
Krok 1:Uruchom Cloudconvert w przeglądarce na komputerze PC/Mac.
Krok 2:Kliknij Wybierz pliki aby przeglądać i dodawać plik, który chcesz przekonwertować.
Krok 3. Wybierz format pliku wideo i kliknij Rozpocznij konwersję .
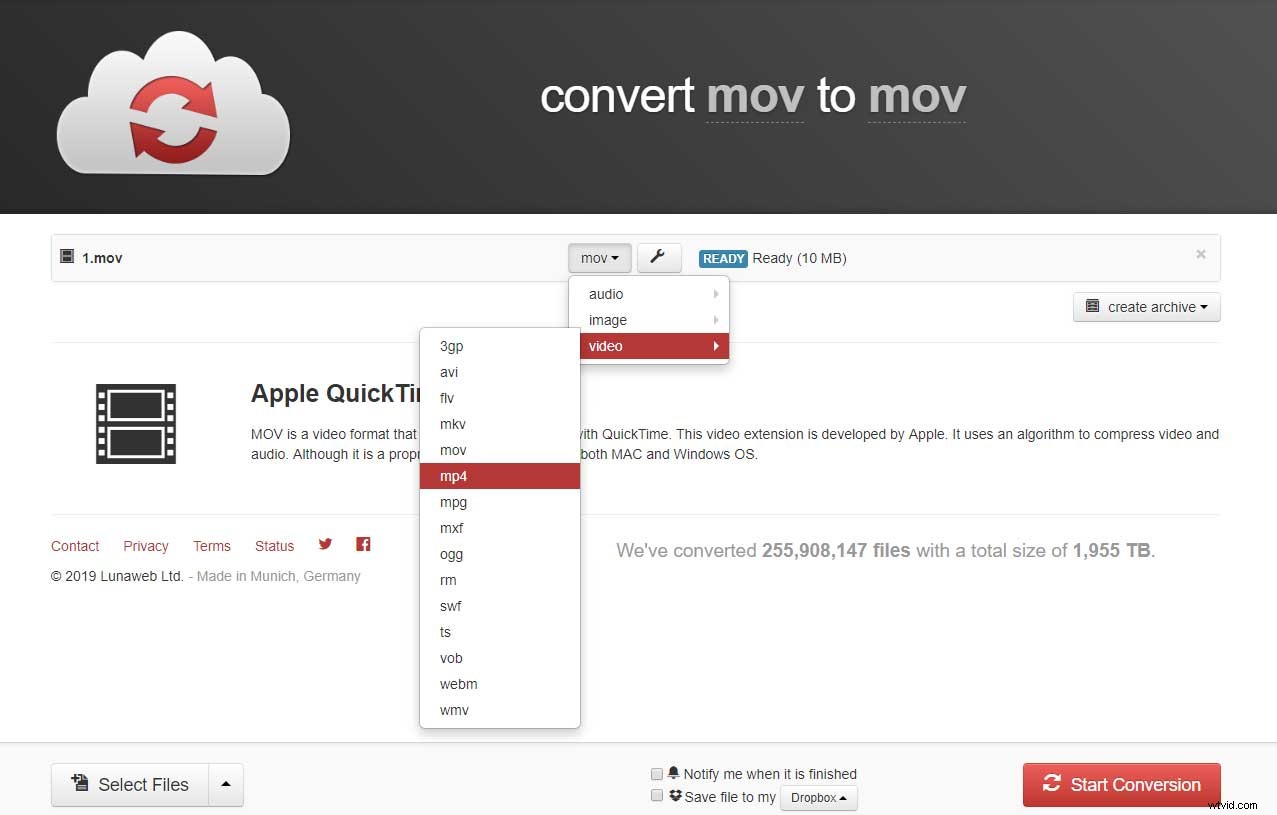
Krok 4. Po udanej konwersji plik można pobrać z linku w interfejsie programu.
Szybkość konwersji plików online zależy od połączenia internetowego.
Konwertery QuickTime mogą pomóc w konwersji MOV do MP4 i odwrotnieKliknij, aby Tweet
Część trzecia. MOV vs. MP4
MOV i MP4 to dwa najczęściej używane formaty plików wideo. Czy znasz różnicę między MOV a MP4? Jaki jest najlepszy wybór?
MOV
MOV, popularny format wideo, został zaprojektowany do obsługi odtwarzacza filmów QuickTime. Wykorzystuje zaawansowany algorytm opracowany specjalnie przez Apple. Pliki QuickTime MOV zawierają wiele ścieżek. Ścieżka, która przechowuje określony rodzaj danych, jest przechowywana w pliku kontenera multimedialnego. W kontenerze jest wiele takich śladów. Każda ścieżka jest odpowiedzialna za przechowywanie każdego typu danych, w tym wideo, audio i tekstu itp.
MP4
MP4 to cyfrowy format multimedialny, który łączy wideo i audio, a także napisy i obrazy w jednym kontenerze. Jako standard branżowy jest używany na szerokiej gamie urządzeń, odtwarzaczy i innych aplikacji w różnych systemach operacyjnych.
Którego użyć? MP4? MOV?
MOV jest dość bezpieczny i wydajny dla użytkowników komputerów Mac.
- QuickTime Player i Real Player obsługują pliki MOV.
- Jest to wysokiej jakości format pliku do przechowywania i udostępniania informacji cyfrowych.
- Zazwyczaj pliki MOV są wysokiej jakości, a ich rozmiar przekracza wiele innych formatów multimedialnych.
MP4 to mądry wybór, jeśli pracujesz w systemie Windows, Ubuntu i Linux.
- Obsługuje wiele bitów danych.
- Obsługuje różne urządzenia i programy, w tym Apple QuickTime 6 i każdą nowszą wersję.
- Zapewnia dużą elastyczność w sposobie przechowywania danych w plikach.
- Wykorzystuje najnowszy kodek H.264 do ulepszania treści w wysokiej rozdzielczości.
Konkluzja:Zarówno MOV, jak i MP4 to najlepsze formaty plików wideo używane przez miliony ludzi na całym świecie. Możesz wybrać odpowiedni w zależności od używanego systemu operacyjnego.
Wniosek
Teraz musisz wiedzieć, jak przekonwertować wideo na QuickTime i odwrotnie, a także różnicę między MP4 i MOV. Nadszedł czas, aby przekonwertować QuickTime na MP4 i odwrotnie.
Jeśli znalazłeś inny dobry konwerter QuickTime, podziel się nim z nami. Z góry dziękuję!
W przypadku jakichkolwiek pytań prosimy o kontakt!
Najczęstsze pytania dotyczące konwertera Quicktime
Jak przekonwertować QuickTime na mp4?- Otwórz MiniTool Movie Maker.
- Zaimportuj plik MOV do tego bezpłatnego konwertera QuickTime.
- Przeciągnij i upuść plik MOV na oś czasu.
- Zapisz plik do pliku MP4.
- Uruchom MiniTool Movie Maker.
- Zaimportuj swój plik MP4.
- Przeciągnij i upuść plik MP4 na oś czasu.
- Wyeksportuj plik w formacie MOV.
