Okładka albumu to mały obrazek wyświetlany w tle podczas odtwarzania określonego utworu/albumu. Może się jednak okazać, że niektóre utwory na komputerze lub telefonie komórkowym nie mają okładek albumów. Dlatego w tym artykule dowiesz się, jak dodawać okładki albumów do plików MP3 na różnych urządzeniach.
Zawsze są jakieś pliki muzyczne, które nie mają okładek albumów. Jeśli chcesz dodać okładkę albumu do MP3, aby wyglądał idealnie lub chcesz zastąpić bieżącą okładkę albumu nowym zdjęciem, rzuć okiem na ten post. Chcesz dodać plik MP3 do filmu? Wypróbuj oprogramowanie MiniTool.
Jak dodać okładkę albumu do pliku MP3 w systemie Windows 10
1. Windows Media Player
Windows Media Player zawsze był ulubionym odtwarzaczem multimedialnym dla użytkowników systemu Windows. Przypisywanie okładek albumów do plików MP3 za pomocą Windows Media Player jest dość łatwe.
- Uruchom Windows Media Player i kliknij Bibliotekę na górnym pasku narzędzi.
- Wybierz Muzyka> Albumy z lewego panelu, a ta operacja wyświetli wszystkie Twoje albumy jako miniatury w głównej sekcji okna.
- Znajdź album, do którego chcesz dodać okładkę albumu.
- Wyszukaj właściwy obraz okładki albumu w Internecie i skopiuj go.
- Wróć do Windows Media Player i kliknij prawym przyciskiem myszy miniaturę, aby wybrać Wklej okładkę albumu .
Powiązany artykuł:Dailymotion do MP3
Jeśli chodzi o niektóre komputery z systemem Windows 10, nie ma dostępnego programu Windows Media Player, więc jak dodać okładkę albumu do MP3 bez programu Windows Media Player?
2. Muzyka Groove
Dodawanie okładek albumów do plików MP3 w Groove Music jest bardzo proste. Jeśli okaże się, że w albumie nie ma odpowiedniej grafiki lub w ogóle jej nie ma, zapoznaj się z poniższymi krokami.
- Otwórz Groove Music na komputerze z systemem Windows 10.
- Kliknij prawym przyciskiem myszy utwór, do którego chcesz dodać album, i wybierz Pokaż album .
- Kliknij ikonę z trzema kropkami i wybierz Edytuj informacje .
- Kliknij ikonę pióra, aby przeglądać i wybrać obraz okładki albumu na komputerze, a następnie kliknij Zapisz .
Powiązany artykuł:Top 6 najlepszych darmowych wizualizatorów muzycznych w 2020 roku
Jak dodać okładkę albumu do MP3 na Macu
1. Odtwarzacz multimedialny VLC
VLC Media Player jest najpopularniejszym odtwarzaczem multimedialnym wśród użytkowników komputerów i może być również używany do dodawania okładek albumów do plików MP3 na komputerach Mac.
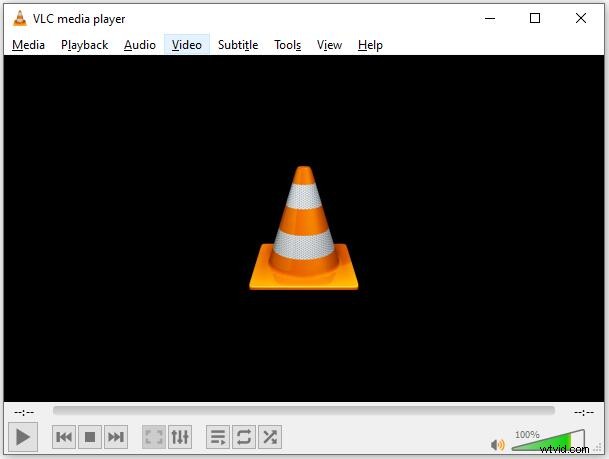
- Bezpłatne pobieranie, instalowanie i uruchamianie VLC Media Player.
- Zaimportuj plik MP3, do którego chcesz dodać okładkę albumu.
- Kliknij Narzędzia w górnym menu i wybierz Informacje o multimediach .
- Kliknij prawym przyciskiem myszy bieżącą okładkę albumu i wybierz Dodaj okładkę z pliku .
- Wybierz obraz okładki albumu na swoim komputerze i kliknij go dwukrotnie, aby go przesłać.
- Kliknij Zamknij a obraz zostanie dodany jako okładka albumu do pliku MP3.
2. iTunes
iTunes to odtwarzacz multimediów, biblioteka multimediów, nadawca radia internetowego, narzędzie do zarządzania urządzeniami mobilnymi oraz aplikacja kliencka do sklepu iTunes Store. Możesz łatwo dodać okładkę albumu do MP3 za pomocą iTunes.
- Otwórz iTunes na komputerze Mac i kliknij Biblioteka z menu.
- Wybierz Albumy opcja z lewego panelu.
- Kliknij prawym przyciskiem myszy album, do którego chcesz dodać okładkę albumu, i wybierz Pobierz okładkę albumu .
- Potwierdź operację, wybierając Pobierz okładkę albumu w wyskakującym menu.
Może Cię zainteresować:WebM do MP3
Jak dodać okładkę albumu do MP3 online — Getalbumart
Getalbumart może pomóc Ci bezpłatnie wyodrębnić wysokiej jakości obrazy okładek albumów i metadanych z plików MP3, a także zmienić lub dodać okładkę albumu do dowolnego pliku MP3.
- Przeciągnij i upuść plik MP3 do czarnej skrzynki, aby go przesłać.
- Po zakończeniu kliknij ZMIEŃ/DODAJ OKŁADKĘ aby zaimportować przygotowany obraz okładki albumu.
- Kliknij POBIERZ przycisk, aby pobrać wygenerowany plik MP3.
Dolna linia
Czy opanowałeś już sposób dodawania okładek albumów do plików MP3 po przeczytaniu tego posta? Jeśli masz jakieś pytania lub sugestie na ten temat, daj nam znać na adres [email protected] lub udostępnij je w sekcji komentarzy poniżej.
