Dowiedz się z tego przewodnika, jak zrobić niesamowite wideo z tekstami piosenek na komputerze i telefonie komórkowym, przedstawione metody są całkowicie bezpłatne i łatwe. Więc nie zapomnij spróbować na własną rękę.
Obecnie wielu filmom towarzyszy ścieżka dźwiękowa. Ale jeśli słuchamy tego tylko ze słuchu, czasami nie możemy poczuć emocji, które piosenka próbuje przekazać. Jeśli możemy dodać słowa do filmu, widz może lepiej wyczuć ton i nastrój filmu. Szczególnie w przypadku filmów poświęconych polecaniu popularnych piosenek dołączenie tekstu do filmu może znacznie zwiększyć liczbę wyszukiwań i trafień sugerowanych utworów.
Ale jak tworzyć teksty w filmie? Stało się to złożonym problemem dla wszystkich. Ten artykuł jest podzielony na cztery części i przedstawia szczegółowo trzy metody tworzenia lyric video. Czytaj dalej, aby uzyskać więcej informacji.
Nie przegap : 22 najlepszych darmowych programów do edycji wideo, 22 edytory wideo online, 16 najlepszych programów do edycji wideo dla komputerów Mac
Spis treści
Część 1. Jak zrobić wideo z tekstem piosenki na PC za darmo przy użyciu FilmForthCzęść 2. Jak bezpłatnie tworzyć Lyric Video na Macu przy użyciu iMovie
Część 3. Jak zrobić darmowy teledysk z tekstem piosenki na telefon z Androidem i iPhone'a
Część 1. Jak zrobić wideo z tekstem piosenki na PC za darmo przy użyciu FilmForth
Na początek użyjemy najlepszego darmowego narzędzia do tworzenia tekstów piosenek, FilmForth. FilmForth to potężne oprogramowanie do edycji wideo z prostym interfejsem, umożliwiające zaawansowaną edycję, taką jak przezroczysta nakładka wideo, za pomocą prostych kliknięć. Wbudowane oficjalne samouczki pozwalają nauczyć się i szybko zrozumieć logikę niektórych operacji edycyjnych w dowolnym miejscu i czasie. Dlatego bardzo łatwo jest tworzyć teksty audio za pomocą programu FilmForth. Wszystko, co musisz zrobić, to wykonać następujące kroki.
Krok 1. Pobierz FilmForth
Aby szybko dodać tekst do wideo, najpierw musimy zdobyć proste narzędzie do edycji wideo – FilmForth. Możesz pobrać FilmForth bezpośrednio z oficjalnej strony internetowej, a także kliknąć poniższy przycisk pobierania, aby pobrać go na swój komputer z systemem Windows.
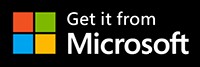
Krok 2. Dodaj multimedia
Kliknij dwukrotnie, aby otworzyć oprogramowanie do edycji wideo FilmForth, wprowadź i kliknij „Nowy projekt”. Po wejściu do głównego interfejsu zlokalizuj „Dodaj klipy wideo/zdjęcia” i wybierz klipy, które chcesz przesłać, klikając myszką, aby dodać je na górę osi czasu.
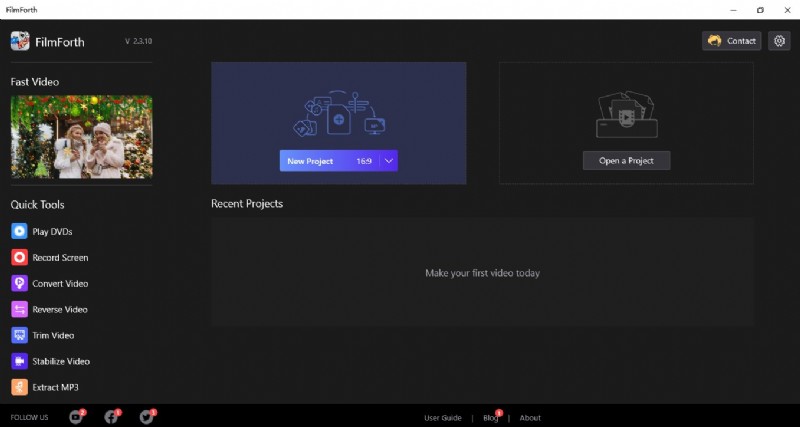
Utwórz nowy klip w FilmForth
Krok 3. Obraz w obrazie
Gdy na osi czasu wyświetli się materiał, który dodaliśmy. Przesuniemy mysz w dół i znajdziemy przycisk „Obraz w obrazie” na wstążce. Zobaczysz nową linię opcji wstążki. Kliknij Dodaj zdjęcie w obrazie i wybierz Dodaj klipy wideo/zdjęcia, aby dodać ikony obrazu w obrazie. Po dodaniu możesz dostosować rozmiar i położenie ikony, przeciągając ją i upuszczając myszą. Warto zauważyć, że musisz dostosować czas efektu obrazu w obrazie do tego samego czasu co główny film, przesuwając go kliknięciem myszy.
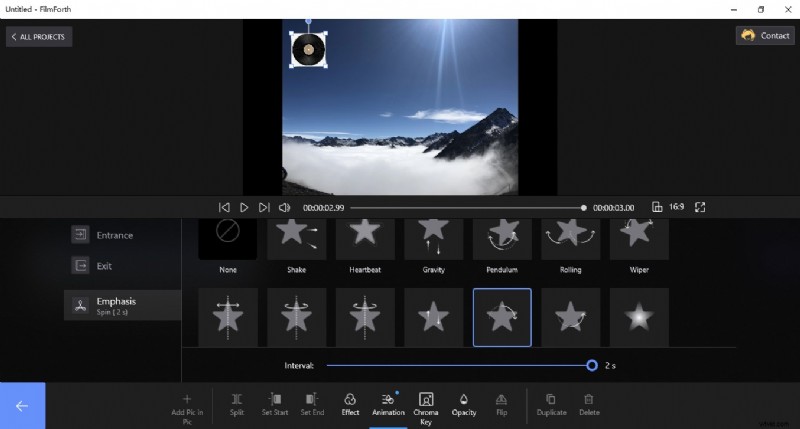
Dodaj efekty obrazu w obrazie w FilmForth
Krok 4. Wybierz efekt
Aby poprawić wygląd i działanie, zwykle dodajemy efekt animacji do obrazu w obrazie. Kliknij „Animacja”, wybierz „Wyróżnienie” w kategorii po lewej stronie i wybierz „Obrót”. Po dokonaniu wyboru możesz dostosować prędkość obrotu do prędkości dźwięku i atmosfery.
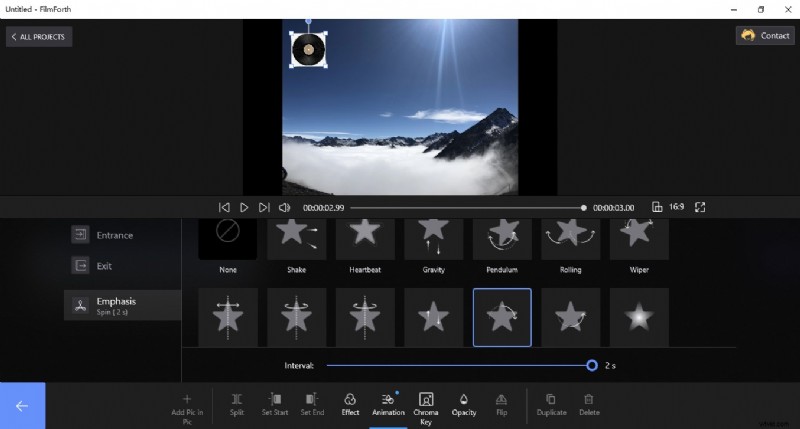
Wybierz efekt z FilmForth
Krok 5. Dodaj słowa
Po dokonaniu wszystkich przygotowań i dodaniu dźwięku przechodzimy do etapu dodawania tekstu. Kliknij symbol niebieskiej strzałki w lewym dolnym rogu, aby powrócić do pierwotnego ekranu funkcji. Kliknij opcję funkcji „Tekst” pośrodku. Kliknij „Dodaj tekst”, a kiedy oś tekstu pojawi się na osi czasu, oznacza to, że możesz rozpocząć dodawanie tekstu.
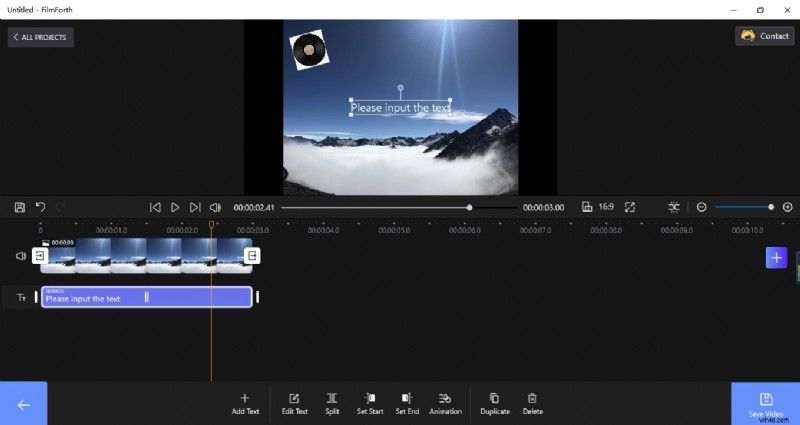
Dodaje teksty w FilmForth
Krok 6. Ustawienie tekstu
Kliknij dwukrotnie pole tekstowe na ekranie podglądu, a wyskakujące okienko do dodawania tekstu pojawi się automatycznie na wstążce. Możesz wpisać bezpośrednio w nim lub wkleić tekst, kopiując go z innych dokumentów. W tym interfejsie możesz ustawić kolor, rozmiar, położenie, grubość, pochylenie, podkreślenie, cień, formatowanie, czcionkę, ramkę itp. Dodanych tekstów, a nawet możesz dodawać emotikony do tekstów, jeśli chcesz. Należy jednak zauważyć, że możesz dodawać teksty tylko jeden po drugim w różnych momentach. W ten sposób możesz upewnić się, że teksty będą wyświetlane jeden po drugim w rytmie muzyki podczas odtwarzania wideo, a nie wszystkie razem. Oczywiście, jeśli chcesz, aby film wyglądał na bardziej zaawansowany, możesz dodać efekty do tekstu, takie jak Show Fade Character, Slide Character od prawej i Wave Bounce.
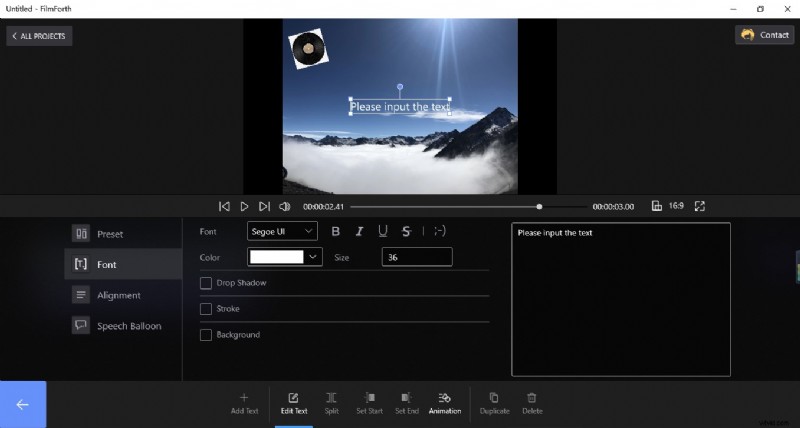
Ustawianie tekstu w FilmForth
Krok 7. Wyeksportuj Lyric Video
Na koniec kliknij niebieski przycisk – Zapisz wideo w prawym dolnym rogu, aby pobrać wideo z tekstem. Ustawiając rozdzielczość wideo, jakość wideo, liczbę klatek na sekundę, jakość dźwięku i częstotliwość próbkowania, możesz poznać rozmiar pliku końcowego wyeksportowanego wideo z tekstami piosenek. Aby poprawić wrażenia widza, zaleca się odznaczenie opcji Eksportuj ze znakiem wodnym.
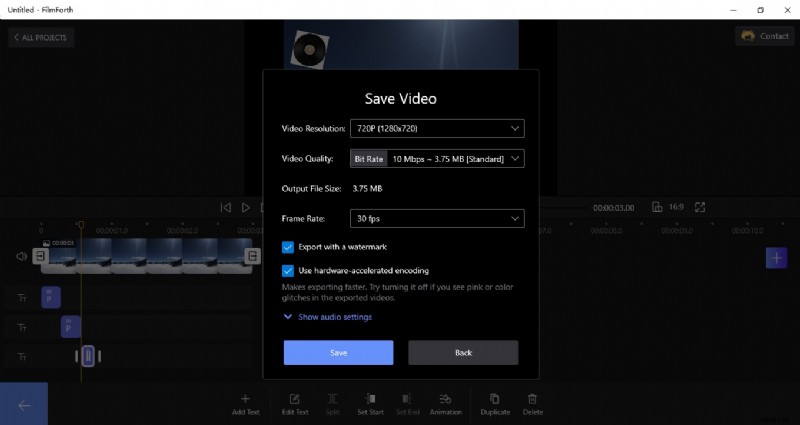
Get the Lyric Video from FilmForth
Part 2. How to Make Lyric Video on Mac for Free Using iMovie
iMovie is a video editing software for Mac and iOS only. You can define themes, add music and photos, share movies, and more in iMovie. iMovie video editor is a very powerful and professional video editing tool with many practical video editing features such as mirror flipping. Here are some steps for you to easily create a lyric video that exceeds your expectation.
Step 1. Open iMovie
Double-click to open the iMovie application and select “Create New” to start adding video, audio, or picture clips.
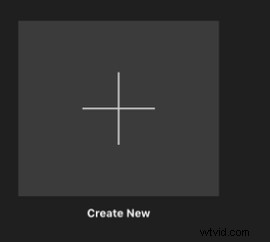
Add Audio to iMovie
Step 2. Select Titles
Drag the added audio from the Media screen to the top of the timeline with the mouse. You can adjust the width and length of the audio display. At this point, you will need to move your eyes up to the upper ribbon of the main screen and click the Select Titles button. You can place your mouse over the corresponding Title preset to preview it and see if it matches your expectations. Since lyrics often cover a large section of the text, we need to choose the kind of effect that is parallel and can be applied to add a large amount of text. For example Scrolling Credits.
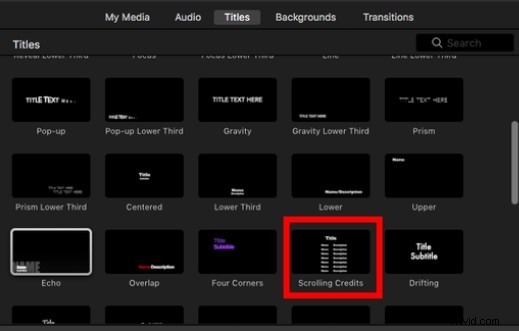
Add Titles to iMovie
Step 3. Customize the Lyrics Effect
Drag the selected preset Title effect image to the timeline interface by mouse. You will find that it will be shorter in length, at this point, you need to manually pull its time to the same length as the audio time. Then you can position your eyes to the top right corner and double-click on the title box to add text. You can paste text directly from elsewhere instead of typing it word by word. Above the preview window are some relevant settings. You can personalize the position, alignment, color, font, size, thickness, slant, etc. of the typed lyrics.
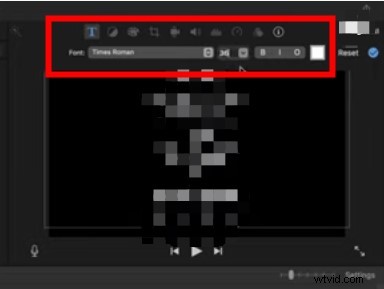
iMovie Custom Lyrics
Step 4. Rendering
When you are done, you can click the Play button in the Preview window to view the final result. If the result is as expected, then you can click the Export button on the top right to enter the rendering process. Or click File> Share and choose the mode you want to download the lyric video everywhere.
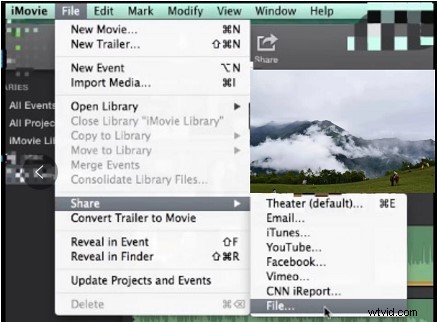
Export Lyric Video from iMovie
Part 3. How to Make a Lyric Video for Free on Android Phone and iPhone
CapCut is a piece of feature-rich but free video editing software for users. It is mainly used on cell phones (Android and iPhone). Most people know Capcut video editor for its huge library of powerful filters and the popular velocity edit, but when you try it, you will find it very easy to create a lyric video in CapCut. And it will bring you an unexpected experience.
Step 1. Enter the CapCut Application
Touch the CapCut icon on your phone to open the software and click “New project” to select a clip to upload. You can choose to add your local clips or add CapCut’s built-in preset clips.
Step 2. Extract the Audio
Click the “Audio” button in the ribbon below to add audio. Select “Extracted” to separate and extract the music from the selected audio. Again, when you have successfully added, the audio bar will be displayed on the timeline, and you can set the playback time by pulling your finger. (Note:the audio playback time needs to be consistent with the screen playback time)
Step 3. Add Lyrics
Click the “Text” function button to add lyrics. You can choose to listen to the audio while adding the lyrics to synchronize the sound and words. Of course, a quicker way is to play the audio you’ve added and then use the “Match cut” function to add the beats for better segmentation. This will make it easier for you to quickly tell when you’re adding lyrics and when to break them. (To save time, you can copy and paste the first set of text to add directly to the top of the timeline)
Step 4. Lyric Settings
When you finish adding all the lyrics fields, you can make some personalized settings for it. For example, font, color, size, underline, style, bubble, effect, etc. You are allowed to add many text boxes at the same time in the same interface.
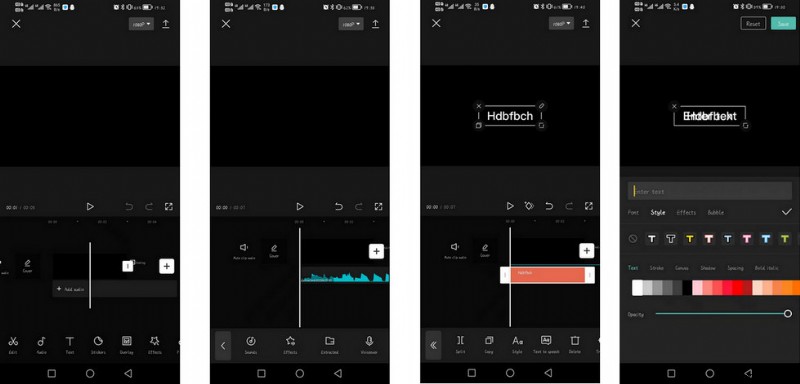
Make Lyric Video in CapCut
Step 5. Download the Lyrics Video
When all the operations are done, click the Resolution option on the top right to set the resolution and Frame Rate. Then tap the up arrow symbol to enter the download process. You only need to wait for a few seconds to get a surprisingly advanced lyric video.
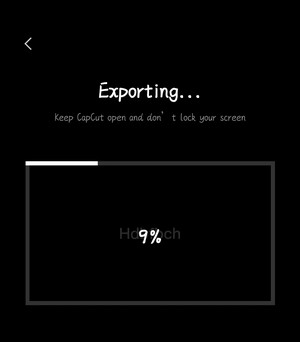
Export from CapCut
Part 4. Conclusion
The above is all the content of this article enough. With some details, have you understood how to make a great lyric video with great effect easily? If you are on Windows, you can try FilmForth video editor. If you are on Mac platform, then iMovie will simplify your operation. If you want to make them anytime and anywhere, then get CapCut.
More Related Articles
- 16 Best Video Editing Software for Mac:Free and Paid
- 12 Best Face Swap Apps to Add Some Fun to Your Photos
- Top 18 Slow Motion Video Editors to Slow Down the World
- The Complete Guide on How to Make a Smooth Video Slow Motion
- 15 Best Split-Screen Video Editors for Professionals and Beginners
- Top 24 PC Games Download Websites [Updated]
