Adobe Premiere Elements to oprogramowanie do edycji wideo, które integruje edycję wideo i tworzenie treści. Ta strona zawiera stosunkowo obszerną ekspozycję dotyczącą aspektów ceny, głównego interfejsu, efektów specjalnych i tak dalej.
Adobe Premiere Elements to oprogramowanie do edycji wideo opracowane przez firmę Adobe, które jest używane głównie do projektowania obrazów, edycji wideo i tworzenia stron internetowych i należy do pakietu Adobe Creative Suite. Operacja jest bardzo prosta, którą można zastosować u większości użytkowników. Tymczasem przewodnia funkcja edycji wideo w oprogramowaniu może pomóc użytkownikom szybko rozpocząć edycję wideo, a zarówno doświadczeni, jak i nowicjusze mogą z łatwością tworzyć wspaniałe filmy.
Adobe Premiere Elements to niezastąpione narzędzie do edycji wideo dla entuzjastów edycji wideo i profesjonalistów. Może poprawić twoje zdolności twórcze i swobodę twórczą. Jest to łatwe do opanowania, wydajne i dokładne oprogramowanie do edycji wideo. W porównaniu z Adobe Premiere Pro, Premiere Elements jest bardziej przeznaczony dla początkujących użytkowników do edycji wideo. Jednak Premiere Elements zapewnia również cały zestaw procesów zbierania, edytowania, tonowania, upiększania dźwięku, dodawania napisów i wyprowadzania, a także skutecznie integruje się z innym oprogramowaniem firmy Adobe, dzięki czemu można sprostać wszystkim wyzwaniom związanym z edycją, produkcją i przepływem pracy , i spełnić Twoje wymagania dotyczące tworzenia prac wysokiej jakości.
Więcej najnowszych recenzji :recenzja Davinci Resolve, recenzja Filmora, recenzja Pinnacle Studio Ultimate
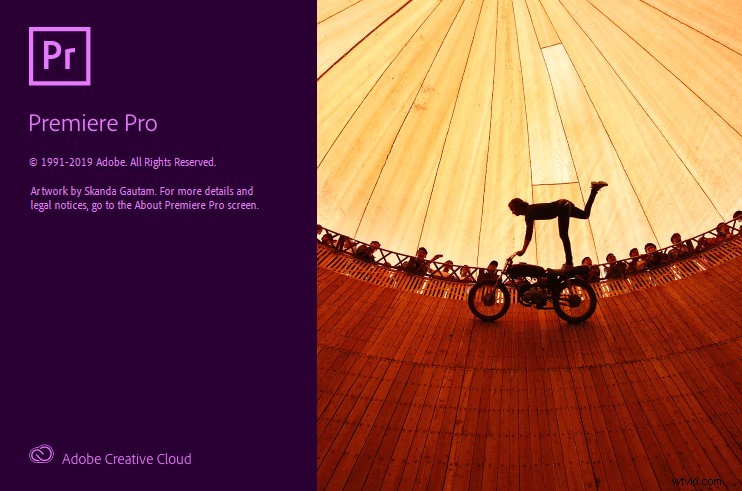
Ekran elementów miga podczas uruchamiania
Za i przeciw
ZALETY
- Interfejs programu Adobe Premiere Elements jest prosty i łatwy w użyciu.
- Wiele profesjonalnych funkcji
- Przewijanie i przesuwanie napisów
- Wspólne z innym oprogramowaniem z serii Adobe
- Łatwy import i eksport
- Intymne wskazówki dla początkujących
Wady
- Zużycie pamięci jest duże.
- Czasami podczas operacji może wystąpić awaria.
- Nie tanie
Ceny
Adobe Premiere Elements, jako program do edycji wideo, za który należy zapłacić przed pobraniem, jaka jest opłata?
Opłata miesięczna :31,49 USD
Ciągłe co miesiąc (jeden rok) :20,99 USD miesięcznie
Opłata roczna :239,88 USD
Kiedy zapłacisz, otrzymasz siedmiodniowy bezpłatny okres.
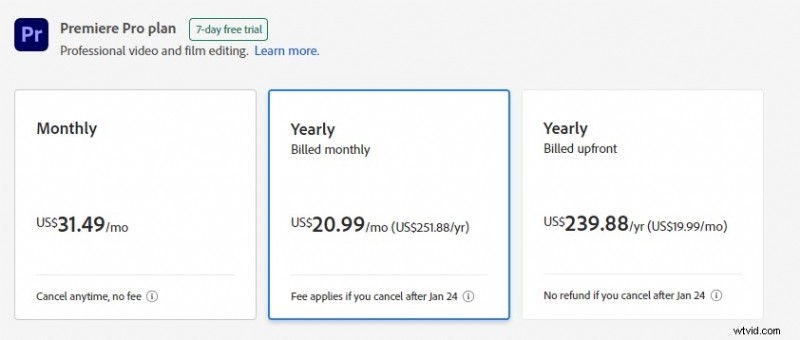
Opłata za Premiere Elements
Główny interfejs
Po wejściu do głównego interfejsu Adobe Premiere Elements zobaczysz, że cały interfejs jest podzielony na pięć sekcji:panel nauki, panel materiałów, dwa panele podglądu i panel osi czasu.
Panel edukacyjny
Po prawej stronie programu Adobe Premiere Elements znajduje się panel edukacyjny. Można tu zdobyć wiele podstawowej wiedzy i umiejętności. Ponadto każdy samouczek będzie wyświetlał czas trwania. Możesz zdecydować, kiedy go obejrzeć, w zależności od długości czasu. Stopniowe opanowanie go jest bardzo łatwe. Gdy rozpoczniesz edycję, możesz ją ukryć.
Postępuj zgodnie ze wskazówkami systemu i rozpocznij naukę krok po kroku.
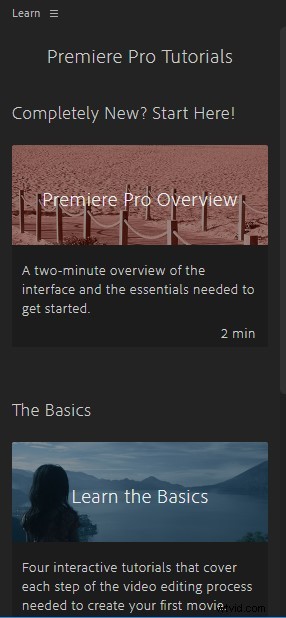
Panel nauki Elements
Importuj
Panel znajduje się w lewym dolnym rogu. Możesz zaimportować potrzebne materiały (zdjęcia, audio i wideo) tutaj. Możesz importować materiały na trzy sposoby. Najpierw możesz kliknąć kartę Plik w lewym górnym rogu i znaleźć przycisk Importuj, aby dodać (skrót Ctrl + I). Po drugie, możesz bezpośrednio umieścić mysz w pustym miejscu panelu materiału, kliknąć dwukrotnie lub kliknąć prawym przyciskiem myszy, aby dodać. Ostatnim sposobem jest przeciągnięcie materiału za pomocą myszy bezpośrednio do pustego miejsca panelu materiału.
Osobiście drugi sposób jest najprostszy. Po zaimportowaniu materiału pod panelem materiału znajdziesz kilka małych przycisków. Przyciski te umożliwiają ustawienie formatu lub czcionki dodawanych materiałów, dzięki czemu można je później lepiej obsługiwać. Program Adobe Premiere Elements obsługuje wiele popularnych programów, co jest jednym z powodów, dla których umieściliśmy je w naszych 5 najlepszych edytorach wideo AVI dla systemu Windows 10.
Możesz samodzielnie ustawić model wyświetlania materiałów.
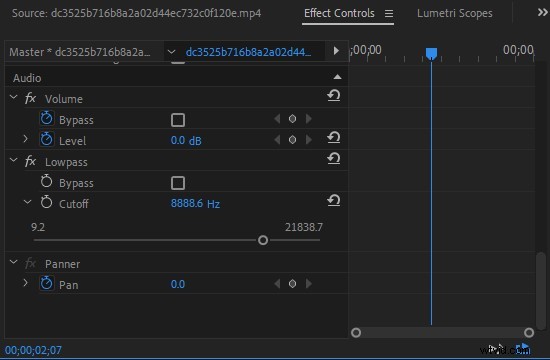
Import elementów programu Premiere
Panel osi czasu
Po ustaleniu materiału musimy go przyciąć. W tym momencie musisz skierować wzrok na prawy panel. Przeciągnij materiał bezpośrednio do panelu osi czasu, a Adobe Premiere Elements automatycznie utworzy nową sekwencję.
Oznacza to, że aktywowany jest również odpowiedni górny panel. Następnie, dopóki edytujesz ten materiał, możesz zobaczyć zmiany w powyższym interfejsie podglądu. W tym panelu często używane są Razor Tool i Selection Tool. Razor Tool, jak sama nazwa wskazuje, może przycinać wideo. W programie Adobe Premiere Elements znajdziesz również świetną funkcję o nazwie Instant Creation, podobną do funkcji Corel VideoStudio Ultimate, która pomaga w szybkiej edycji metodą „przeciągnij i upuść”.
Ponadto wybierz oś czasu wideo, kliknij prawym przyciskiem myszy i znajdź Szybkość/Czas trwania, aby dostosować prędkość wideo, w tym szybkie przewijanie do przodu, wolne odtwarzanie i odtwarzanie do tyłu. Jest to bardzo praktyczne.
Oś czasu wideo zaczyna się od V, a oś czasu audio zaczyna się od A.
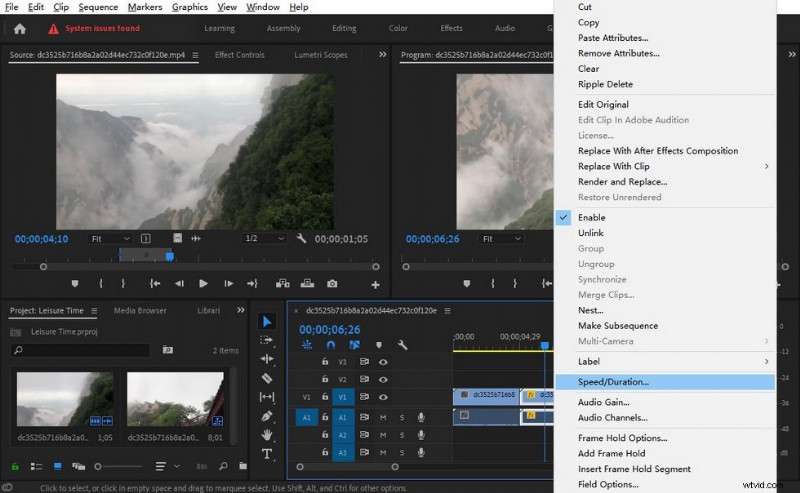
Szybkość Premier Elements
Panel podglądu
W górnej części głównego interfejsu programu Adobe Premiere Elements znajdują się dwa okna podglądu. Okno po lewej służy do podglądu oryginalnego materiału, a okno po prawej służy głównie do pokazania niektórych akcji dodanych podczas pracy. Najpierw spójrzmy na interfejs podglądu po lewej stronie. Możesz dostosować rozmiar obrazu, a kropkowana oś poniżej może dostosować przedział czasu.
Jeśli Twoim materiałem jest wideo, możesz wybrać odtwarzanie tylko obrazu lub tylko dźwięku, co również pomaga w oddzielnej edycji. Przyciski dwóch nawiasów poniżej to punkt wejścia i wyjścia, które są używane głównie do przechwytywania materiału i dzielenia go na różne części. Oto niektóre często używane przyciski.
Możesz dowolnie przeciągać linię krawędzi, aby zmienić rozmiar każdego panelu.
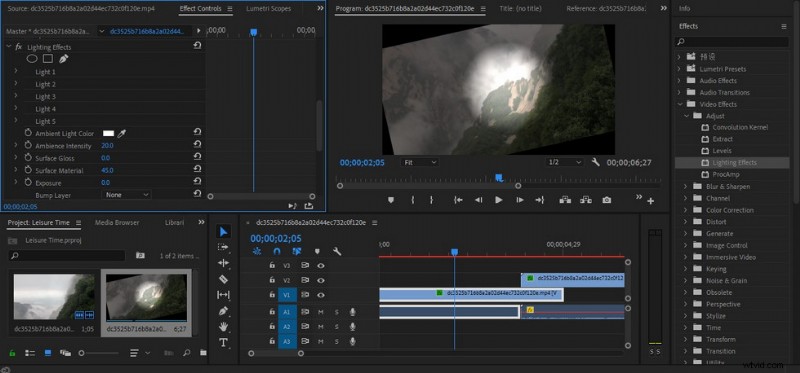
Panel podglądu programu Premiere Elements
Efekty
Kliknij kontrolki efektów w panelu podglądu w lewym górnym rogu, aby zobaczyć oryginalne ustawienia efektów klipów na osi czasu. Jeśli wykonasz jakiekolwiek operacje na tym segmencie, będą one tutaj wyświetlane jedna po drugiej. Podgląd wyników jest bardzo wygodny, aby sprawdzić, czy to jest to, czego chcesz. W dzisiejszych czasach przywiązujemy dużą wagę do prywatności, dlatego efekt mozaiki w programie Adobe Premiere Elements jest szczególnie praktyczny.
Wyszukaj mozaikę w obszarze efektu, a następnie przeciągnij efekt bezpośrednio na określoną oś czasu. Po przeciągnięciu okaże się, że cały obraz jest pokryty mozaiką. W tym momencie musisz wrócić do interfejsu podglądu po lewej stronie, aby dostosować określone parametry. Wybierz maskę, a następnie dostosuj rozmiar i kształt maski w obszarze podglądu, aby spełnić swoje wymagania. Kiedy dostosujesz wszystkie parametry, przekonasz się, że wideo nie jest statyczne jak obraz, a wszystkich dodanych mozaik nie można po prostu ustawić w jednej pozycji.
W tym momencie musisz kliknąć przycisk o nazwie śledź wybraną maskę do przodu w ścieżce maski. Następnie Adobe Premiere Elements automatycznie wygeneruje wiele klatek kluczowych, aby kontrolować ruch maski. Jest to bardzo wygodne.
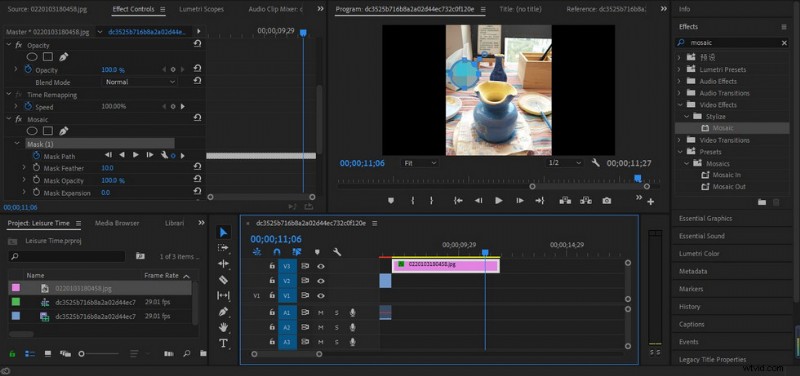
Elements Dynamiczne maskowanie mozaiki
W programie Adobe Premiere Elements dostępnych jest wiele efektów, które mogą zaspokoić codzienne potrzeby większości ludzi. Jednak właśnie ze względu na zbyt wiele efektów wiele osób nie wie zbyt wiele o wielu efektach specjalnych. Oto kilka typowych i praktycznych efektów specjalnych dla Ciebie:
Dostosuj:
- Jasność i kontrast:Zmień jasność i kontrast obrazu.
- Balans kolorów:użyj suwaka, aby dostosować współczynnik dystrybucji kolorów RGB, tak aby określony kolor był przesunięty w celu dostosowania jego jasności.
- Posteryzacja:Liczba kolorów w oryginalnym obrazie może zostać zmniejszona, pozostawiając co najwyżej tylko kolory podstawowe, takie jak czerwony, zielony, niebieski i żółty; w końcu kolor na oryginalnym zdjęciu jest konwertowany na kolor na plakacie reklamowym.
Rozmycie:
- Wygładzanie:uśrednij części z wyraźnymi zmianami kolorów w obszarze obrazu, aby zmiękczyć obraz.
- Rozmycie kierunkowe:aby stworzyć wrażenie niejednoznaczności kierunku na obrazie, tworząc w ten sposób iluzję, że segment się porusza.
- Ghosting:aktualnie odtwarzana klatka jest przezroczyście nakładana na poprzednią klatkę, tworząc w ten sposób efekt opętania ducha, który jest czasami używany w filmowych wyczynach kaskaderskich.
Zniekształcenie:
- Zniekształcenie obiektywu:Oryginalny kształt obrazu może być zniekształcony. Regulując suwakiem możemy sprawić, że obraz będzie wklęsły i wypukły, wygięty poziomo w lewo i prawo, wygięty pionowo w górę i w dół, zagięty w lewo i w prawo oraz zagięty w pionie w górę i w dół itp. Używając suwaka skręconego we wszystkich kierunkach możemy sprawiają, że obraz wygląda jak efekt deformacji krzywego lustra. Dzięki zniekształceniom należy uzyskać efekty specjalne wideo, które wyglądają jak efekt usterki.
- Lustro:Może sprawić, że na ekranie pojawi się symetryczny obraz, pomaga w lustrzanym odwróceniu filmów. Przyjmuje oś symetrii w kierunku poziomym lub pionowym, zachowuje obraz w lewym górnym rogu osi bez zmian, a obraz w prawym górnym rogu jest symetrycznie uzupełniany zgodnie z obrazem po lewej stronie, tak jak efekt kierunku lustra.
Podczas dodawania efektów przekonasz się, że możesz nie tylko dodawać efekty do wideo, ale także dostosowywać dźwięk. W programie Adobe Premiere Elements dostępnych jest również wiele efektów dźwiękowych. Na przykład limit amplitudy i ciśnienia, opóźnienie i echo, redukcja szumów/odzyskiwanie, obraz dźwięku stereo i inne efekty specjalne. Na przykład podczas edycji podwodnego filmu dźwięk nie może być tak czysty, jak na ziemi, a dźwiękowi musi towarzyszyć pogłos fal wodnych.
W tym momencie musisz użyć efektów specjalnych, aby wprowadzić zmiany w tym środowisku. Najpierw wybierz oś czasu audio za pomocą myszy, a następnie znajdź Efekty dźwiękowe w klasie paska efektów i wyszukaj Lowpass. Dodaj ten efekt do dźwięku. Następnie zobaczysz, że w obszarze podglądu po lewej stronie zostaną wyświetlone określone parametry tego efektu. Możesz dostosować parametry zgodnie z ruchem środowiska wideo, aby dźwięk był bardziej żywy. Może to sprawić, że widzowie poczują się bardziej wciągający.
Należy to uzupełnić klatkami kluczowymi.
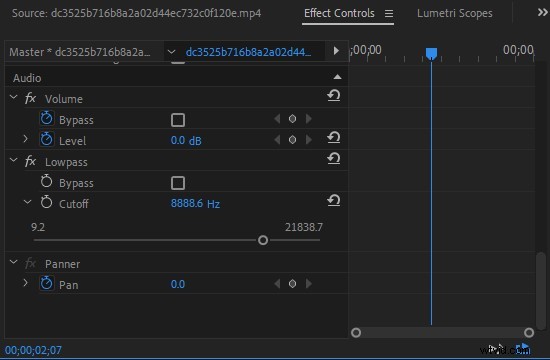
Efekt dźwiękowy Premiere Elements
Napisy
Adobe Premiere Elements ma bardzo atrakcyjne napisy fabularne. Istnieją dwa rodzaje dodawanych napisów:napisy przewijane (często używane do podziękowania na końcu filmu lub pokazujące członków obsady) i napisy ruchome (używane głównie do napisów w czasie rzeczywistym w filmie). Najpierw musisz kliknąć Plik-Nowy-Starszy tytuł, aby utworzyć oś czasu tytułu.
Następnie dodaj napisy do pola tekstowego. Następnie zmodyfikuj format i rozmiar czcionki itp. Następnie kliknij ikonę ze strzałkami w górę iw dół po lewej stronie, a pojawi się pływające okno. Jeśli chcesz tworzyć ruchome napisy, wybierz Roll; Jeśli chcesz tworzyć ruchome napisy, wybierz opcję Przeszukiwanie w lewo lub Przeszukiwanie w prawo.
Pamiętaj, aby podczas ustawiania zaznaczyć Start Off Screen i End Off Screen.
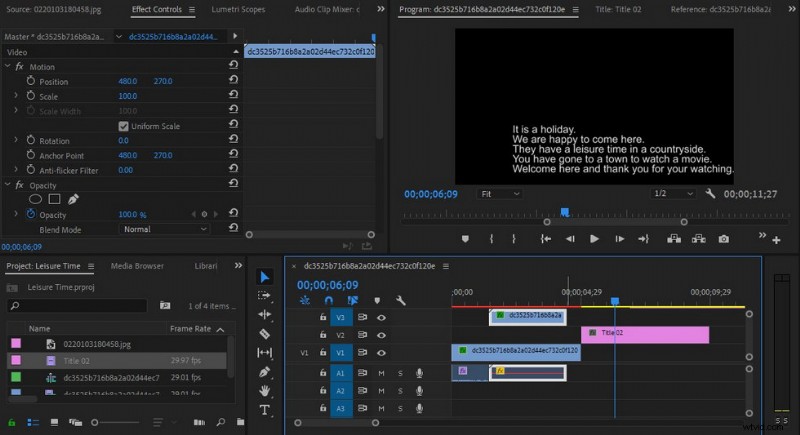
Napisy Premiere Elements
Oczywiście w przypadku filmu dodanie napisów to duży projekt. To ogromny projekt, aby dodać go klatka po klatce, zdanie po zdaniu. Tak więc Adobe Premiere Elements umożliwia dodawanie plików z napisami. Należy zauważyć, że preferowanym formatem dodawanego pliku z napisami jest format „.srt”. Następnie możesz bezpośrednio dodać cały plik do panelu materiałów i przeciągnąć go do panelu osi czasu, aby go dodać. Może to zaoszczędzić dużo czasu na edytowanie.
Tutaj przedstawiamy łatwą metodę bezpłatnego dodawania napisów do filmów.
Eksportuj
Po całej edycji musisz wyeksportować swoją pracę. Kliknij Plik-Eksportuj lub Ctrl+M. Następnie możesz ustawić niektóre szczegóły eksportowanych prac. Przede wszystkim zalecany jest tutaj format H.264. To jest moim zdaniem najlepsze i najskuteczniejsze. Następnie Preset tutaj to głównie wybór Dopasuj źródło do wysokiej przepływności i Dopasuj źródło do średniej przepływności.
Różnica między tymi dwiema opcjami wpływa głównie na rozmiar pamięci wideo. Jeśli nie masz wymagań co do wielkości pamięci wideo, lepszym wyborem będzie wyższa przepływność. Możesz eksportować bezpośrednio po zmodyfikowaniu nazwy pliku w Output Name. Wystarczy poczekać kilka sekund, aby otrzymać gotowy produkt.
Odpowiednie parametry mogą sprawić, że Twój film będzie się lepiej odtwarzał.
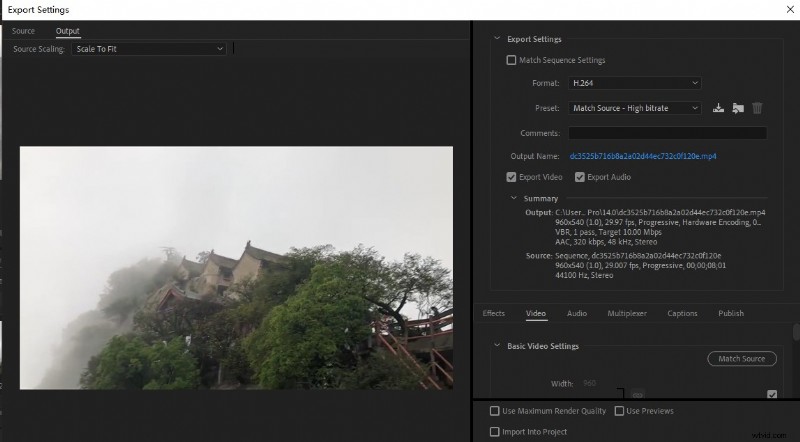
Eksport Premier Elements
Wsparcie urządzenia
Program Adobe Premiere Elements jest dostępny zarówno dla systemów Windows, jak i Mac OS.
Podczas pobierania możesz wejść na oficjalną stronę internetową, aby sprawdzić, czy Twój sprzęt spełnia wymagania systemowe:https://www.adobe.com/products/premiere-elements.html
Werdykt
Adobe Premiere Elements to oprogramowanie płatne, a jego cena nie jest tania. Czy warto kupić? Jeśli chcesz po prostu udostępnić kilka klipów z życia na platformach społecznościowych, lepszym wyborem będzie bezpłatne oprogramowanie do edycji wideo, takie jak KineMaster i DaVinci Resolve. Ale jeśli chcesz poprawić swoje umiejętności w zakresie edycji wideo, zdobyć więcej profesjonalnych umiejętności w zakresie edycji wideo, a nawet zarobić, Adobe Premiere Elements będzie jednym z najlepszych wyborów. Tak długo, jak długo się uczysz i pilnie się uczysz, możesz nawet osiągnąć przebojowe efekty specjalne, takie jak Hollywood.
Więcej powiązanych artykułów
- 10 najlepszych konwerterów MP4 na MP3
- 6 najlepszych darmowych programów do edycji wideo HD w 2021 r.
- 3 najlepsze aplikacje do konwersji YouTube na MP3 na iPhone'a
- 10 rekomendowanych programów Chroma Key w 2021 r.
- Najlepsze 4 zmieniacze głosu dla filmów z YouTube
