Filmy wideo z kursów online są doskonałym narzędziem, które pomaga uczniom uczyć się w dowolnym miejscu i czasie.
Jednak nie są pozbawione wyzwań. Stworzenie interaktywnej nauki online dla uczniów i udostępnienie filmów wideo dla uczniów o wszystkich umiejętnościach może być trudne.
Nie martw się. Mamy twoje plecy!
Oto pięć świetnych wskazówek, które z pewnością sprawią, że Twoje filmy kursu będą bardziej interaktywne i dostępne dla Twoich uczniów.
1. Użyj narzędzia, które jest kompatybilne z Twoją witryną hostingową
Jeśli dodasz elementy interaktywne do filmów kursu, ważne jest, aby upewnić się, że te funkcje będą działać tak, jak chcesz, na Twojej platformie hostingowej wideo.
Niektóre witryny wideo, takie jak YouTube, nie obsługują interaktywności natywnie, a wiele platform wideo ma własne zestawy wymagań i przepływów pracy umożliwiające włączanie funkcji interaktywnych. Jeśli zamierzasz postępować krok po kroku, upewnij się, że ostateczne miejsce docelowe eksportu będzie odtwarzać wszystkie interaktywne filmy wykonane za pomocą tego produktu zgodnie z zamierzeniami.
Ten przewodnik skupi się na TechSmith Camtasia, ponieważ zapewnia elastyczne opcje tworzenia interaktywnych treści, których można używać na wielu platformach. Oto kilka różnych sposobów, w jakie interaktywne elementy Camtasia będą działać zewnętrznie:
- Przechowuj wideo na własnym serwerze internetowym za pomocą inteligentnego odtwarzacza TechSmith
- Prześlij wideo do Screencast.com lub Knowmia Pro.
- Wyeksportuj interaktywne wideo jako plik SCORM i prześlij je do większości systemów zarządzania nauczaniem (LMS), co pozwala na wykorzystanie dowolnych interaktywnych funkcji, które utworzyłeś, a nawet śledzenie i ocenianie.
Niezależnie od wybranej opcji upewnij się, że oprogramowanie wideo i miejsce docelowe hostingu są kompatybilne. Zawsze lepiej jest sprawdzić teraz i dostosować się niż spędzać godziny na filmie tylko po to, aby zdać sobie sprawę, że nie będzie on działał tak, jak chcesz.
2. Użyj interaktywnego quizu
Dodanie interaktywnych quizów do filmów kursu może pomóc przyciągnąć uwagę uczniów i utrzymać ich zaangażowanie w treść. Quizy pojawiają się w określonych punktach filmu. Uczniowie będą musieli odpowiedzieć, aby kontynuować, i mogą otrzymać natychmiastową informację zwrotną na temat swoich odpowiedzi.
Kiedy umieszczasz małe quizy w swoich filmach, uczniowie muszą zwracać uwagę, aby nie przegapić informacji. Dodatkowo możesz zobaczyć statystyki dotyczące poziomu zrozumienia uczniów i ich zrozumienia kluczowych pojęć kursu.
Oto jak włączyć interaktywne quizy do filmów kursu za pomocą Camtasia.
Po otwarciu Camtasia wybierz Interaktywność z panelu narzędzi. Następnie wybierz opcję Dodaj quiz do osi czasu lub Dodaj quiz do wybranych mediów. Pierwszą opcję można swobodnie przenosić w dowolne miejsce filmu, podczas gdy druga opcja jest zablokowana za pomocą elementu multimedialnego, do którego ją dołączasz.
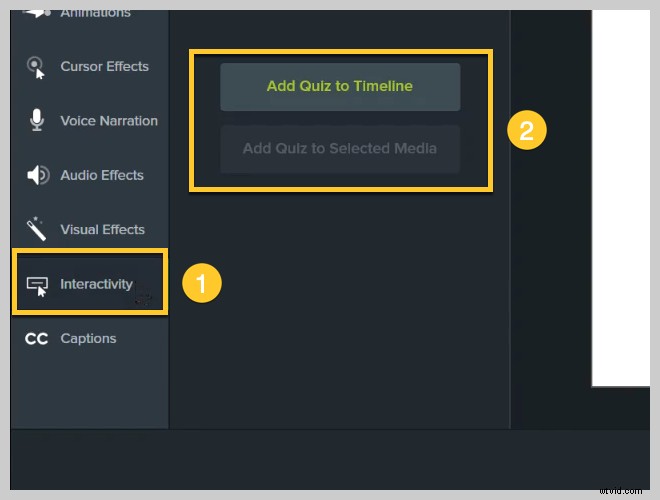
Dodanie jednego quizu do filmu włączy tryb quizu, co ułatwi dodawanie kolejnych quizów, klikając ścieżkę quizu nad multimediami lub osią czasu.
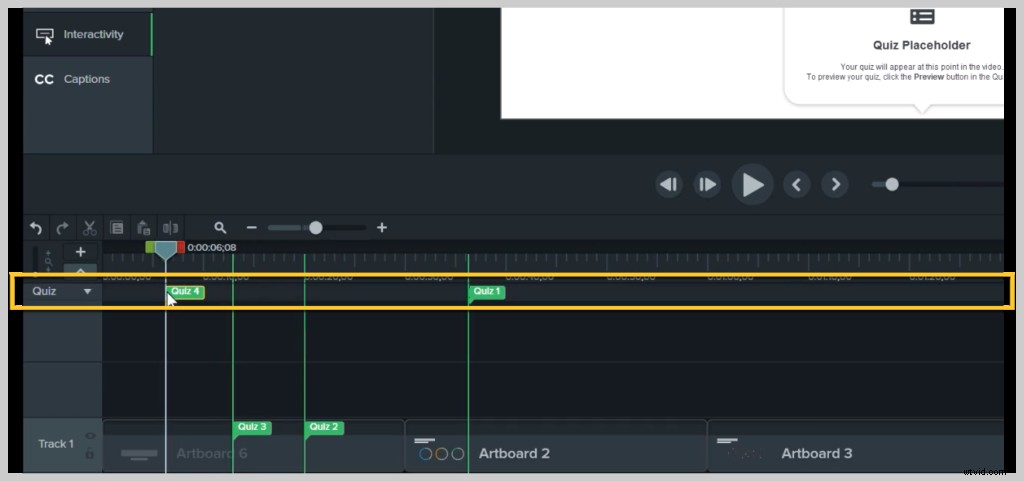
Aby zmodyfikować quiz, kliknij ten, który chcesz edytować, i spójrz na panel właściwości w prawym górnym rogu ekranu. Możesz wybrać typ pytania (wielokrotny wybór, wypełnić puste pola, krótka odpowiedź, prawda/fałsz), zmienić tekst pytania i odpowiedzi i nie tylko.
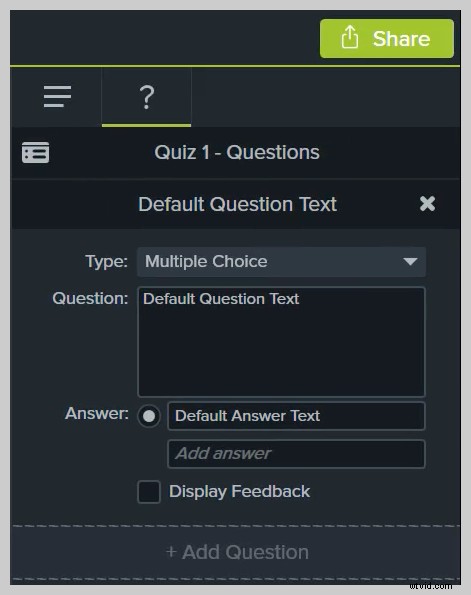
Możesz także zdecydować, czy chcesz wyświetlać prawidłowe odpowiedzi bezpośrednio po przesłaniu quizu. Jeśli uczeń odpowie niepoprawnie, możesz nawet wysłać go do określonego miejsca w filmie, aby mógł przejrzeć pominięty materiał.
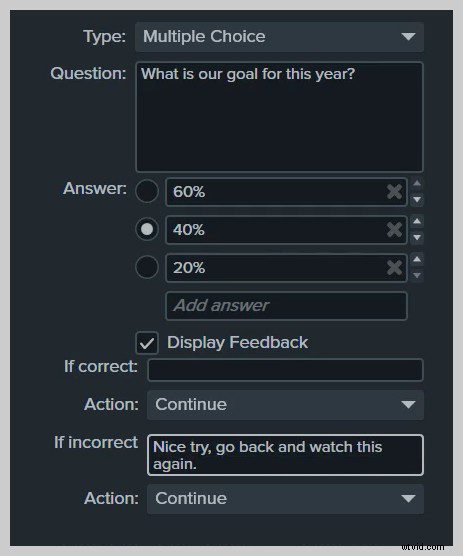
Po zakończeniu możesz wyświetlić podgląd quizu, klikając przycisk podglądu pokazany poniżej.
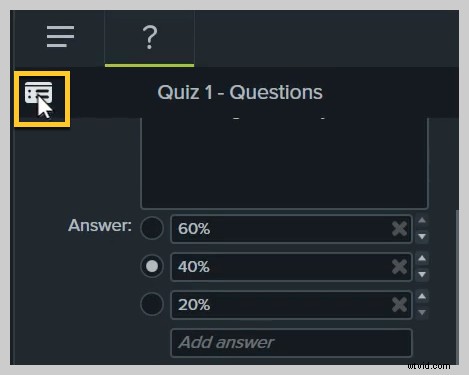
Gdy wszystko wygląda dobrze, możesz udostępnić swój film za pomocą interaktywnych quizów na wybranej platformie.
Aby uzyskać szczegółowy przewodnik wideo dotyczący dodawania interaktywnych quizów do wideo z Camtasia, obejrzyj poniższy film.
3. Użyj podpisów
Jednym z najważniejszych elementów dostępnego materiału wideo kursu są wyraźne napisy. Uczniowie niesłyszący lub niedosłyszący nie są jedynymi, którzy korzystają z napisów — inni mogą pracować w hałaśliwym otoczeniu lub nie mogą słuchać dźwięku podczas oglądania. Pamiętaj, że nie wszyscy uczniowie mają dostęp do wysokiej jakości sprzętu lub cichej, prywatnej przestrzeni roboczej.
Napisy to tekst na dole filmu, który stanowi transkrypcję wypowiadanych w nim słów. Powinni również opisać wszelkie inne dźwięki w filmie, które nie byłyby słyszane przez uczniów, którzy nie mogą uzyskać dostępu do dźwięku z tego czy innego powodu, na przykład efekty dźwiękowe.
Istnieją dwa rodzaje podpisów — otwarte i zamknięte. Napisy otwarte są wyświetlane automatycznie, a napisy kodowane dają uczniom możliwość ich włączenia lub wyłączenia. Napisy są zazwyczaj preferowane, aby uczniowie mogli wybrać opcję, która pomoże im najlepiej się uczyć.
Ponadto podpisy są niezbędne do zapewnienia zgodności z prawnymi standardami dostępności, takimi jak sekcja 508 i WCAG 2.0. Bez napisów widzowie niesłyszący lub niedosłyszący nie będą mogli uzyskać dostępu do treści wideo kursu.
Wskazówka:napisy utworzone za pomocą TechSmith Camtasia można również wyeksportować jako plik napisów .SRT, aby łatwo przesłać je na inne platformy wideo.
Możemy przeprowadzić Cię przez proces dodawania napisów do filmu na tym blogu.
Lub, jeśli wolisz wizualny przewodnik, obejrzyj poniższy samouczek wideo.
4. Użyj spisu treści
Spis treści umożliwia uczniom szybkie znajdowanie określonych informacji lub tematów w materiałach wideo kursu. Są one szczególnie przydatne w przypadku dłuższych filmów z większą ilością treści.
Chociaż krótsze filmy często lepiej angażują uczniów, z różnych powodów nadal może być konieczne tworzenie dłuższych filmów. W takich sytuacjach udostępnienie uczniom spisu treści daje im możliwość przeskakiwania i interakcji z treścią, której konkretnie szukają.
Tworzenie spisu treści do filmów kursu może być szczególnie przydatne, gdy uczniowie próbują przejrzeć testy i quizy i chcą omówić określone tematy.
Oto jak dodać spis treści do swoich filmów w Camtasia:
Spisy treści są tworzone na podstawie znaczników, które należy umieścić w żądanych punktach w czasie w projekcie wideo w Camtasia. Jeśli nagrasz prezentację PowerPoint lub Keynote, Camtasia automatycznie wygeneruje znaczniki na początku każdego slajdu.
Aby edytować lub dodawać nowe markery, włącz ścieżkę Markers nad osią czasu, wybierając Ctrl+M / ^+M lub klikając opcję markerów w narzędziach osi czasu. Następnie, aby dodać znacznik, po prostu kliknij niebieski przycisk plusa na osi czasu, w którym chcesz dodać kolejny rozdział, aby się pojawił. Podobnie jak w przypadku quizów, znaczniki można dodawać do osi czasu lub do określonych klipów.
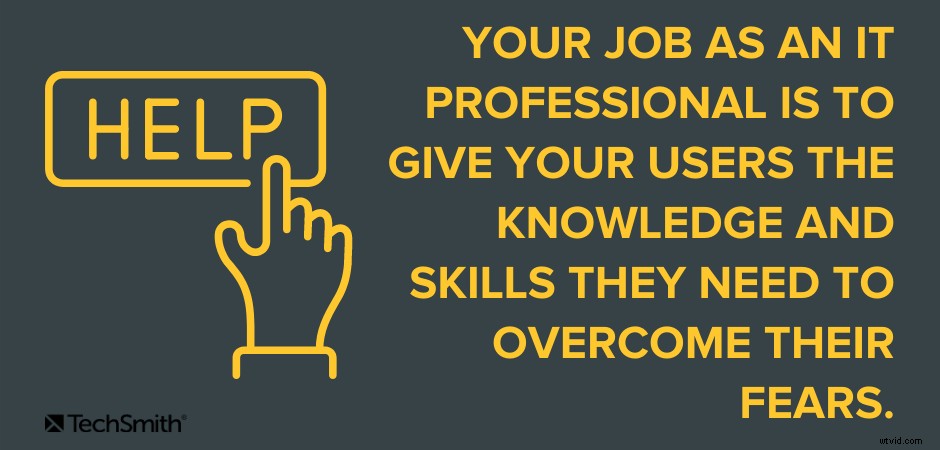
Następnie możesz łatwo dostosować nazwę każdego znacznika za pomocą panelu właściwości. Nazwa znacznika będzie służyć jako nazwa wpisu w spisie treści.
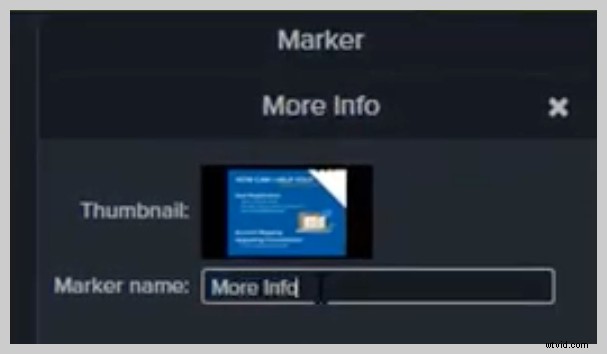
Jak zawsze, będziesz musiał wyeksportować swój film jako pakiet SCORM lub umieścić go na serwerze obsługującym TechSmith Smartplayer, aby upewnić się, że spis treści wyświetla się i działa zgodnie z oczekiwaniami. Możesz dalej dostosować jego wygląd i zachowanie za pomocą ustawień produkcji niestandardowej.
Mamy świetny instruktaż wideo tego procesu z kilkoma dodatkowymi wskazówkami:
5. Użyj interaktywnych hotspotów
Hotspot zamienia grafikę, region lub adnotację w filmie w interaktywny, klikalny region lub przycisk, który jest osadzony bezpośrednio w filmie. Zawiera dodatkowe informacje lub zasoby dotyczące omawianych tematów. Pomyśl o tym jak o hiperłączu w dokumencie lub na stronie internetowej.
Hotspot może zawierać łącza do innych witryn internetowych, dokumentów do pobrania, a nawet do innej serii filmów. Możesz także użyć hotspotu, aby przeskoczyć użytkownika do różnych sekcji tego samego wideo, co pozwala tworzyć nieliniowe ścieżki uczenia się w filmie.
Aby dodać hotspot do filmu w Camtasia, wybierz Efekty wizualne, a następnie Interaktywny hotspot.
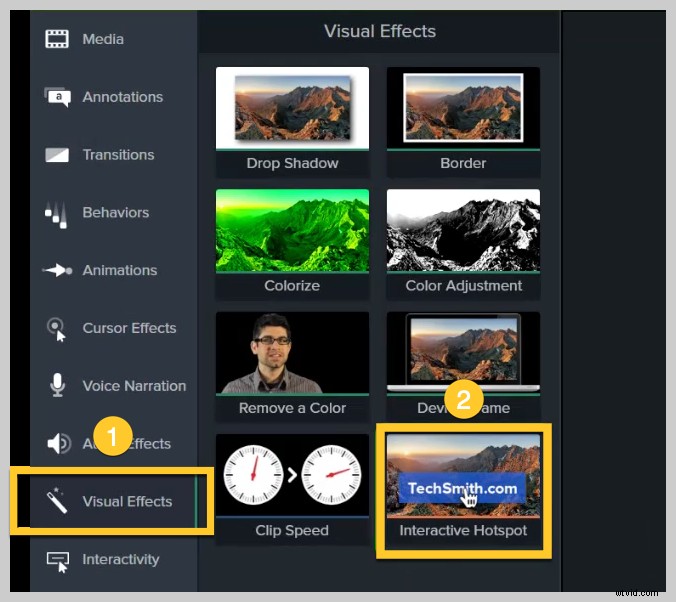
Następnie przeciągnij punkt aktywny na obiekt na osi czasu, z którym uczniowie mają wejść w interakcję, na przykład prostą adnotację lub zaimportowaną grafikę. Po dodaniu efektu hotspotu otworzy się panel Właściwości, umożliwiający dostosowanie działania.
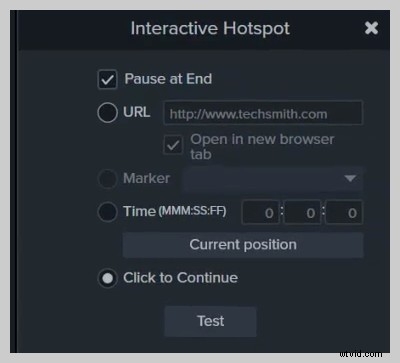
Domyślne ustawienia to wstrzymanie wideo na końcu hotspotu i wymaganie od uczniów kliknięcia przycisku Kontynuuj, aby przejść dalej. Możesz je dostosować, aby otworzyć link lub wysłać uczniów do określonego znacznika lub czasu w filmie.
Obejrzyj bardziej szczegółową instrukcję dodawania hotspotów do filmu kursu tutaj:
Lepsze filmy z kursów pomagają osiągać lepsze wyniki
Każdy może tworzyć interaktywne i dostępne wizualizacje do edukacji online.
Najważniejsze jest, abyś wziął pod uwagę potrzeby uczniów i upewnił się, że Twoje treści naprawdę pomogą im głębiej zagłębić się w materiał, którego uczysz.
Teraz, gdy wiesz, na czym się skupić, nie musisz się bać, tworząc filmy do swoich kursów online.
Idź tam i edukuj!
Przeczytaj więcej o tym, jak przejść do nauczania online.
Często zadawane pytania
Jakie są dodatkowe sposoby, aby filmy z moich kursów były atrakcyjne dla uczniów?Oprócz wskazówek wymienionych powyżej rozważ dodanie ruchomej grafiki lub kolorowych akcentów. Przyciągną one wzrok Twoich uczniów i sprawią, że będą skupieni na Twoich treściach.
Czy moje interaktywne elementy wideo będą działać w YouTube?Jeśli Twój film został utworzony za pomocą Camtasia, elementy interaktywne, takie jak quizy i hotspoty, nie będą działać, jeśli prześlesz go do YouTube. Zamiast tego zapoznaj się z sugestiami w punkcie 1, aby dowiedzieć się, jak upewnić się, że te elementy działają prawidłowo dla uczniów.
Czy muszę dodawać napisy do moich filmów wideo?Tak, absolutnie. Jest to nie tylko właściwe, aby uczniowie o wszystkich umiejętnościach mogli korzystać z treści kursu, ale jest to również wymóg prawny. Nie martw się, napisy do filmów są łatwe dzięki Camtasia. Więcej informacji znajdziesz w wskazówce 2.
