Ten post przedstawia najlepszy odpowiednik iMovie w systemie Windows 10.
Firma Apple wprowadziła iMovie w czasie, gdy dla konsumentów nie było dostępnych wiele przydatnych edytorów wideo. Profesjonalne oprogramowanie do edycji wideo nie było wiarygodne dla przeciętnego użytkownika komputera.
Dla użytkowników systemu macOS iMovie było powiewem świeżego powietrza, dzięki któremu edycja wideo stała się sprawą domową. Windows Movie Maker zrobił to samo dla użytkowników systemu Windows, który został wycofany jakiś czas temu.
FilmForth wydaje się godnym następcą, który wypełni pustkę pozostawioną przez twórcę filmu. Jest łatwy w użyciu, ma wszystkie nowoczesne funkcje i wcale nie wydaje się przestarzały dzięki ciągłym aktualizacjom.
Filmforth – najlepszy odpowiednik iMovie dla Windows 10
Pobierz i zainstaluj FilmForth ze sklepu Microsoft. W sklepie MS nie są zaangażowani instalatorzy. Wszystko, co musisz zrobić, to kliknąć przycisk instalacji, aby zainstalować edytor.
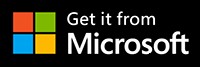
Krok 1. Uruchom FilmForth ze skrótu na pulpicie.
Krok 2. Na ekranie głównym znajdziesz przycisk nowego projektu do tworzenia świeżego, nowego projektu do edycji wideo. Kliknij go, aby rozpocząć nowy projekt.
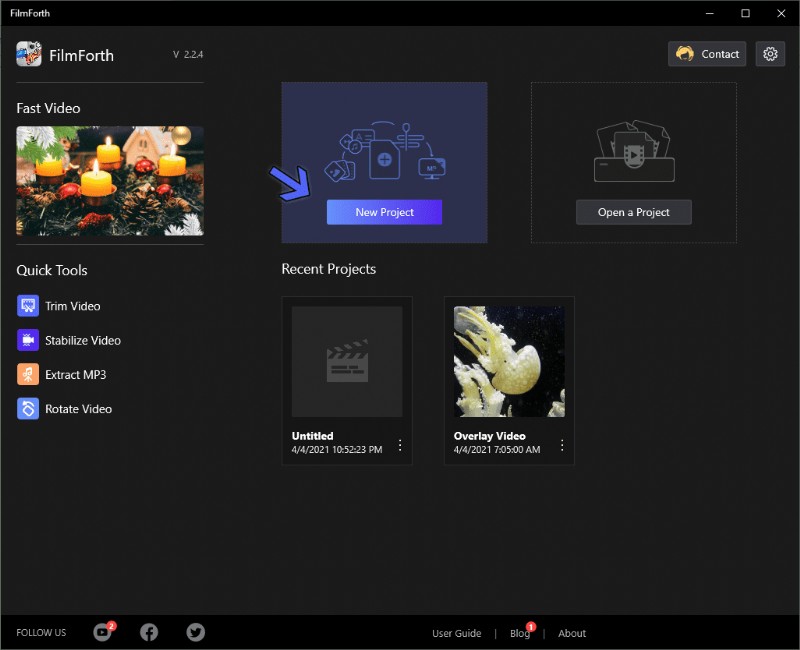
Najlepszy odpowiednik iMoive dla Windows 10 w 2021 roku
Ekran główny ma kilka przydatnych narzędzi szybkiego dostępu:
- Przytnij wideo:skróć czas trwania dowolnego filmu bez konieczności przechodzenia przez cały ten proces tworzenia projektu i nie tylko.
- Ustabilizuj wideo:usuń drżący materiał nagrany aparatem telefonicznym lub rozczarowujący scenariusz.
- Wyodrębnij MP3:wyciągnij dźwięk z dowolnego filmu i zapisz go w formacie MP3.
- Obróć wideo:zmień orientację wideo zgodnie z własnymi potrzebami.
Dodaj wideo, wybrane zdjęcie, po prostu przeciągając i upuszczając. Ręczne przeglądanie i ładowanie działa doskonale.
Kilka funkcji Filmforth
Po przesłaniu multimediów wypróbuj różne funkcje edycji filmów.
- Przytnij wideo
Krok 1. Wybierz wideo z kanału osi czasu, które chcesz przyciąć.
Krok 2. Przejdź do opcji Przytnij z pulpitu nawigacyjnego narzędzia.

Przytnij wideo
Krok 3. Niebieski pasek przedstawia film wraz z czasem jego trwania. Użyj białych uchwytów znajdujących się po obu stronach, aby przyciąć wideo.
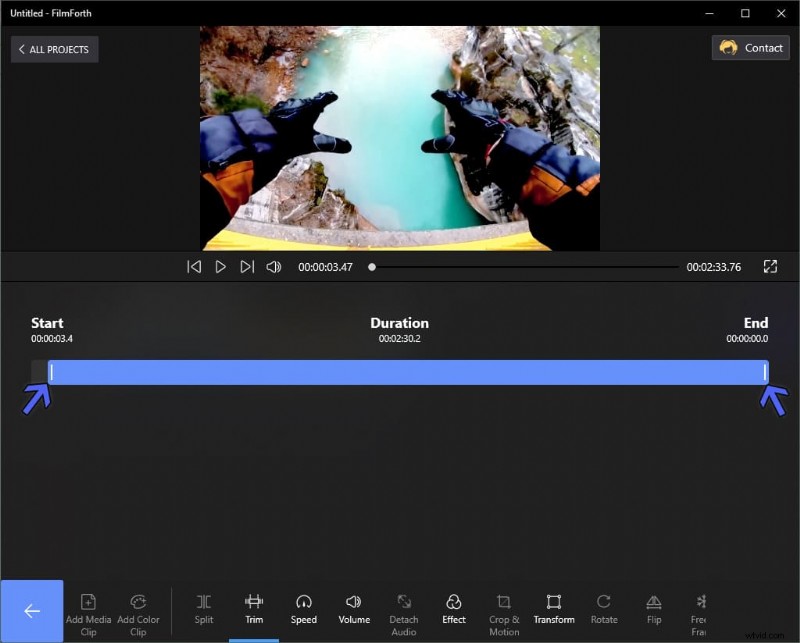
Przytnij wideo i sprawdź czas trwania
Po przycięciu zobaczysz wyraźny szary pasek, który pojawi się w miejscu niebieskiego. To oznacza część, którą przycięłeś.
Zawsze możesz wrócić, aby cofnąć przycięcie i odzyskać przyciętą część wideo. iMovie ma oparty na zaznaczeniu skrót do przycinania z kanału osi czasu, podobny do tego, który jest oferowany w FilmForth. Użyj uchwytów na wideo, aby przyciąć je z osi czasu wideo.
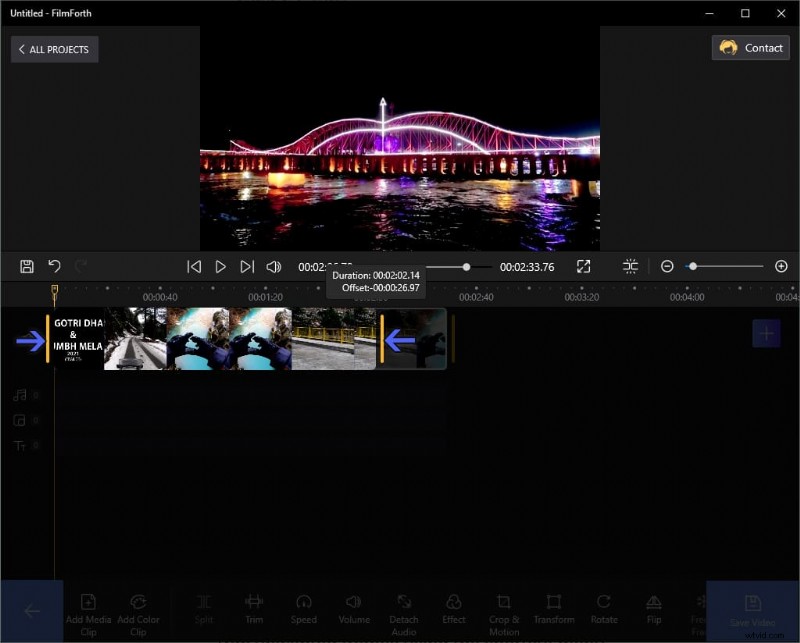
Sprawdź oś czasu wideo
- Dodaj efekty
Krok 1. Wybierz wideo z kanału osi czasu.
Krok 2. Przejdź do opcji Efekty na pulpicie nawigacyjnym.
Krok 3. Tutaj znajdziesz ponad 26 efektów do zastosowania w filmie; to o kilkanaście więcej niż iMovie ma do zaoferowania.
Krok 4. Wybierz efekt wideo, który chcesz zastosować. Wypróbuj różne efekty, aby wybrać ten, który odpowiada Twoim potrzebom.
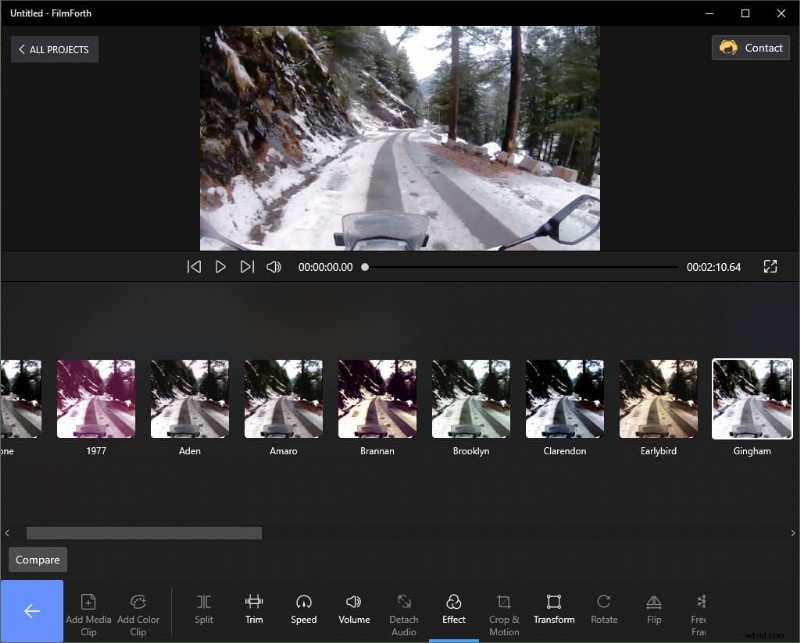
Efekty FilmForth
Możesz użyć przycisku porównania, aby zobaczyć, jak wygląda wideo w domyślny sposób.
Krok 5. Kliknij przycisk Wstecz, aby zapisać zmiany. Zawsze możesz przełączyć się na inny efekt lub nawet powrócić do domyślnego schematu efektów wideo.
- Dodaj lektora
Krok 1. Przejdź do narzędzi audio z ekranu głównego projektu.
Krok 2. Wybierz przycisk narracji, aby dodać narrację.
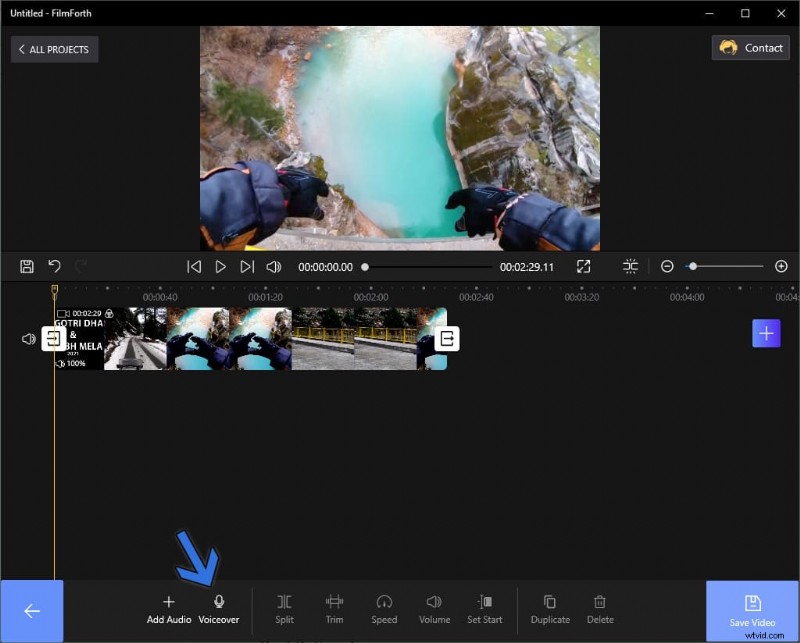
Dodaj lektora przez FilmForth
Krok 3. Na ekranie zobaczysz duży przycisk mikrofonu. Kliknij go, aby rozpocząć nagrywanie lektora. Podobnie iMovie ma przycisk z czerwoną kropką, który pozwala rozpocząć i zatrzymać nagrywanie.
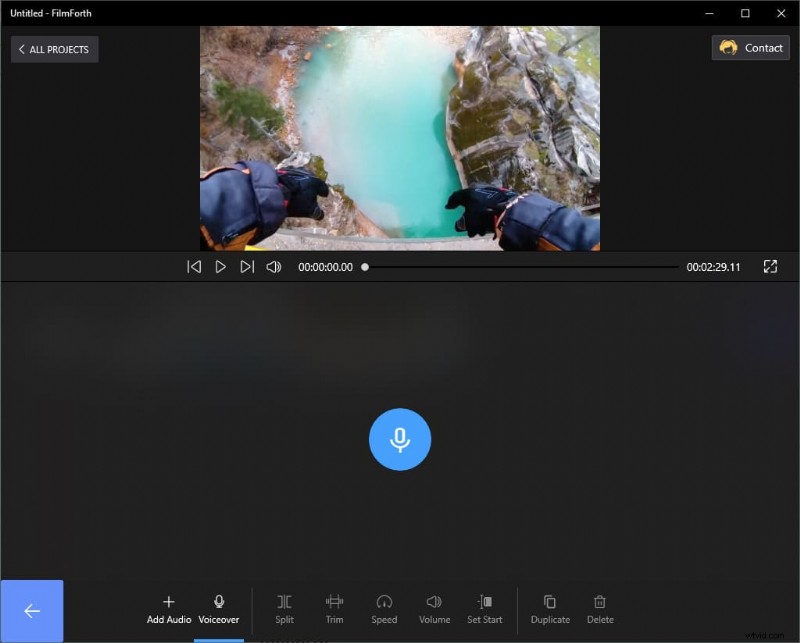
Rozpocznij i zatrzymaj nagrywanie
Gdy tylko rozpoczniesz nagrywanie, pojawi się przycisk pauzy. Naciśnij go, aby wstrzymać sesję lektora. Kliknij tutaj, a dowiesz się, jak usunąć lektora z filmu.
Eksportuj wideo różnych typów
Uznanie za ukończenie edycji Twoich filmów. Teraz nadszedł czas, aby wyeksportować wideo w wybranym typie. Innymi słowy, przygotuj swój film na różne platformy, takie jak między innymi komputery PC, YouTube, media społecznościowe.
Różne platformy mają standardowe proporcje wideo, wymiary filmów, które najlepiej na nich działają. Dobra wiadomość jest taka, że FilmForth oferuje różne współczynniki proporcji.
Krok 1. Przejdź do ustawień projektu z ekranu głównego projektu.
Krok 2. Przejdź do karty Współczynnik proporcji, a tam znajdziesz współczynniki proporcji dla różnych platform.
Ponieważ opublikujemy ten film w serwisie YouTube, wybierzemy format 16:9 z napisem YouTube pod opcją.
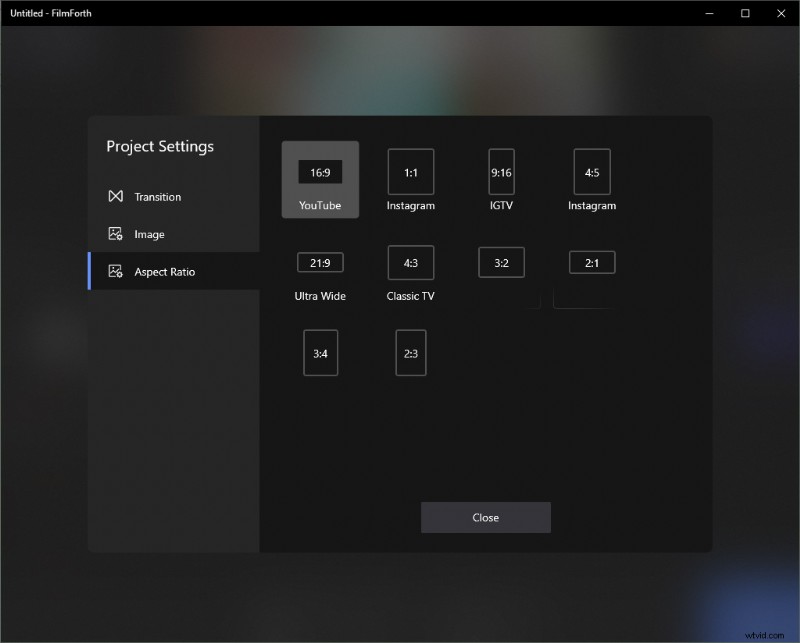
Współczynnik proporcji FilmForth
- Jak dostosować współczynnik proporcji?
Jeśli wybrany współczynnik proporcji nie jest podany na powyższej karcie współczynnika proporcji, skorzystaj z opcji Kadrowanie i ruch.

Przycinanie i przesuwanie
Użyj czterech przycisków podanych na obramowaniu wideo, aby zmienić jego rozmiar do proporcji swoich potrzeb. Zawsze można je przywrócić do oryginalnych wymiarów.
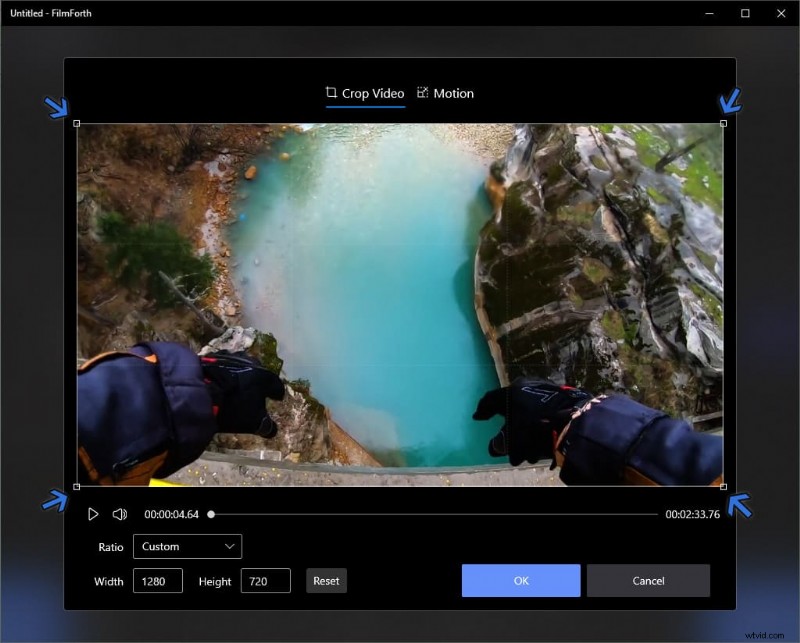
Przytnij swój film
Wnioski
FilmForth i iMovie podzielają filozofię dotyczącą użyteczności, indywidualnych produktów zorientowanych na konsumenta. Interfejs użytkownika na obu został zaprojektowany w sposób pamiętający o przeciętnych użytkownikach komputerów. Jest łatwy w użyciu i nie gubisz się w natłoku menu, ustawień edytora. Ich opcja niestandardowego współczynnika proporcji ma ten sam styl wykończenia w kształcie pudełka, który pozwala użytkownikom kształtować go bez żadnych problemów.
Mówienie o ich przycinaniu wideo jest praktycznie takie samo, z opcją przeciągania do przycinania początku i końca. Najważniejsze jest to, że zamiast szukać odpowiednika iMovie dla Windows, możesz wypróbować FilmForth. Uwaga, spoiler, zostaniesz lojalnym użytkownikiem.
