Ten artykuł nie tylko przedstawia edytor wideo Windows MKV, ale także wyjaśnia, jak edytować wideo MKV.
Wiele filmów nie obsługuje formatu MKV, ponieważ jest to darmowy format bez wsparcia programistów. FilmForth zapewni Ci ochronę, jeśli chcesz edytować filmy MKV bez żadnych kłopotów. Darmowy edytor MKV może zapewnić kilka funkcji edycyjnych do Twojej dyspozycji oprócz ogólnych opcji edycji.
Zanim WebM ogłosił swój kontener oparty na MKV, format kontenera plików w otwartym standardzie wywołał kilka brwi. MP4, AVI zdominowały rynek. MKV były przede wszystkim częścią społeczności udostępniających wideo, wymieniając różne programy telewizyjne, filmy i nie tylko. Zapewniały przyzwoitą kompresję bez uszczerbku dla jakości, jak inne formaty.
Co to jest wideo MKV
Matroska Multimedia Container, popularnie znany jako MKV, to darmowy format pliku, który może pomieścić nieograniczoną liczbę wideo, audio, obrazu i napisów w jednym pliku. MKV może również zawierać napisy tylko przy użyciu formatu podkontenera. mks, który można edytować za pomocą edytora napisów MKV.
Format o otwartym standardzie jest używany w scenariuszach, w których należy zapakować wiele informacji i filmów. Redaktorzy zwykle używają go do tworzenia filmów zawierających między innymi różne rozdziały, obszerne metadane, napisy.
Chociaż niewiele urządzeń nagrywa w formacie MKV, zdobywa popularność wśród niszowych i niezależnych profesjonalistów. Używają go do swojej twórczej pracy do pakowania różnych rzeczy razem jako portfolio. Wiele mniejszych firm zajmujących się produkcją wideo polega na tym formacie do dystrybucji swoich plików na kanale prywatnym. Niewielkie rozmiary MKV oszczędzają miejsce bez uszczerbku dla jakości.
Istnieje mnóstwo narzędzi online, które mogą edytować filmy MKV. Oferują wiele opcji edycji MKV, ale brakuje im wydajności, szybkości i ogólnej niezawodności. Z drugiej strony mamy kilka opcji edycji wideo offline, które dobrze spełniają swoje zadanie.
Najlepszy darmowy edytor wideo MKV – FilmForth
Dlaczego wybieramy FilmForth do edycji plików MKV?
FilmForth to przyjazny edytor wideo z sąsiedztwa, który jest całkowicie darmowy. Może z łatwością edytować dowolny plik wideo MKV bez obniżania jakości. Możesz tworzyć filmy 4K z płynną prędkością 60 kl./s. Wszystko to i więcej, bez niepasującego znaku wodnego, który mógłby zrujnować edytowany film.
Główne cechy FilmForth
- Edytuj dowolne wideo MKV
Oprócz kilku innych formatów FilmForth obsługuje filmy MKV, które można z łatwością edytować.
- Brak znaku wodnego
Na edytowanym filmie MKV nie ma obowiązkowych znaków wodnych. Zapisz go i odznacz opcję znaku wodnego, aby zapisać bez niego.
- Ustaw ramki
Zachowaj płynność wideo dzięki 60 kl./s oraz opcji rozdzielczości 4K. Masz do wyboru od 5 do 60 klatek na sekundę. Wybierz, co odpowiada Twoim potrzebom w zakresie produkcji wideo.
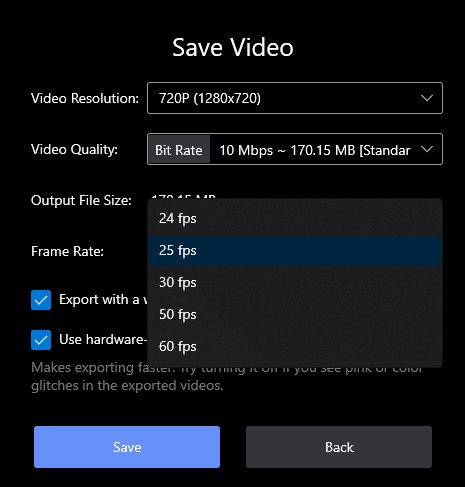
Jak edytować filmy MKV za pomocą FilmForth
- Usuń tło wideo
Dodaj dodatkowe zdjęcie, wideo do głównego wideo i usuń jego tło za pomocą klucza Chroma. Przydaje się w przypadku animacji warstwowych.
Instrukcje edycji wideo MKV przez Filmforth
Krok 1. Zainstaluj FilmForth ze sklepu Microsoft Store. Darmowy edytor wideo MKV jest obecnie dostępny dla systemu Windows 10.
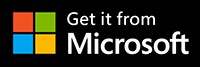
Krok 2. Uruchom edytor i utwórz nowy projekt, klikając przycisk nowego projektu.
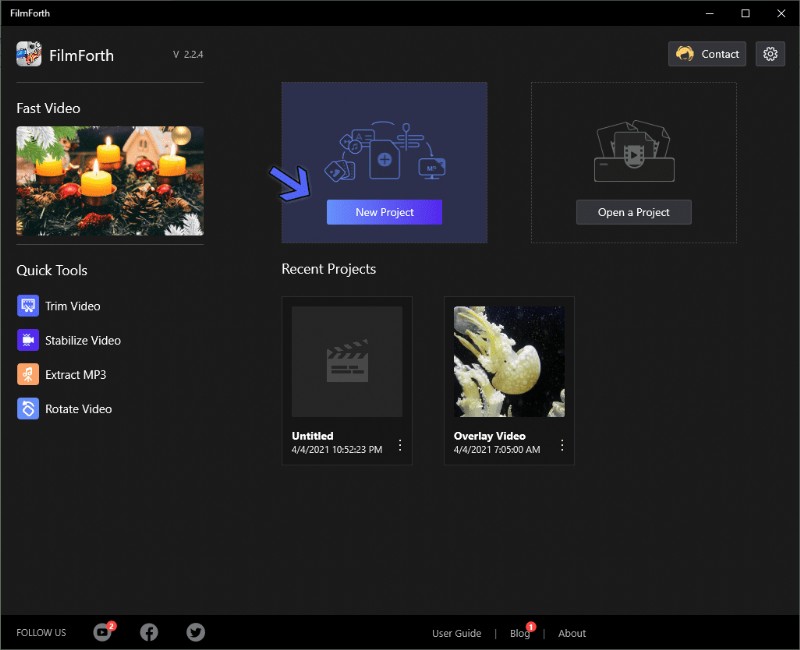
Otwórz FilmForth z nowym projektem
Krok 3. W następnym kroku dodaj swój film MKV, klikając przycisk Dodaj klipy wideo / zdjęcia. Przeciąganie i upuszczanie działa równie dobrze.
Krok 4. Teraz nadszedł czas na edycję filmów MKV przy użyciu różnych opcji dostępnych w edytorze.
- Podziel wideo na kilka części dla różnych scen.
Krok 1. Wybierz wideo z kanału osi czasu.
Krok 2. Szukaj go do części, którą chcesz podzielić, używając żółtej linii wyszukiwania oznaczonej strzałką A.
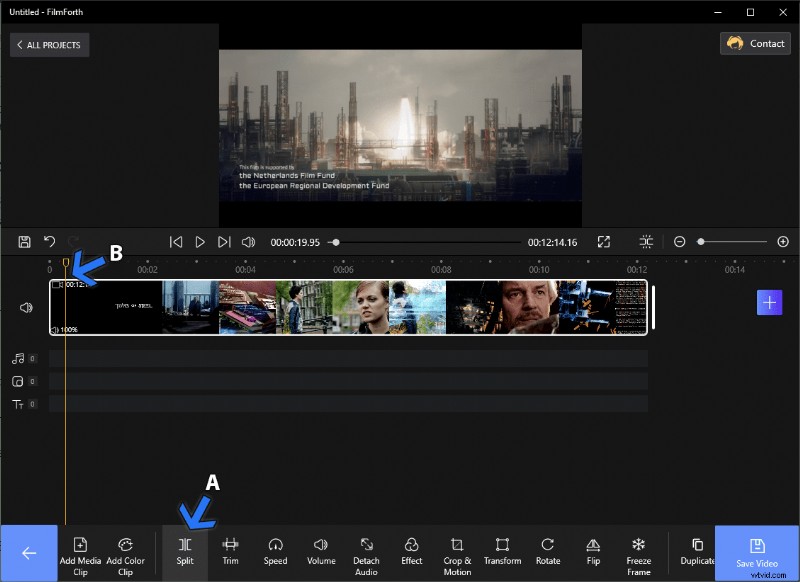
Podziel wideo
Krok 2. Po dotarciu do części, którą chcesz podzielić, kliknij przycisk Podziel, jak wskazuje strzałka B.
Część przed żółtą linią wyszukiwania zostanie podzielona, a wideo zostanie podzielone na dwie części. Możesz go usunąć lub edytować indywidualnie zgodnie ze swoimi potrzebami.
- Przytnij dowolny koniec filmu, aby usunąć niechciane fragmenty lub czas trwania filmu.
Krok 1. Przejdź do opcji Przytnij z pulpitu nawigacyjnego narzędzia.

Przytnij wideo MKV
Krok 2. Znajdziesz tam niebieski pasek, który oznacza film wraz z czasem jego trwania.
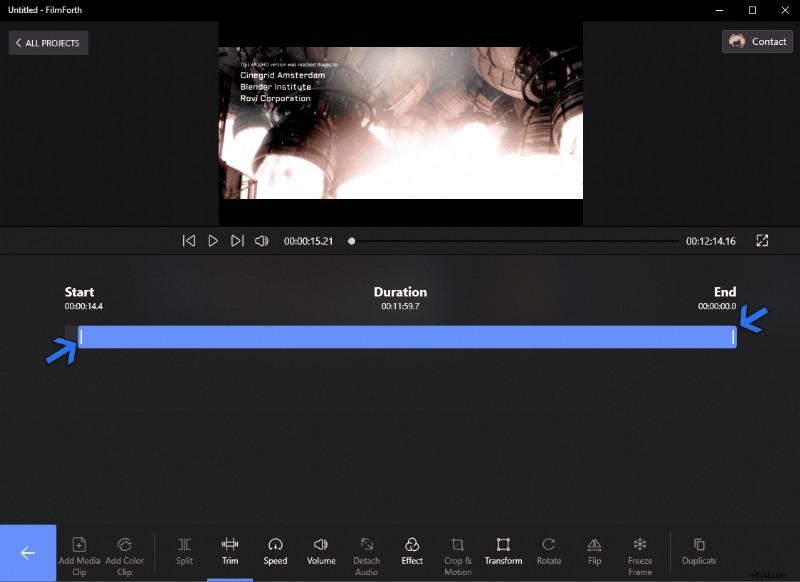
Przytnij swój film za pomocą FilmForth
Krok 3. Wybierz jedną z białych kierownic wskazanych strzałkami. Przesuń je w lewo lub w prawo, aby przyciąć wideo z dowolnej strony, początku lub końca.
Więcej metod dotyczących przycinania filmów w systemie Windows 10 znajdziesz w tym artykule.
- Dodaj dźwięk, muzykę, dodatkowy dźwięk narracji do filmu MKV.
Krok 1. Przejdź do opcji dźwięku, klikając przycisk dźwięku na osi czasu wideo.
Krok 2. Wybierz przycisk Dodaj dźwięk, któremu towarzyszy przycisk plusa.
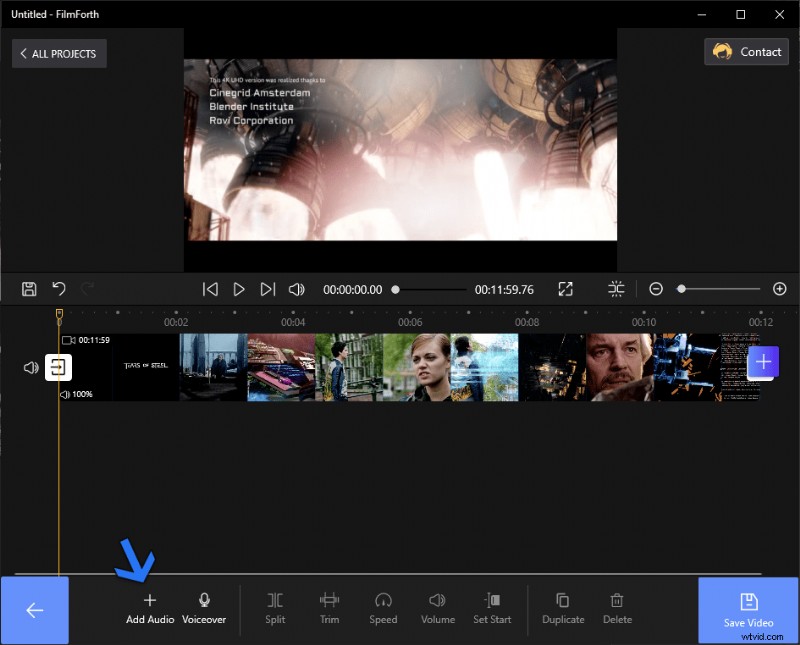
Dodaj dźwięk do wideo
Krok 3. Potem znajdziesz się w menu audio. Kliknij przycisk Dodaj lokalny plik audio — przeglądaj wybrany dźwięk i muzykę, aby dodać je do wideo MKV.
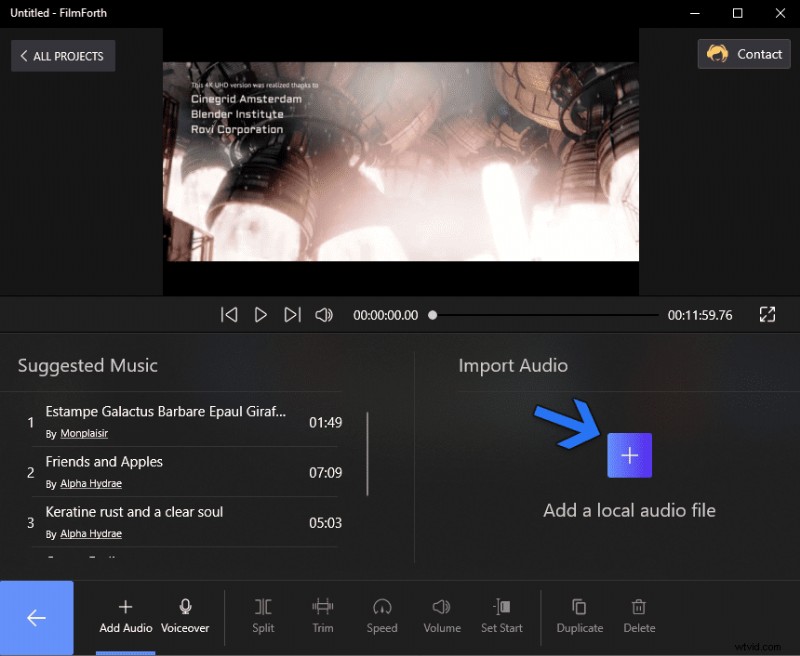
Dodaj plik audio do wideo MKV
Jak przekonwertować MKV na MP4
Konwersja wideo z MKV na MP4 jest łatwiejsza niż możesz sobie wyobrazić dzięki edytorowi FilmForth.
Krok 1. Dodaj wideo MKV, jak dowiedzieliśmy się wcześniej w poście.
Krok 2. Kliknij przycisk Zapisz, jak wskazuje strzałka.
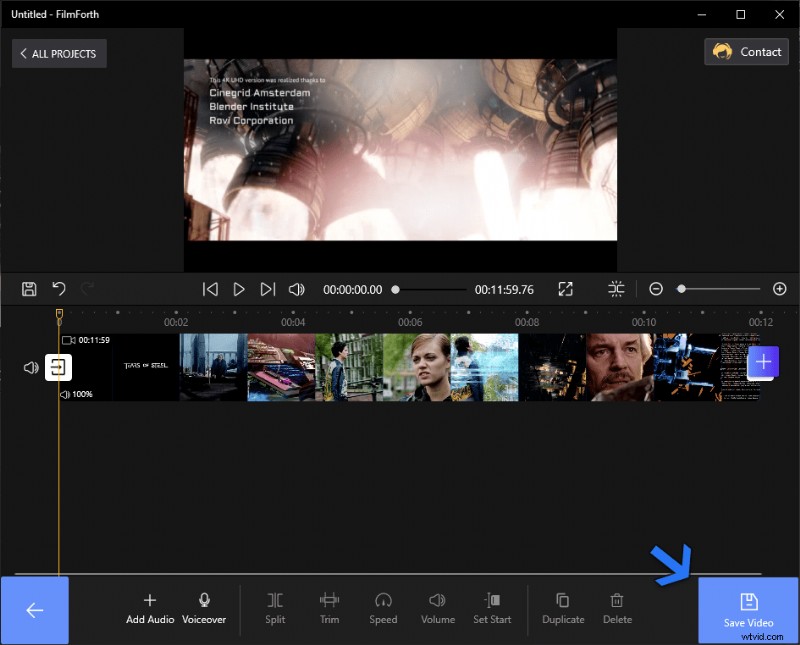
Konwertuj MKV na MP4
Krok 3. Powitają Cię ustawienia zapisywania. Ustaw go zgodnie ze swoimi potrzebami i kliknij przycisk Zapisz. Poprosi o lokalizację, w której chcesz zapisać wideo, a następnie wideo zostanie przekonwertowane na MP4.
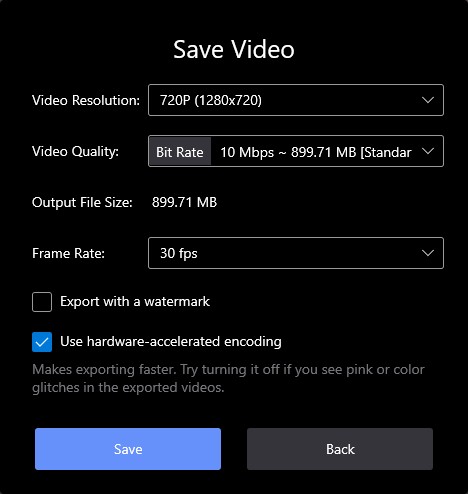
Edytuj i zapisuj filmy MKV
Wnioski
MKV to format, który ma swoją niszę wśród niezależnych artystów i społeczności udostępniania plików wideo.
Możesz edytować nieskończoną liczbę darmowych formatów wideo za pomocą edytora MKV, takiego jak FilmForth. Pamiętaj, aby pamiętać o domyślnej liczbie klatek na sekundę i proporcjach wideo przed ich edycją. Pomaga to zachować jakość wideo podczas edycji i publikowania.
