Można śmiało powiedzieć, że wszyscy korzystaliśmy – i prawdopodobnie posiadamy subskrypcję – oprogramowania Microsoft PowerPoint. Czy to dlatego, że jest standardowo w Twoim urządzeniu służbowym, czy może potrzebujesz go do projektu uniwersyteckiego. Nasze pytanie brzmi:jak wielu z nas korzysta z tej subskrypcji jako czegoś więcej niż tylko prostego narzędzia do udostępniania prezentacji do udostępniania slajdów? W tej edycji serii Transforming Videos 101 badamy, w jaki sposób można wykorzystać VideoScribe i wideo do tworzenia zapierających dech w piersiach prezentacji PowerPoint.
Podobnie jak na wszystkich blogach z serii Transforming Videos 101, będziemy używać naszego filmu „Penne for your thinking”, ponieważ a) kochamy makaron ib) kochamy kalambury. Sprawdź to:
Lubisz co widzisz? Czy wiesz, że możesz tworzyć własne filmy w stylu animacji tablicy za pomocą VideoScribe — zarejestruj się już dziś, aby uzyskać dostęp do naszej 7-dniowej bezpłatnej wersji próbnej.

Dodawaj stale poruszające się elementy do dowolnego slajdu
Niedawno zorganizowaliśmy seminarium internetowe „Mistrzowskie zajęcia z tworzenia zachwycających filmów edukacyjnych”, a pytanie, które wciąż padało, brzmiało:„Jak stworzyłeś slajdy?” który zawierał szereg ruchomych elementów. Chcesz zobaczyć, o co wszyscy chodzili? Obejrzyj nasze webinarium tutaj. Jeśli nie masz czasu, nie martw się — wszystko opisaliśmy poniżej.
Utrzymanie zaangażowania i aktywne przyswajanie treści Twojej prezentacji to wyzwanie dla każdego, dlatego zalecamy stosowanie ruchomych elementów. To przyciąga uwagę i sprawia, że słuchacze są skupieni na tym, co mówisz. Dodawanie ruchomych elementów do slajdu to bardzo łatwy proces. Aby szybko podsumować proces przed podzieleniem go na poszczególne kroki, zamieniasz fragmenty wideo w pliki GIF, które będą automatycznie odtwarzane na slajdzie.
Krok 1:Utwórz ruchome elementy w formacie wideo
Otwórz preferowane narzędzie do tworzenia wideo — dla nas naszym jest VideoScribe — i utwórz wideo, które podkreśla ruchome elementy, które chcesz umieścić na slajdzie. Oto nasz film, który chcemy umieścić na slajdzie programu PowerPoint:

Krok 2:przekonwertuj swój film na GIF
W naszej pierwszej edycji serii Transforming Videos 101 omawiamy „Jak stworzyć animowany GIF ze swojego filmu”. Wykonaj poniższe czynności, aby przekształcić swój film w automatycznie animowany GIF. Oto gotowy produkt:

Krok 3:Dodaj przekonwertowany plik do programu PowerPoint
Teraz, gdy masz stale zapętlony plik GIF, musisz umieścić go w prezentacji PowerPoint. Otwórz prezentację programu PowerPoint, przejdź do opcji Wstaw na wstążce programu PowerPoint lub na górnym pasku zadań, wybierz Zdjęcie i Obraz z pliku. Znajdź przekonwertowany plik GIF i wstaw go. Po wstawieniu pliku GIF pierwsza klatka będzie jedyną rzeczą, którą zobaczysz. Animacja w akcji jest widoczna dopiero po zaprezentowaniu prezentacji. Aby zobaczyć nasz gotowy slajd, kliknij tutaj i obejrzyj jako prezentację na żywo.
Możesz być tak kreatywny dzięki tej technice w prezentacjach PowerPoint. Ale jeśli nie masz czasu na przekształcanie filmów w pliki GIF, możesz po prostu osadzić je bezpośrednio w prezentacji programu PowerPoint...
Osadzaj wideo w programie PowerPoint, które jest odtwarzane bez dostępu do internetu
Pełne ujawnienie, ta prosta technika pochodzi z naszej aplikacji VideoScribe, więc oczywiście jesteśmy stronniczy, ponieważ uważamy, że jest niesamowita. Ale nie jesteśmy sami — nasza użytkowniczka, Julie, napisała nam naprawdę fajną recenzję, mówiąc:„Świetne narzędzie, które ogranicza tylko Twoja własna kreatywność i jest tak zabawną przestrzenią do pracy…”, sprawdź to sam tutaj.
Krok 1:Aby przygotować wideo do prezentacji w programie PowerPoint, utwórz wideo w VideoScribe od podstaw lub korzystając z jednego z naszych szablonów Scribe.
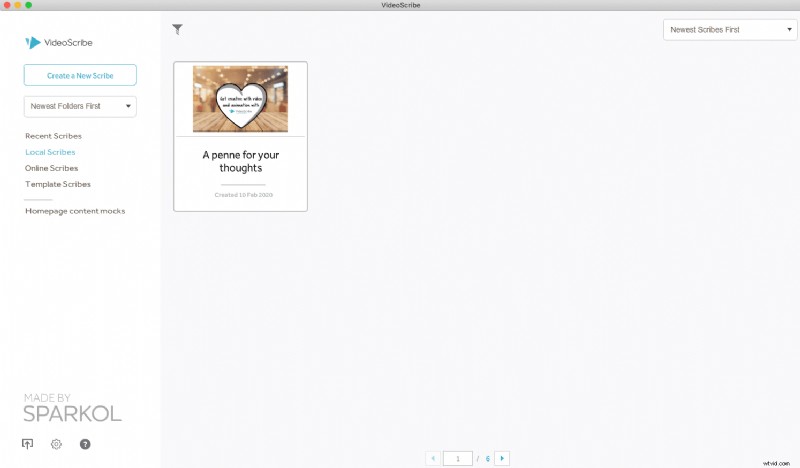
Krok 2:Gdy będziesz zadowolony ze swojego filmu, kliknij przycisk Pobierz lub opublikuj film Scribe w prawym górnym rogu.
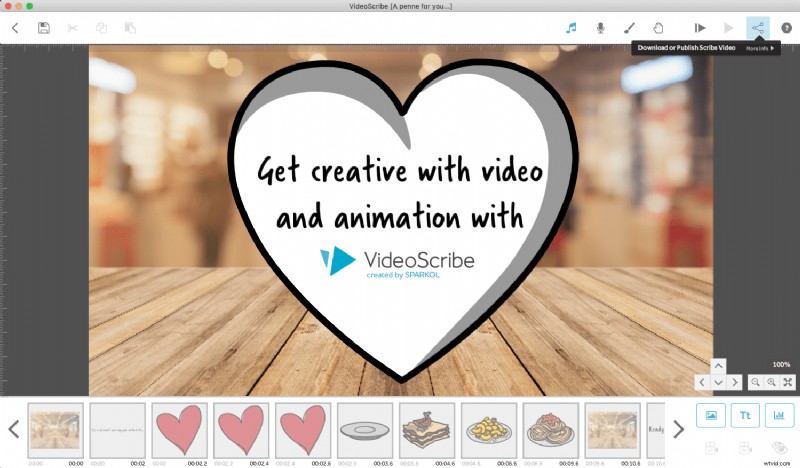
Krok 3:Tutaj wybierz Pobierz jako PPT, a VideoScribe wyrenderuje Twój film w prezentacji PowerPoint, gotowy do dodania w slajdzie otwierającym, zamykającym lub informacyjnym, aby ukończyć prezentację.
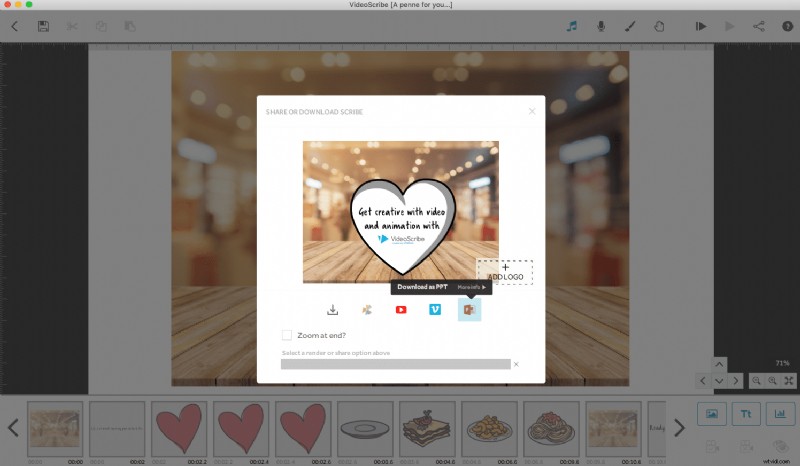
Chcesz zobaczyć efekt końcowy? Kliknij tutaj, aby zobaczyć naszą prezentację PowerPoint, utworzoną bezpośrednio z VideoScribe. Teraz, gdy zaprezentujesz swój PowerPoint, Twój film będzie odtwarzany na pełnym ekranie z dźwiękiem!
Więc teraz masz wiedzę (i narzędzie, dzięki VideoScribe), aby Twoje prezentacje PowerPoint stały się eleganckie. Mamy nadzieję, że Twoim odbiorcom spodoba się to, co masz do przekazania. Bądź na bieżąco z innymi sposobami przekształcania swojego filmu wideo w coś więcej niż tylko historię dzięki naszej kolejnej edycji serii Transforming Videos 101.
Jeśli chcesz stworzyć podobny film o tym, jak bardzo kochasz makarony, pizzę lub ogólnie kuchnię włoską, tak jak my, zarejestruj się na 7-dniowy bezpłatny okres próbny w VideoScribe.

