Nagrałeś CV, aby zdobyć wymarzoną pracę, o której zawsze marzyłeś i której tak bardzo pragnąłeś.
A może nagrałeś kurs fitness od A do Z, aby pomóc swoim klientom zadbać o formę.
Niezależnie od tematu filmu, ważne jest, aby pamiętać, że nagrywanie jest łatwą częścią.
Jeśli udostępnisz nieedytowane filmy, widzowie mogą się wkrótce znudzić.
Dlatego tak ważna jest edycja filmów — obejmuje to nie tylko dodanie muzyki lub motywu, ale także dodanie elementów marki osobistej, napisów, zastąpienie zielonego ekranu profesjonalnym tłem i nie tylko.
Jeśli nagrywasz wideo za pomocą wbudowanej aplikacji aparatu w telefonie, może być konieczne zaimportowanie wideo do innego oprogramowania do edycji wideo. A jeśli to konkretne oprogramowanie do edycji wideo nie pomoże we wszystkich wymaganych edycjach, być może trzeba będzie użyć innego oprogramowania – co po prostu pochłonie zbyt dużo czasu.
Ten kompleksowy i czasochłonny proces sprawia, że marketerzy wideo lub firmy uważają, że produkcja i marketing wideo są czasochłonne.
I tu wkracza BIGVU.
BIGVU to kompleksowa platforma do produkcji i edycji wideo, która ułatwia niemal każdemu łatwe wdrażanie wysokiej jakości filmów. Naprawdę nie potrzebujesz miesięcy ani lat umiejętności edycji wideo, aby stworzyć wysoce profesjonalny film z BIGVU.
Jest prosty i łatwy w użyciu.
Aby pomóc Ci lepiej zrozumieć, jak edytować wideo na Androidzie za pomocą BIGVU, przygotowaliśmy ten post na blogu.
Cieszymy się, że możemy się tym z Tobą podzielić.
Więc bez zbędnych ceregieli, przejdźmy do tego od razu.
Jak edytować wideo na Androidzie za pomocą BIGVU
W tym poście przyjrzymy się:
- Jak zmienić rozmiar filmu za pomocą BIGVU
- Jak przyciąć film za pomocą BIGVU
- Jak dodać swoje logo do filmu za pomocą BIGVU
- Jak dodać muzykę do swojego filmu za pomocą BIGVU
- Jak dodać profesjonalne wprowadzenie i zakończenie do swojego filmu za pomocą BIGVU
- Jak dodać napisy do filmu za pomocą BIGVU
- Jak zamienić zielony ekran na BIGVU
Po nagraniu wideo lub przesłaniu go na platformę zobaczysz go bezpośrednio z pulpitu nawigacyjnego BIGVU. Zrobiliśmy to samo i teraz chcielibyśmy pokazać Ci, jak to edytować za pomocą BIGVU na Androida.
Stuknij projekt wideo, którego rozmiar chcesz zmienić. Ponownie kliknij konkretny film, który chcesz edytować. Gdy to zrobisz, zobaczysz wiele opcji:
- Nowe ujęcie – jeśli chcesz nagrać jeszcze raz.
- Tytuł i scenariusz – jeśli chcesz dodać lub zmienić tytuł i scenariusz filmu.
- Edytuj za pomocą programu WordTrim – jeśli chcesz przyciąć film
- Przytnij, podpisy, logo, zielony Zastąp – jeśli chcesz przyciąć film, dodaj napisy, dodaj do niego logo lub zastąp zielony ekran profesjonalnym tłem.
- Usuń – jeśli chcesz usunąć film
- Udostępnij – jeśli chcesz udostępnić film.
Zobaczmy teraz, jak wykorzystamy różne opcje do różnych celów.
Jak zmienić rozmiar filmu za pomocą BIGVU
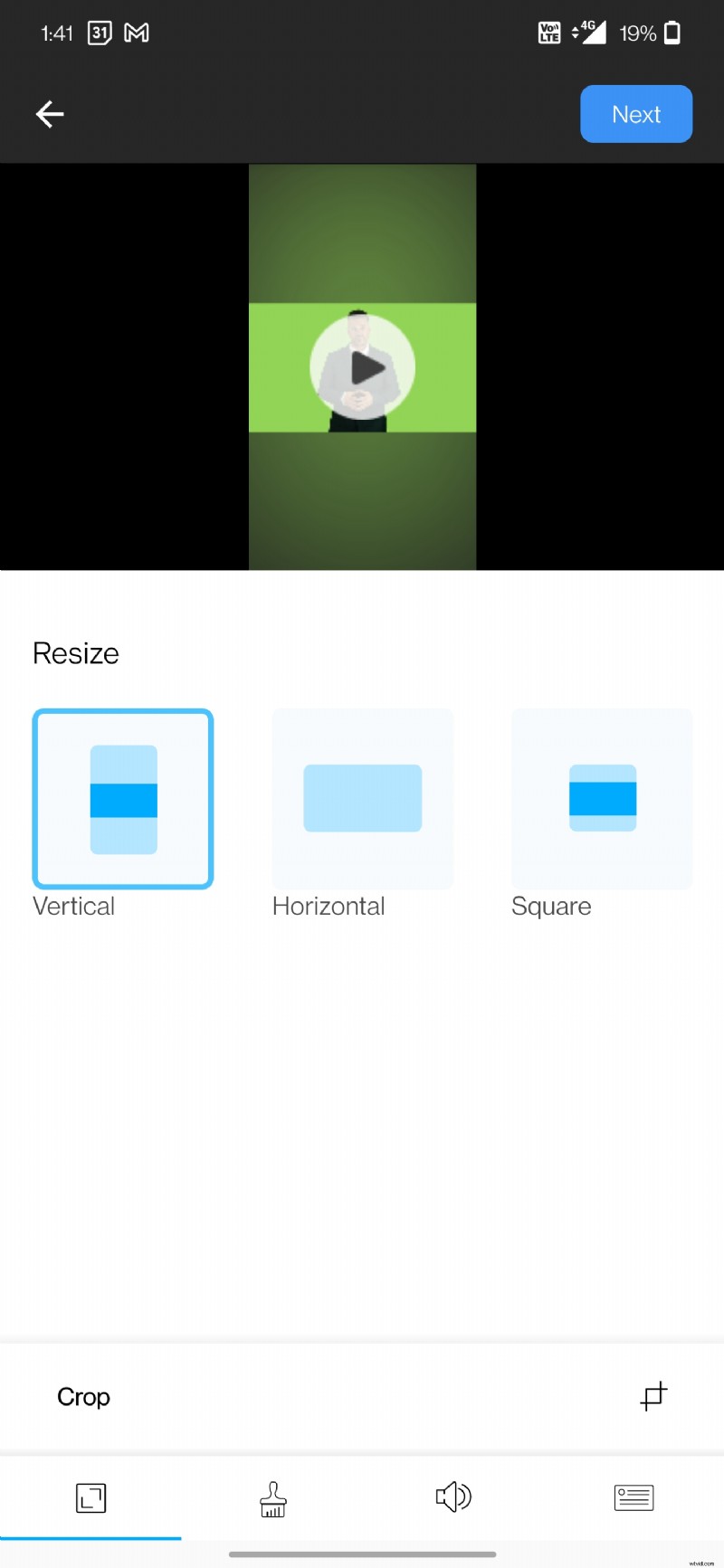
To resize a video with BIGVU, click on the “Crop, Captions, Logo &Green Replace” opcja. From there, you’ll be asked whether you want to style with captions or with no captions. If you want to add captions to your video, select “Style with captions.” Or just select “Style with no captions.”
From here, you’ll see the resize option in the top-left corner. Under Resize section, you can resize the video:
- Vertical
- Horizontal
- Square
Depending on your needs and the platform you’re publishing it on, you may select either of the options. For instance, if you want to post it on TikTok or on Instagram as a reel, then the vertical video option would be a good fit. If you want to post it as an Instagram post, then square is the right fit.
If you want to crop the video, you can select the crop option at the bottom. Crop the video based on your preference and select “Crop” to make the changes.
How to Trim Your Video with BIGVU
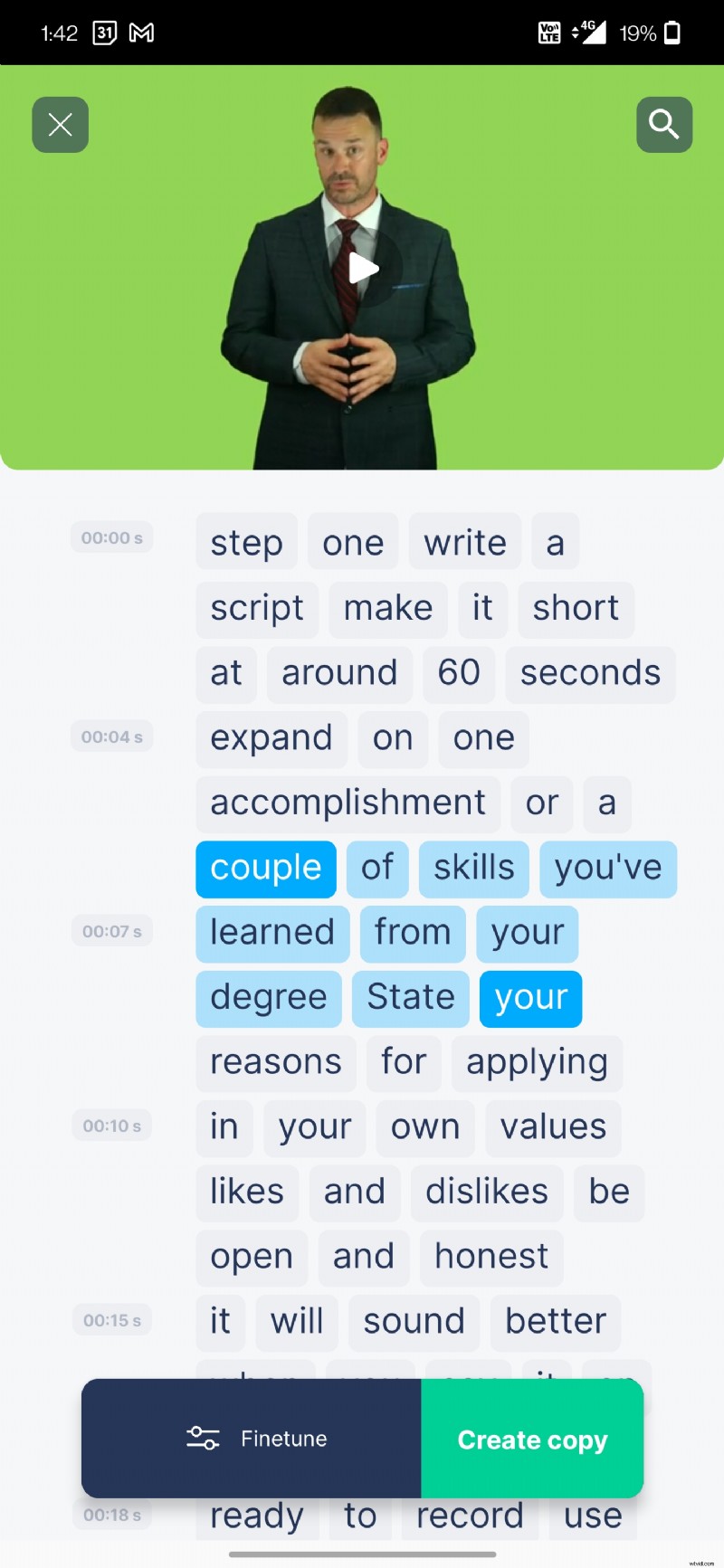
BIGVU’s WordTrimmer allows users to trim the videos based on words. This means – you can select the exact word – which would act as the point from which the video would trimmed. You can use specific words as both source and destination.
To trim your video, click on “Edit with WordTrim.” Now, select the source word and destination word. These will act as points from which the video will be trimmed.
And you’re done!
As simple as that!
How to Add Your Logo to a Video with BIGVU
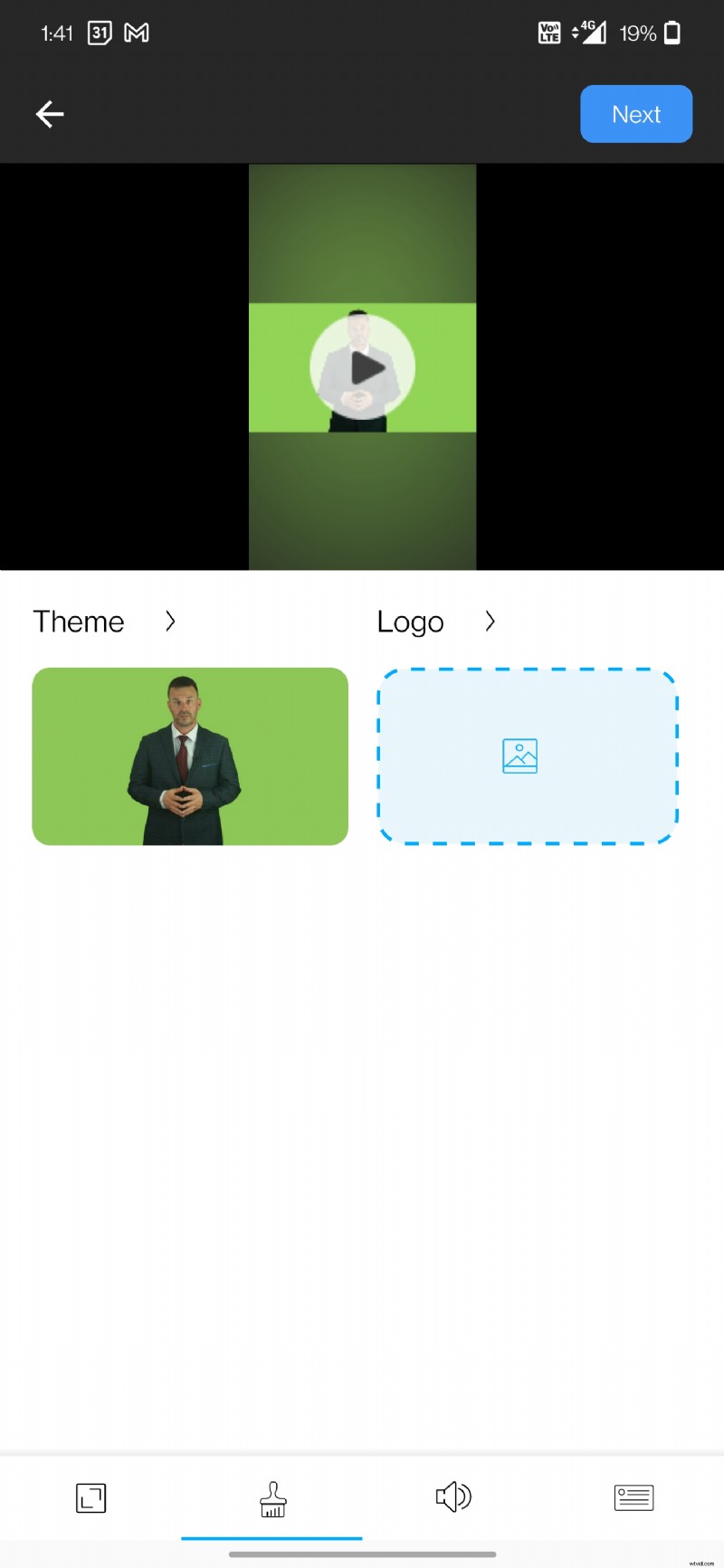
To add your logo to a video, click on the “Crop, Captions, Logo &Green Replace” opcja. Depending on whether you want to add captions or not, select either of the options.
From the bottom, select the second option from the left to add a logo to your video. Let’s add the BIGVU logo.
Upload the logo. And when you’re done uploading it, select how small or large you’d like the logo to appear in the video. Also, select the position of the logo. You can select among:
- Top-Left
- Top-Right
- Bottom-Left
- Bottom-Right
How to Add Music to Your Video with BIGVU
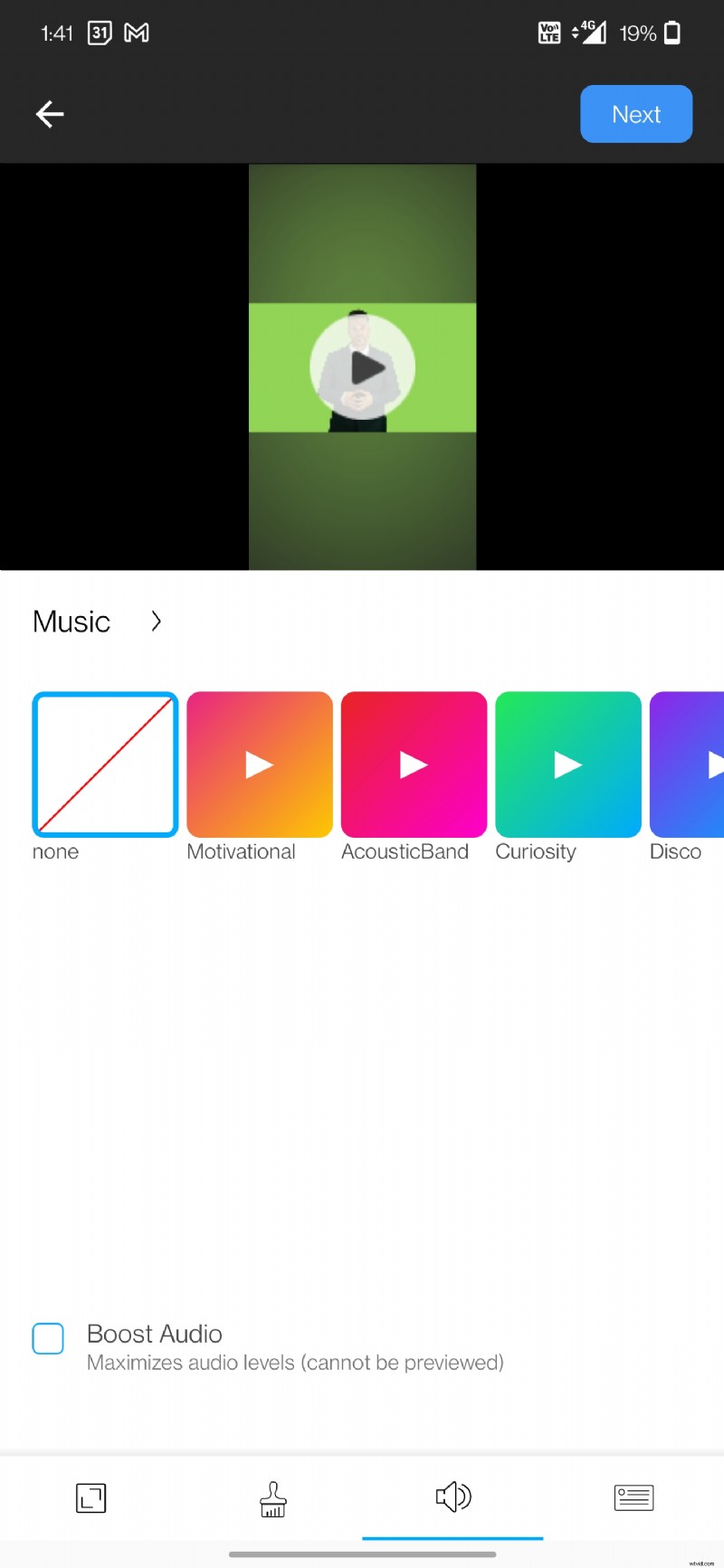
To add music to a video, select the “Crop, Captions, Logo &Green Replace” opcja. Depending on whether you want to add captions or not, select either of the options.
Select the third option from the left at the bottom. You can choose from the different in-built music options available. Some include:
- Motivational
- AcousticBand
- Curiosity
- Disco
- Happy
- And more!
If you want to boost the audio levels, tick-mark the “Boost Audio” option at the bottom.
How to Add Professional Intro &Outro to Your Video with BIGVU
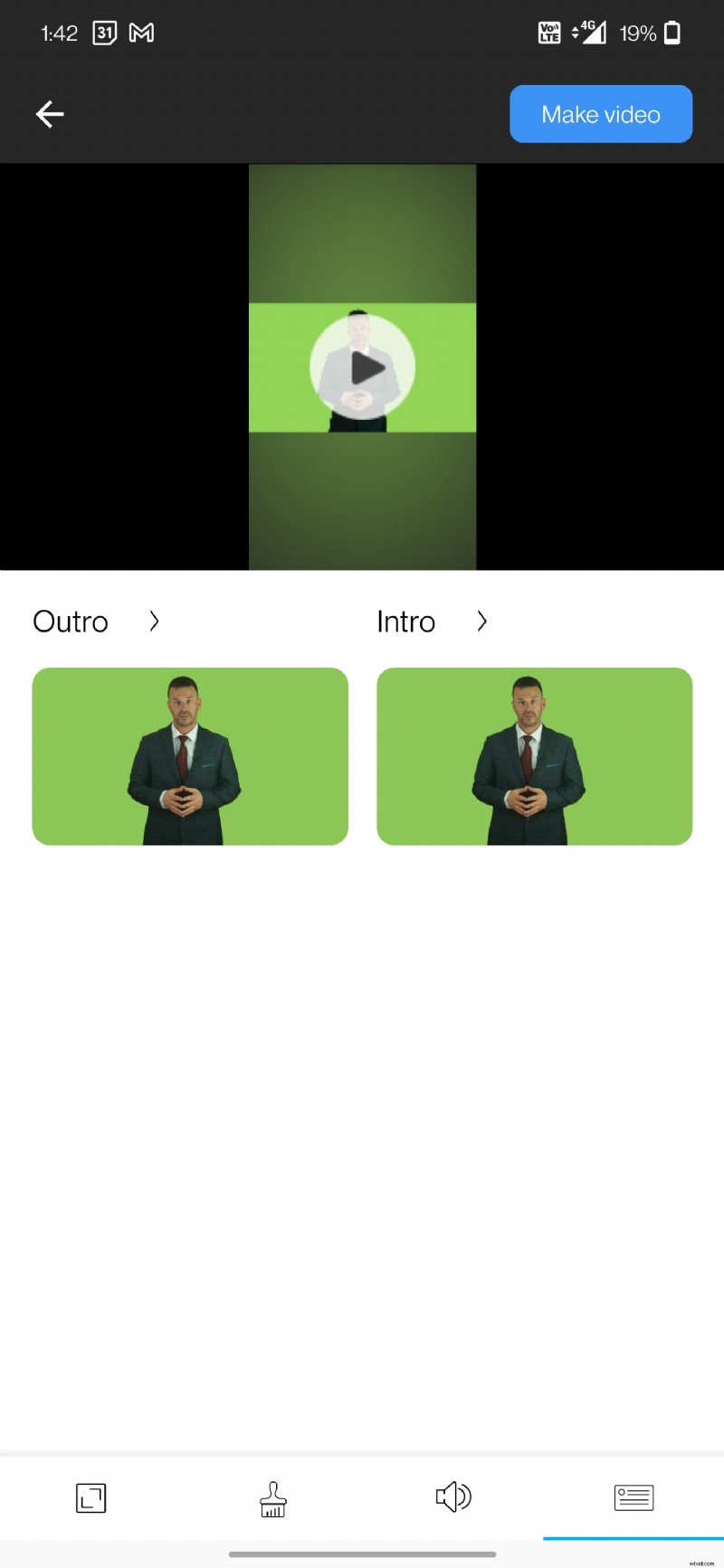
To add a professional intro and/or outro, head over to the “Crop, Captions, Logo &Green Replace” opcja. Depending on whether you want to add captions or not, select either of the options.
At the bottom, select the last option. From here, you can choose whether you’d like to add an intro or outro. Select the template. You may add your logo as well.
Upon selecting a template, you need to add relevant details (if you have already added this information to your profile, then it’ll automatically show your contact details here) like:
- Name
- Phone
- URL
- Logo
Upon adding, hit “Save.”
As simple as that!
How to Add Captions to Your Video with BIGVU
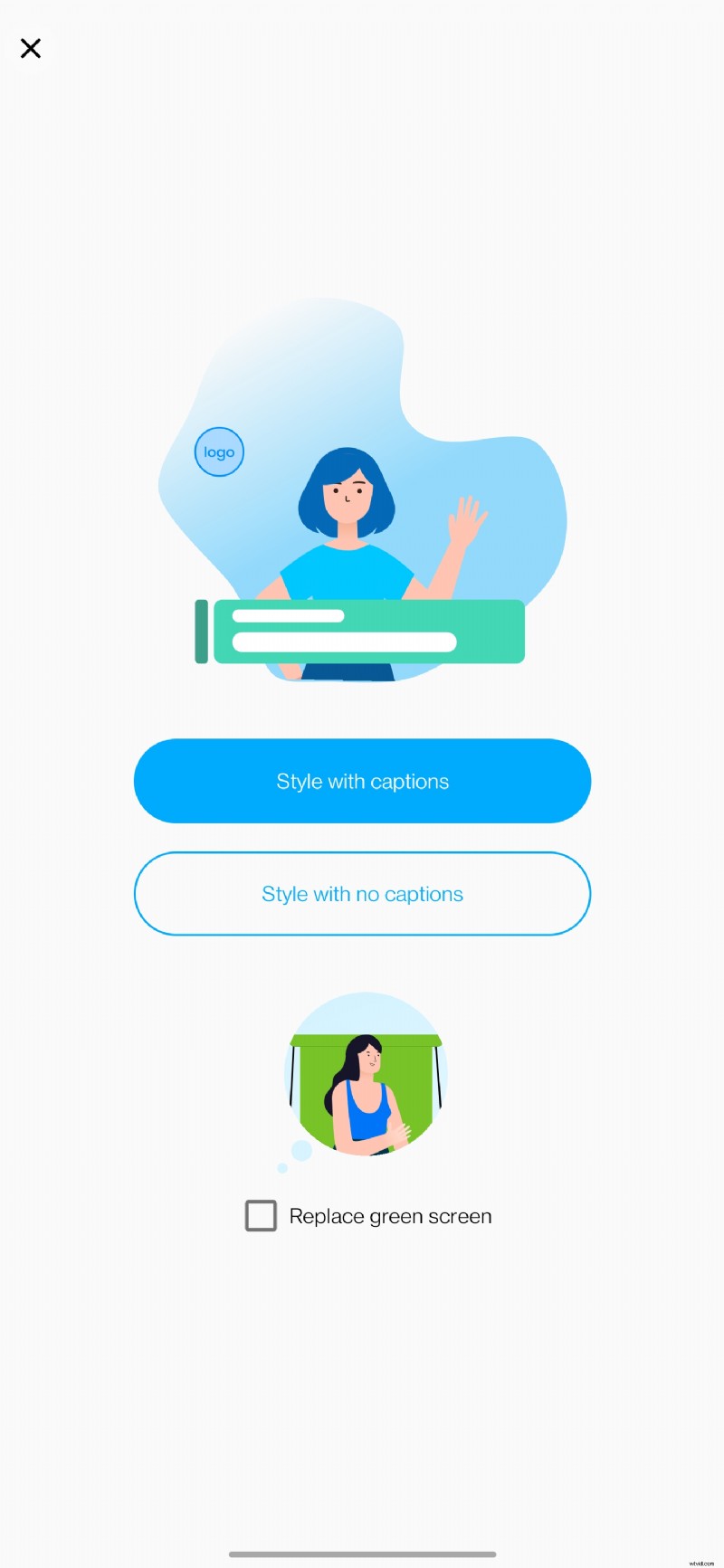
If you are importing a video, then BIGVU automatically adds captions to it. However, if you have recorded one, then you can add captions by selecting the “Crop, Captions, Logo &Green Replace” option.
From there, you’ll be asked whether you want to:
- Style with captions OR
- Style with no captions
To add captions to your video, select the “Style with captions” option.
Upon doing so, you’ll automatically get the caption options in the bottom-right corner.
How to Replace Green Screen with BIGVU
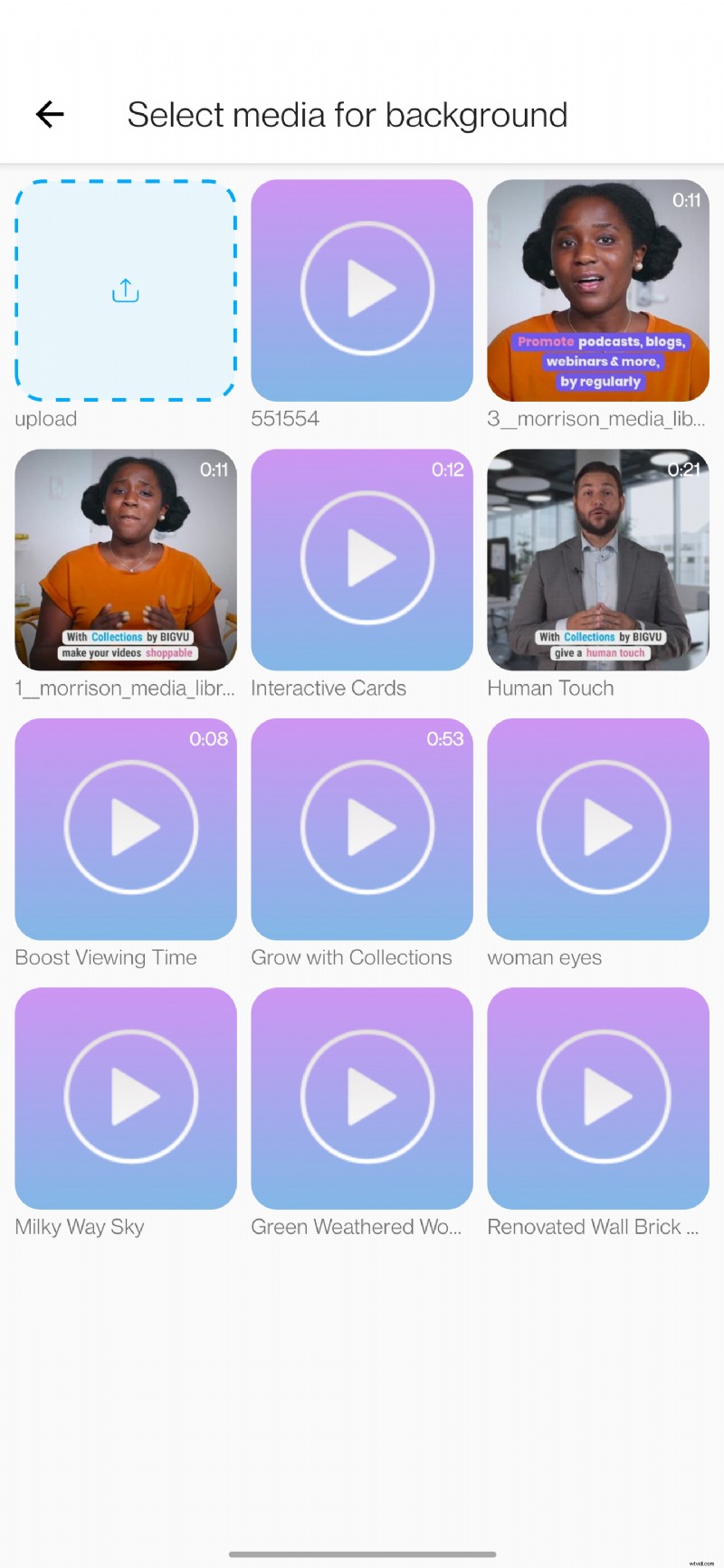
If you want to replace the green screen, select the “Crop, Captions, Logo &Green Replace” opcja. Tick-mark the “Replace green screen” opcja. Here, either you can upload a professional background or choose from BIGVU’s in-built ones like:
- Interactive Cards
- Human Touch
- Boost Viewing Time
- And more!
Upon selecting the background, click on “APPLY NEW BACKGROUND.”
BIGVU will automatically process your request and replace the green screen with the background of your choosing.
Wnioski
Recording and editing professional videos has never been easier. Not only does BIGVU simplify the end-to-end process but also saves a lot of time that you’d have had to invest if you were choosing a different application on Android.
And that’s how to easily and smartly edit a video on Android.
Other Posts You May Like:
- How to Build a Stunning Video Resume
- Learn How to Send a Video Through Email
- Use BIGVU’s Social Analytics to Grow Your Business
- 5 Video Tips Coaches Should Consider in 2022
- How to Add Subtitles or Closed Captions to a Video
