Czy myślisz o zmianie przeznaczenia filmu z YouTube na Instagram? Cóż, filmy z YouTube można przeznaczyć bezpośrednio na WhatsApp, Facebook, Twitter, Reddit, Pinterest, LinkedIn i kilka innych głównych sieci społecznościowych. YouTube nie zapewnia jednak możliwości ponownego wykorzystania filmów bezpośrednio na Instagramie.

W tym artykule dowiesz się, jak wykorzystać filmy z YouTube na Instagramie w trzech prostych krokach
- Krok 1: Pobieranie filmu z YouTube
- Krok 2: Dostosuj wideo na Instagram
- Krok 3: przesyłanie filmu na konto na Instagramie
KROK 1:Pobieranie filmu z YouTube
Istnieje kilka sposobów pobierania filmów z YouTube. Najprostszym sposobem jest skorzystanie z witryny innej firmy, takiej jak savefrom.net lub ytmp3
Skopiuj i wklej link do filmu YouTube w jednej z powyższych witryn i pobierz
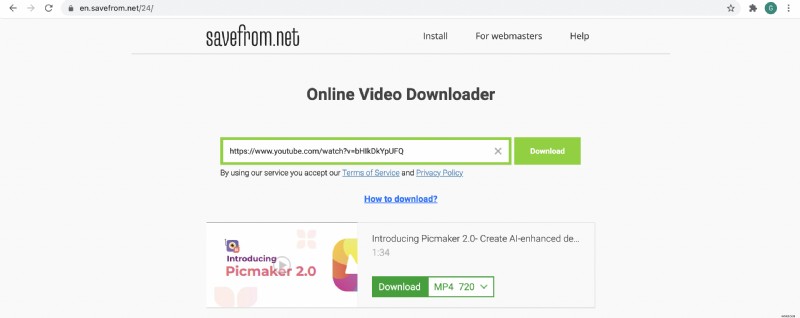
KROK 2: Dostosowywanie wideo na Instagram
Instagram pozwala nam udostępniać filmy jako Reels, Story, IGTV i Post. Każdy z tych typów treści ma wymagania, które należy spełnić, zanim będzie można je pomyślnie przesłać na swoje konto na Instagramie.
Wymagania są jak poniżej
Dla IGTV:
- Czas trwania filmu musi wynosić co najmniej 1 minutę
- Maksymalna długość może wynosić 15 minut (przy przesyłaniu z urządzenia mobilnego) lub 60 minut (przy przesyłaniu z internetu)
- Możesz przesyłać w proporcjach 9:16 (1080 x 1920 pikseli) (wideo w pionie) lub Możesz przesyłać w proporcjach 16:9 (1920 x 1080 pikseli) (filmy w poziomie). Zalecamy przesyłanie w formacie pionowym, ponieważ większość treści na Instagramie zostanie wykorzystana z telefonu komórkowego
- A jeśli chodzi o jakość wyjściową, wideo musi mieć co najmniej 720p
W przypadku rolek:
- Czas trwania filmu może wynosić od 15 do 60 sekund
- Proporcje powinny wynosić 9:16 (1080 pikseli x 1920 pikseli)
Historia:
- Czas trwania filmu może wynosić do 15 sekund
- Proporcje powinny wynosić 9:16 (1080 pikseli x 1920 pikseli)
W przypadku postów:
- Czas trwania filmu może wynosić do 60 sekund
- Proporcje powinny wynosić 1:1 (1080 pikseli x 1080 pikseli) lub 4:5 (1080 pikseli x 1350 pikseli)
Jak widać, wideo w pionie 9:16 jest najlepiej dopasowanym typem wideo do publikowania dla Reels, Story, IGTV, a kwadratowy film 1:1 jest najlepiej dopasowanym typem wideo dla postów na Instagramie.
Teraz pokażemy, jak dostosować poziomy film w YouTube dla obu proporcji.
- Dostosowywanie wideo do rolek na Instagramie, historii i IGTV
- Dostosowywanie wideo do postów na Instagramie
Dostosowywanie wideo do rolek na Instagramie, historii i IGTV
To jest przykładowy film z YouTube, który zamierzamy wykorzystać na Instagramie, a ja pobrałem film na mój komputer za pomocą
W tym przypadku naszym celem jest generowanie ruchu z powrotem do kanału YouTube za pomocą relacji na Instagramie.
Zobaczmy, jak możemy dostosować wideo do historii na Instagramie
1. Udaj się do Instagram Video Maker od Animmaker i załóż darmowe konto.
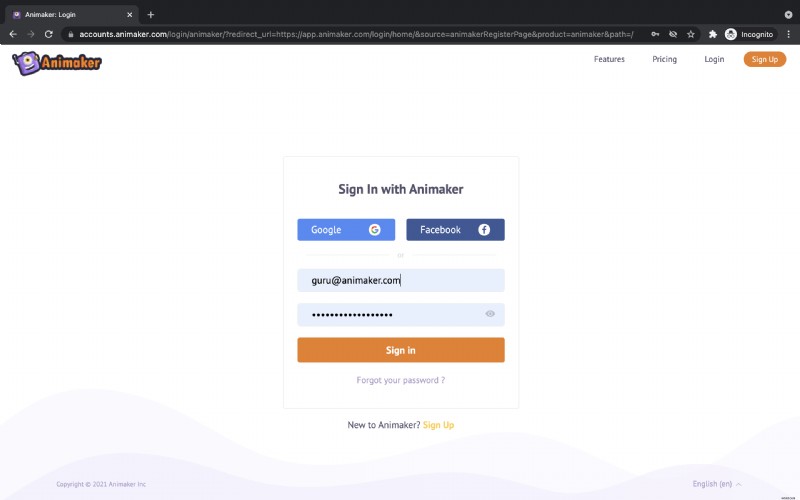
2. Po zalogowaniu zostaniesz przekierowany do Pulpitu nawigacyjnego aplikacji. W sekcji Utwórz projekt , możesz zobaczyć różne typy projektów, które można tworzyć za pomocą programu Animmaker. 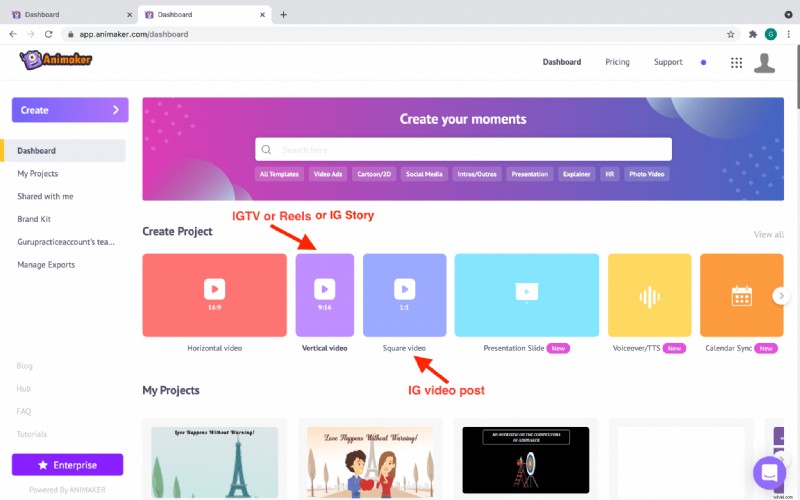
3. Aby utworzyć historię na Instagramie, IGTV lub rolki, kliknij Pionowe wideo . Zostaniesz poproszony o wybranie między pustym płótnem a szablonami do tworzenia wideo. Ponieważ planujemy dostosować nasz film z YouTube do filmu na Instagramie, kliknij opcję Puste . 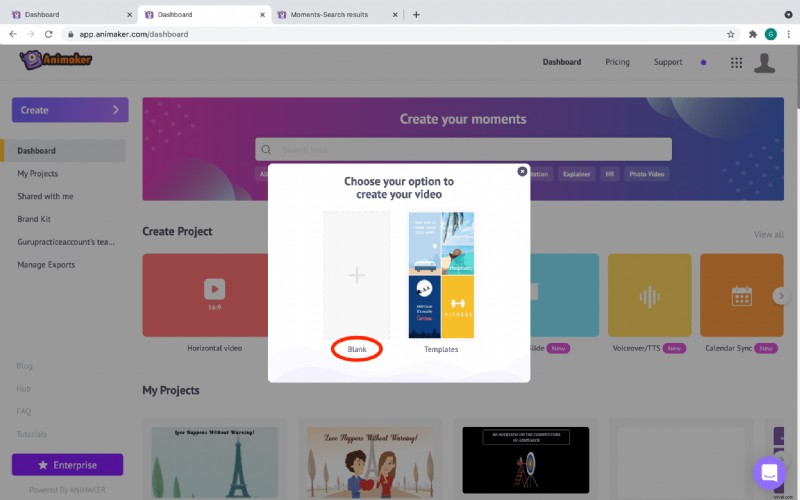
4. Po wybraniu opcji Puste , w aplikacji zostanie otwarty nowy pusty projekt. Jest to interfejs aplikacji Animmaker, w którym możesz edytować i zmieniać przeznaczenie swoich filmów. 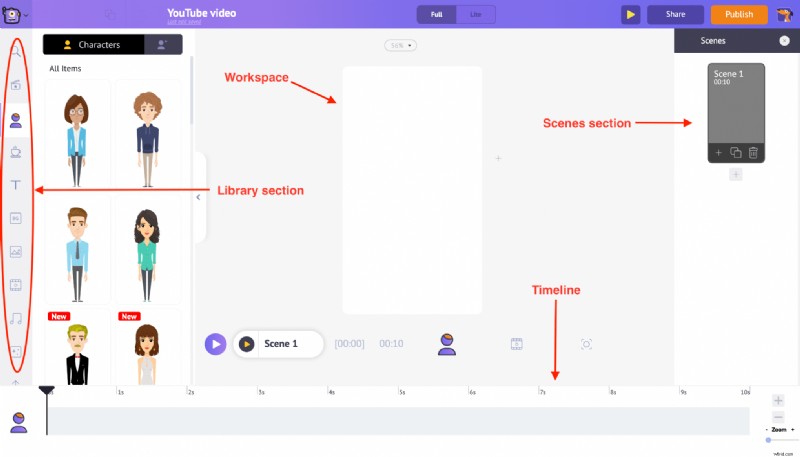
5. Po lewej stronie znajduje się sekcja biblioteki . Znajdziesz Prześlij opcja na dole. Po kliknięciu możesz wybrać i przesłać film z YouTube, który chcesz ze swojego komputera.Uwaga:Filmy z YouTube mają poziomy format wideo o proporcjach 16:9. 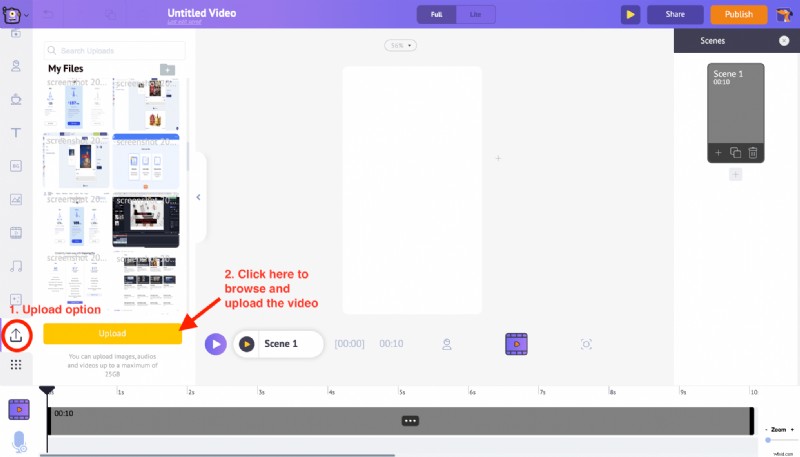
6. Po przesłaniu kliknięcie wideo automatycznie przekonwertuje je na wideo w pionie i zmieści się w obszarze roboczym. Po kliknięciu wideo w obszarze roboczym zauważysz zestaw opcji. Nazywa się to menu pozycji i daje nam opcje edycji wideo. 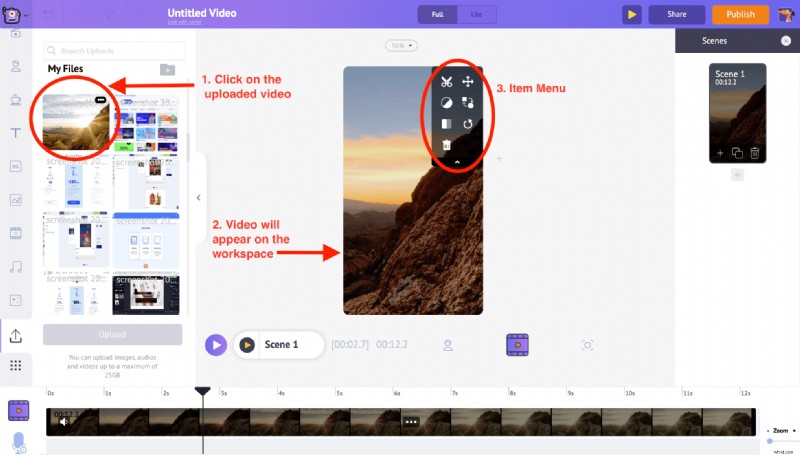
7. Podczas gdy wideo zmienia się z poziomego na pionowy format wideo, niektóre części wideo mogą zostać przycięte z powodu zmiany proporcji. Ale nie martw się. Zawsze możesz użyć Zmień rozmiar funkcja z Menu pozycji i dostosuj konkretną część filmu, która ma być widoczna. 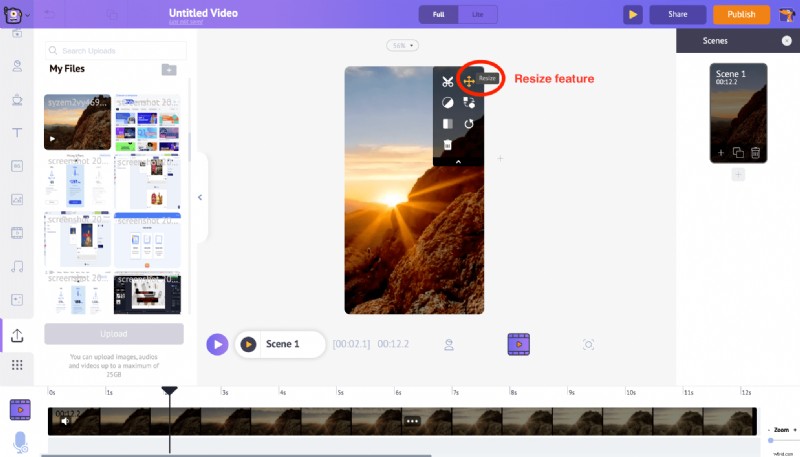 Kliknij Zmień rozmiar i będziesz mógł kontrolować część wideo, która pojawi się w obszarze roboczym.
Kliknij Zmień rozmiar i będziesz mógł kontrolować część wideo, która pojawi się w obszarze roboczym. 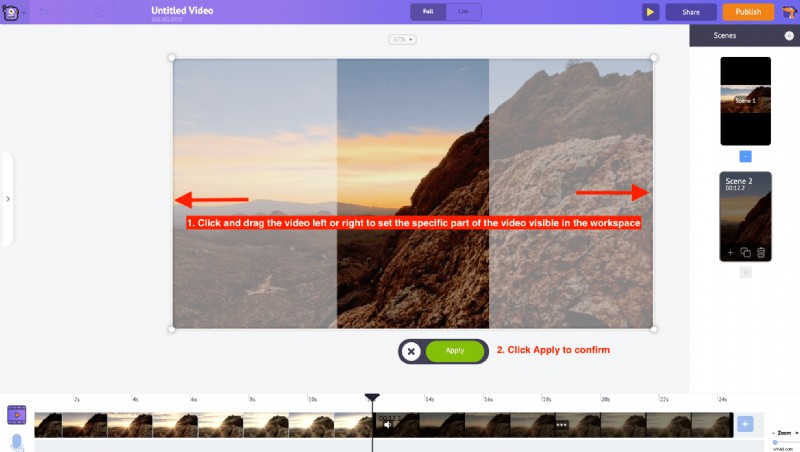 Jeśli jednak chcesz całkowicie uniknąć przycięcia wideo, użyj opcji Zmień rozmiar, aby zmniejszyć rozmiar wideo i trzymaj go na środku obszaru roboczego, a następnie kliknij Zastosuj.
Jeśli jednak chcesz całkowicie uniknąć przycięcia wideo, użyj opcji Zmień rozmiar, aby zmniejszyć rozmiar wideo i trzymaj go na środku obszaru roboczego, a następnie kliknij Zastosuj. 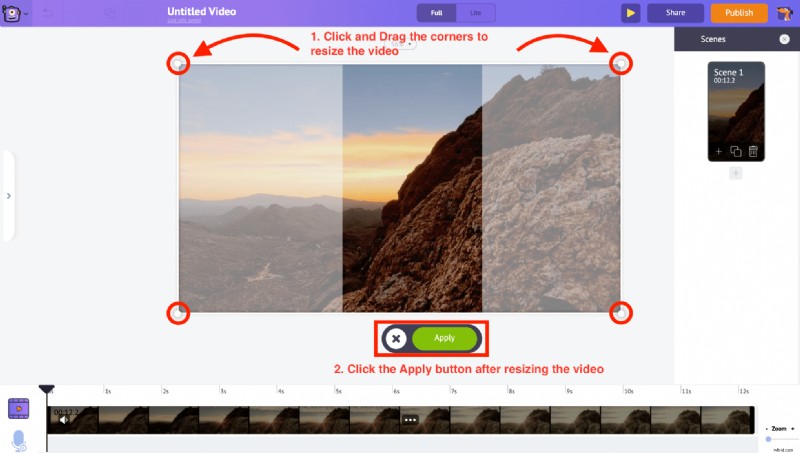
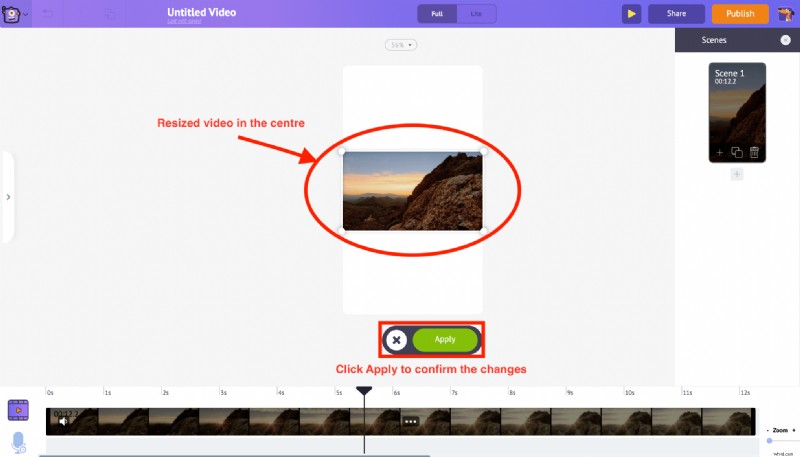 Teraz możesz użyć miejsca nad i pod filmem, aby dodać tekst tytułu lub tekst wezwania do działania. Ale przed dodaniem tekstu zmieńmy kolor tła, aby wideo wyglądało lepiej. Aby zmienić kolor tła, kliknij w dowolnym miejscu białego obszaru obszaru roboczego, a na dole pojawi się nowa opcja palety kolorów.
Teraz możesz użyć miejsca nad i pod filmem, aby dodać tekst tytułu lub tekst wezwania do działania. Ale przed dodaniem tekstu zmieńmy kolor tła, aby wideo wyglądało lepiej. Aby zmienić kolor tła, kliknij w dowolnym miejscu białego obszaru obszaru roboczego, a na dole pojawi się nowa opcja palety kolorów. 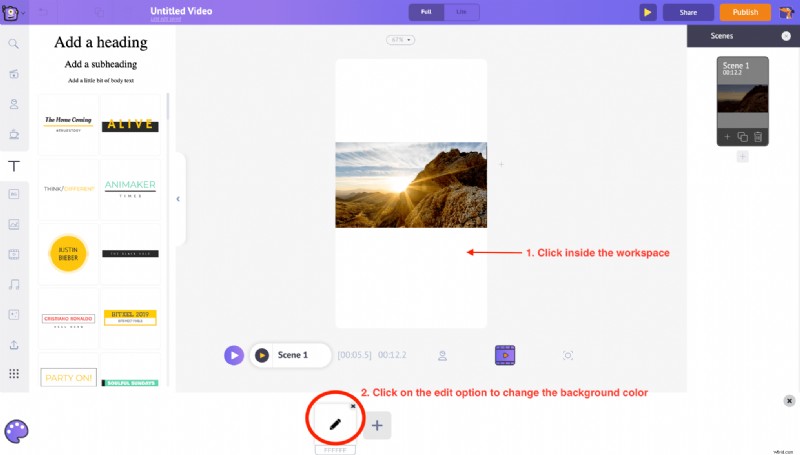 Kliknij opcję edycji nad nią i wybierz nowy kolor, który chcesz dodać do tła. Kliknij zieloną ikonę haczyka, aby zastosować. W naszym przypadku wybieramy czarny kolor tła.
Kliknij opcję edycji nad nią i wybierz nowy kolor, który chcesz dodać do tła. Kliknij zieloną ikonę haczyka, aby zastosować. W naszym przypadku wybieramy czarny kolor tła.
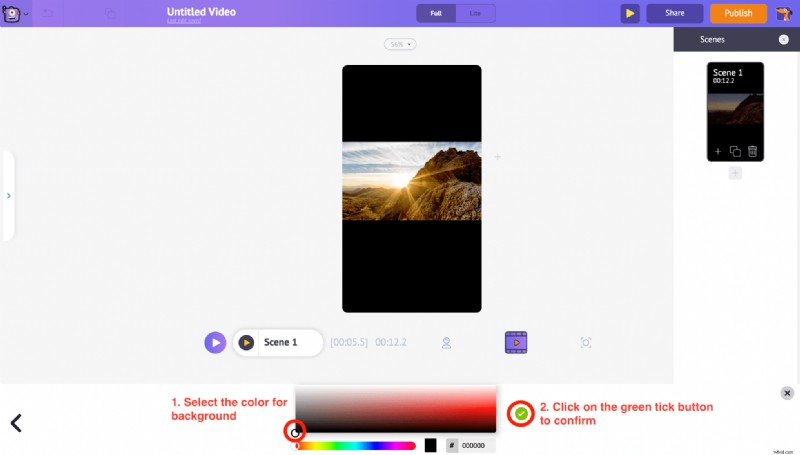
8. Aby dodać tekst, kliknij przycisk Tekst sekcji w bibliotece. W tej sekcji możesz wybrać puste pole tekstowe lub wybrać z listy gotowych projektów tekstowych które są dostarczane ze wstępnie zastosowanymi efektami animacji.
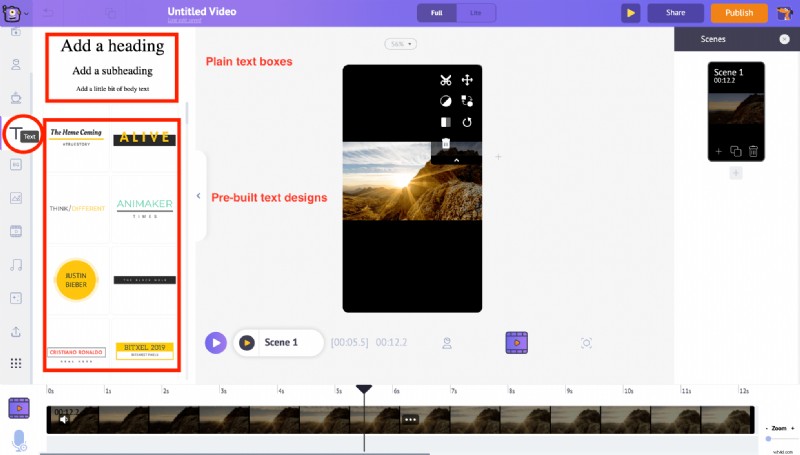
Zobaczmy, jak korzystać z jednego z pól tekstowych aby dodać tekst do filmu. Wystarczy kliknąć jedno z pól tekstowych, które lubisz, a pojawi się ono na środku obszaru roboczego. Aby edytować tekst, kliknij go ponownie i wpisz nowy tekst. Ponieważ chcemy przyciągnąć ruch do naszego filmu na YouTube z naszej historii na Instagramie, użyjmy „SWIPE UP” jako tekstu wezwania do działania do tego filmu. 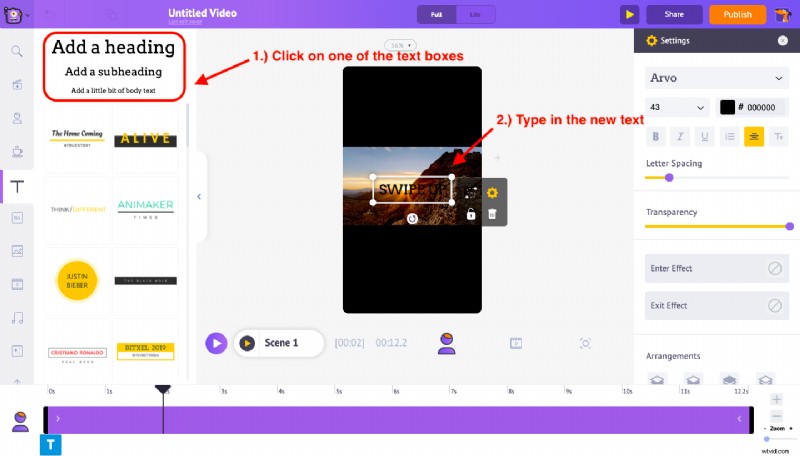 Po wpisaniu „Przesuń w górę” w polu tekstowym kliknij opcję ustawień, która pojawi się po prawej stronie bok. Korzystając z opcji dostępnych w menu ustawień, możesz zmienić styl czcionki, kolor, odstępy, a nawet przezroczystość tekstu. Zmieńmy styl i kolor czcionki, aby uzyskać lepszą widoczność i zachowajmy je na dole obszaru roboczego.
Po wpisaniu „Przesuń w górę” w polu tekstowym kliknij opcję ustawień, która pojawi się po prawej stronie bok. Korzystając z opcji dostępnych w menu ustawień, możesz zmienić styl czcionki, kolor, odstępy, a nawet przezroczystość tekstu. Zmieńmy styl i kolor czcionki, aby uzyskać lepszą widoczność i zachowajmy je na dole obszaru roboczego. 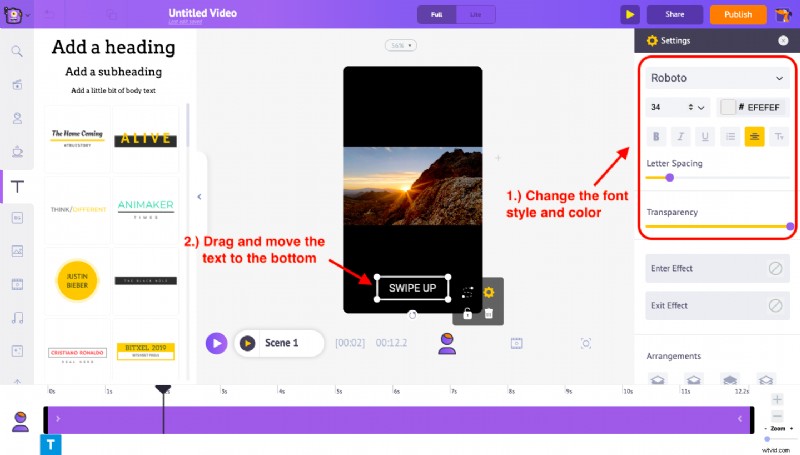 Zauważysz również fioletowy pasek na osi czasu. Możesz po prostu przeciągnąć i dostosować jego długość, aby kontrolować czas, przez jaki tekst będzie wyświetlany w tym filmie fabularnym. Na przykład, jeśli chcę, aby tekst pojawił się po pierwszych dwóch sekundach, muszę przeciągnąć lewą krawędź fioletowego paska i przesunąć go do znaku 2s na osi czasu.
Zauważysz również fioletowy pasek na osi czasu. Możesz po prostu przeciągnąć i dostosować jego długość, aby kontrolować czas, przez jaki tekst będzie wyświetlany w tym filmie fabularnym. Na przykład, jeśli chcę, aby tekst pojawił się po pierwszych dwóch sekundach, muszę przeciągnąć lewą krawędź fioletowego paska i przesunąć go do znaku 2s na osi czasu. 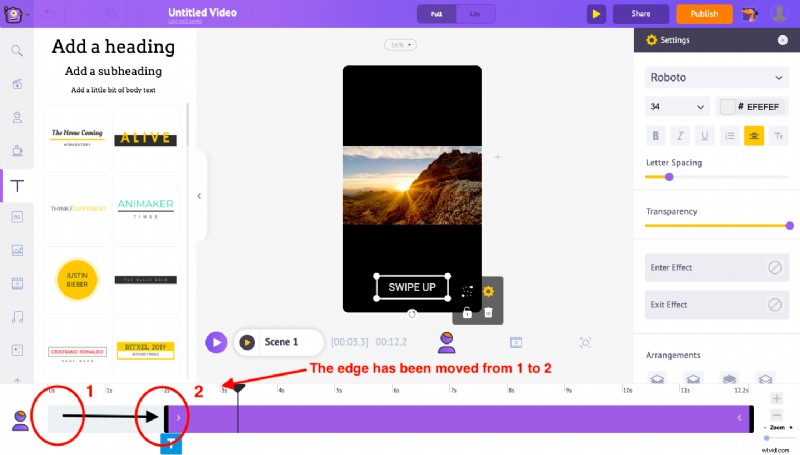 Podobnie możesz kontrolować czas wejścia i wyjścia dowolnego tekstu za pomocą krawędzi dostępnych na obu końcach fioletowego paska.
Podobnie możesz kontrolować czas wejścia i wyjścia dowolnego tekstu za pomocą krawędzi dostępnych na obu końcach fioletowego paska.
Następnym krokiem po tym jest dodanie efektów wejścia i wyjścia dla tekstu „Swipe Up”, który właśnie dodaliśmy do naszego projektu. Aby to zrobić, przejdź do dolnej części menu ustawień. Dwie opcje „Wprowadź efekt” i „Wyjdź efekt” pozwalają dodawać efekty animacji wejścia i wyjścia do tekstu. Kliknij opcję wprowadź efekt, aby znaleźć ponad 50 różnych efektów animacji tekstu, które można zastosować do tego tekstu. Tutaj wybieramy „Pop w lewo” jako efekt Enter dla tekstu. 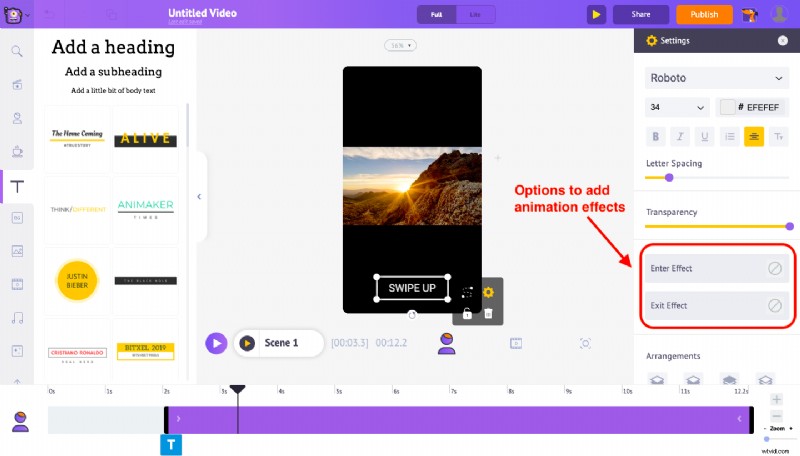
Po zastosowaniu efektu Enter zauważysz nową różową część na fioletowym pasku na osi czasu. To pozwoli ci kontrolować czas trwania efektu Enter tekstu. W ten sam sposób możemy zastosować do tekstu efekt animacji Exit. Ale w przypadku tego tekstu nie chcemy żadnego efektu animacji wyjścia, więc nie wybieramy żadnego efektu.
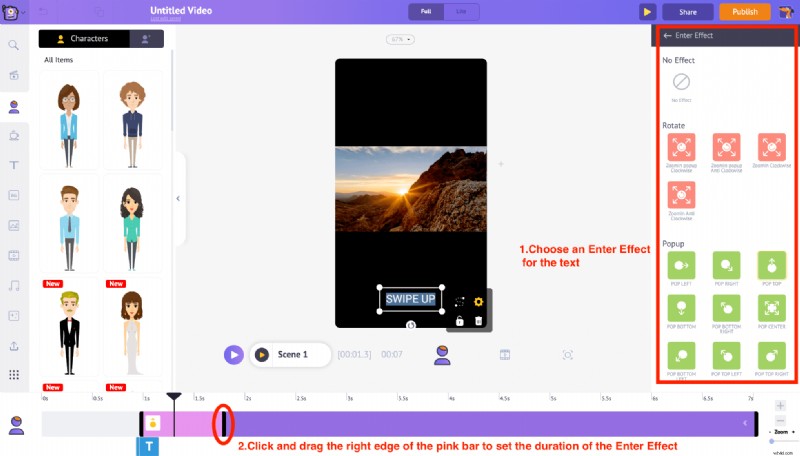
Teraz dodajmy ikonę, aby uzupełnić tekst CTA „Swipe Up”. Możemy użyć opcji właściwości z sekcji biblioteki, aby dodać ikonę strzałki. Zastosujmy również odpowiedni efekt Enter, taki jak „Pop Top”, do strzałki, aby była bardziej angażująca dla odbiorców.
Podobnie do tego, jak dostosowaliśmy czas wprowadzania tekstu przesuwanego w górę, możesz użyć fioletowego paska na osi czasu, aby dostosować czas wyświetlania strzałki w filmie. Podobnie jak w przypadku tekstu Przesuń w górę, użyj prawej krawędzi różowego paska, aby dostosować czas trwania efektu Enter strzałki.
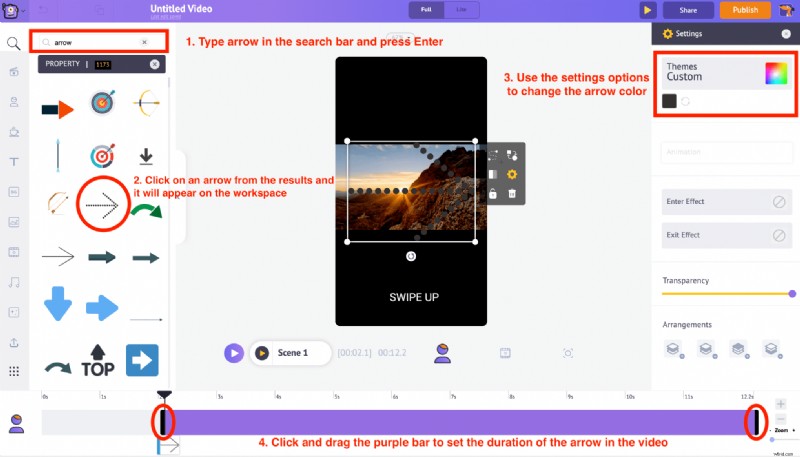
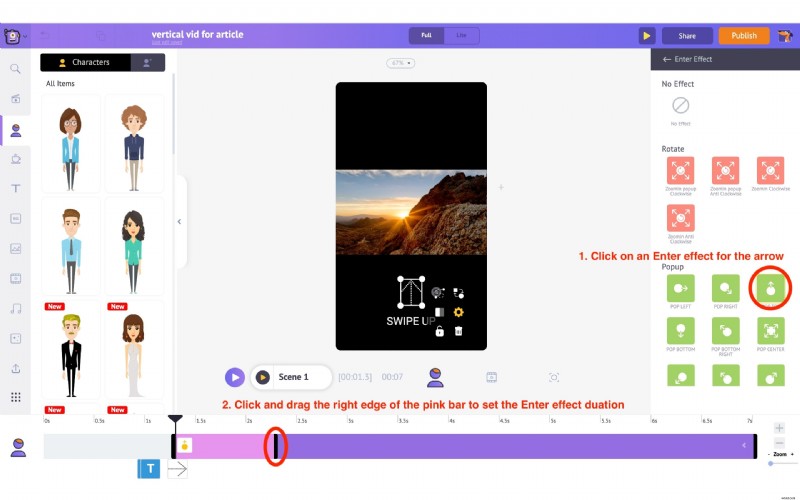
Teraz dodajmy również tytuł tej historii na Instagramie. Wpiszmy tytuł filmu na YouTube „5 najbardziej malowniczych zachodów słońca na zachodnim wybrzeżu” i umieśćmy pole tekstowe u góry filmu. Użyj menu ustawień, które pojawi się po prawej stronie, aby zmienić kolor tekstu, styl czcionki itp. Dostosuj fioletowy pasek na osi czasu, aby ustawić czas wyświetlania tekstu w filmie.
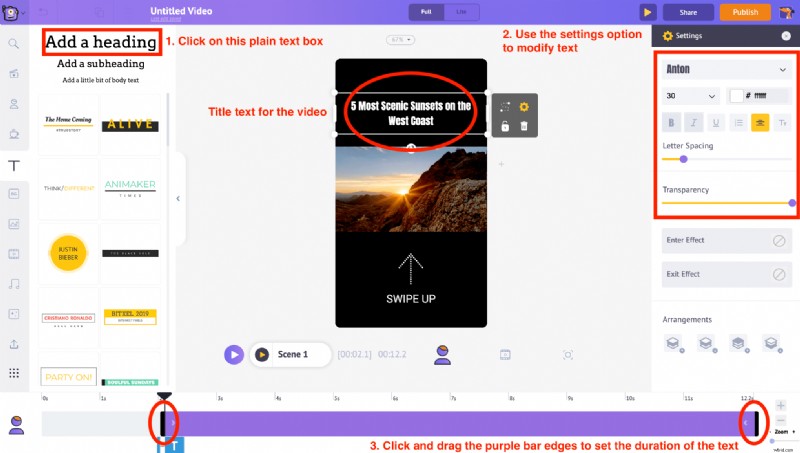
9. Użyj funkcji przycinania w Menu pozycji aby dostosować całkowity czas trwania filmu. 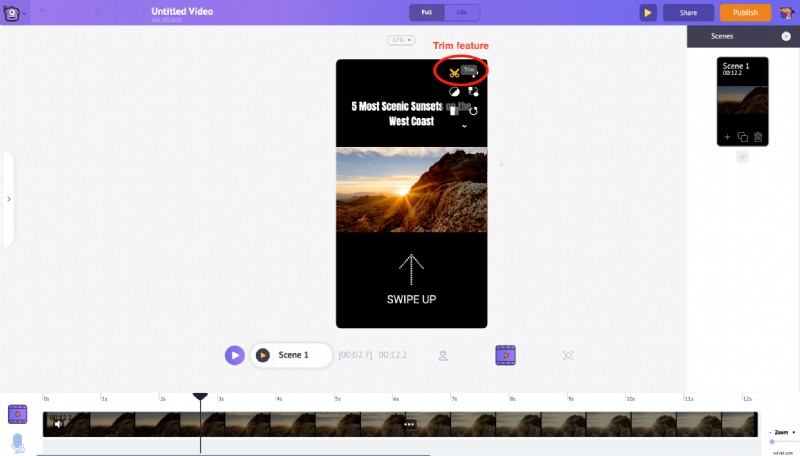 Po kliknięciu przytnij funkcji, możesz zobaczyć wyskakujące okienko wideo z opcjami jego przycięcia.
Po kliknięciu przytnij funkcji, możesz zobaczyć wyskakujące okienko wideo z opcjami jego przycięcia. 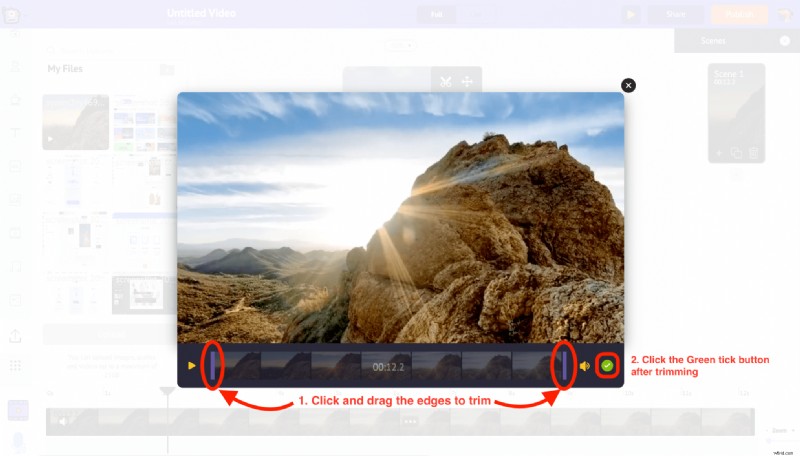 Przeciągnij fioletowe krawędzie na osi czasu, aby przyciąć wideo. Ponieważ tworzymy film z historią na Instagramie, ustaw czas trwania na mniej niż 15 sekund (maksymalny czas trwania historii na Instagramie to 15 sekund). Następnie kliknij Zielony haczyk ikonę, aby zastosować zmiany.
Przeciągnij fioletowe krawędzie na osi czasu, aby przyciąć wideo. Ponieważ tworzymy film z historią na Instagramie, ustaw czas trwania na mniej niż 15 sekund (maksymalny czas trwania historii na Instagramie to 15 sekund). Następnie kliknij Zielony haczyk ikonę, aby zastosować zmiany.
10. Teraz zobaczmy, co zrobiliśmy. Używając przycisku Podgląd na pasku menu, możemy zobaczyć, jak wygląda scena. 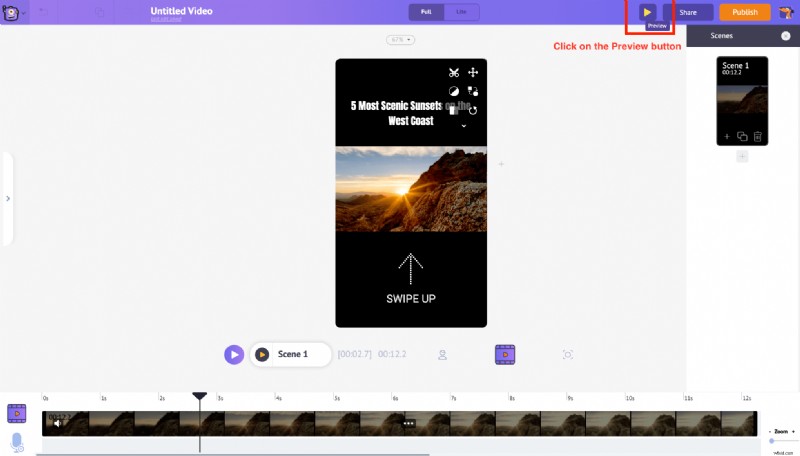
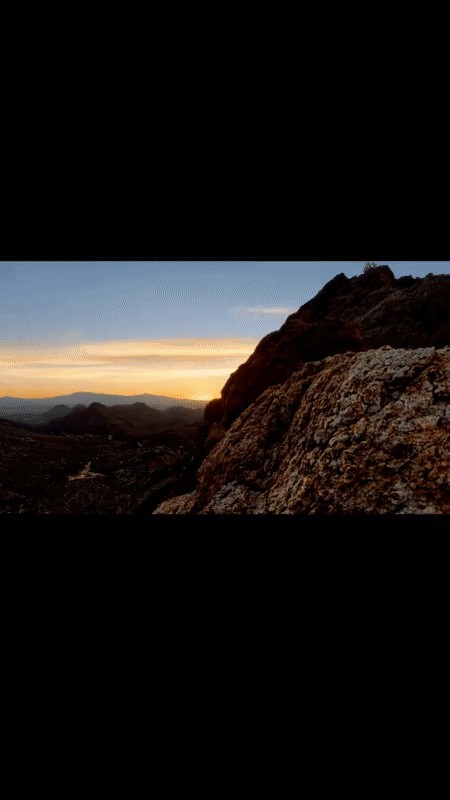
11. Gdy wszystko zostanie zrobione, kliknij Opublikuj w prawym górnym rogu. Z wyświetlonych opcji wybierz Pobierz wideo możliwość pobrania filmu.
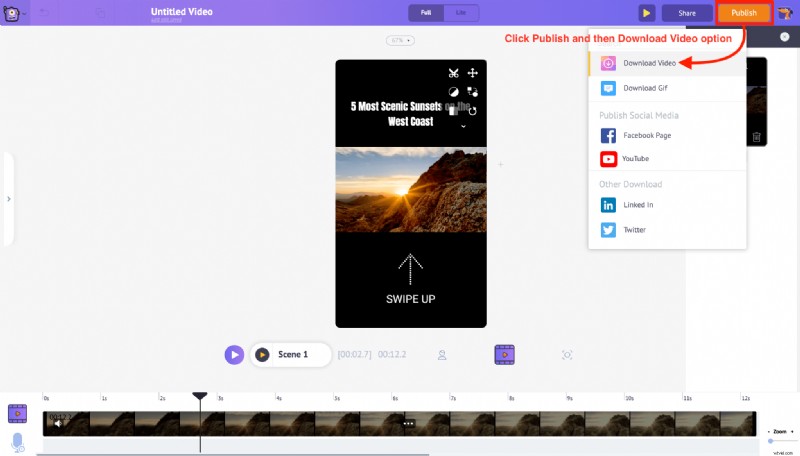
12. Kliknięcie Pobierz wideo , projekt zostanie przekierowany na stronę eksportu. Kliknij Pobierz przycisk, aby zapisać wideo bezpośrednio na komputerze.
Teraz, gdy wiesz już wszystko, czego potrzebujesz, aby dostosować wideo do historii na Instagramie, przyjrzyjmy się, jak dostosować wideo do posta na Instagramie.
Dostosowywanie wideo do postów na Instagramie
W tym przypadku zamierzamy zmienić przeznaczenie filmu z YouTube na Instagram. Naszym celem jest generowanie ruchu z powrotem do kanału YouTube za pomocą posta na Instagramie. Zobaczmy, jak dostosować wideo z YouTube (o proporcjach 16:9) do kwadratowego wideo na Instagramie o proporcjach 1:1,
1. Udaj się do Instagram Video Maker od Animaker i załóż darmowe konto
2. W pulpicie nawigacyjnym aplikacji Animmaker w sekcji Utwórz projekt, wybierz Kwadratowy film wideo format.
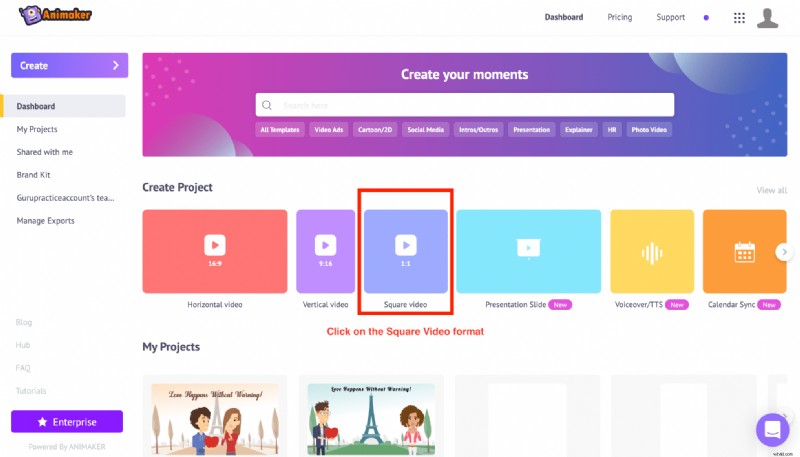
3. Zostaniesz poproszony o wybranie między pustym płótnem a szablonami do tworzenia wideo. Ponieważ planujemy dostosować nasz film z YouTube do filmu na Instagramie, kliknij opcję Puste . 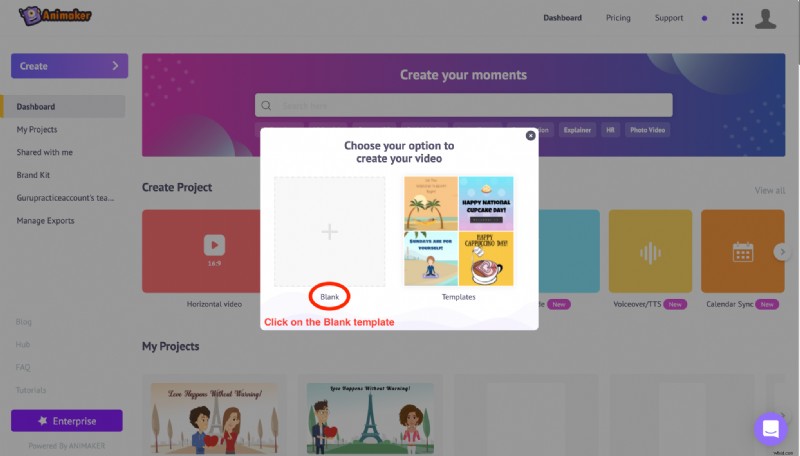
4. Po wybraniu opcji Puste , pojawi się nowe okno projektu. To jest interfejs aplikacji Animmaker, w którym możesz edytować swoje filmy. 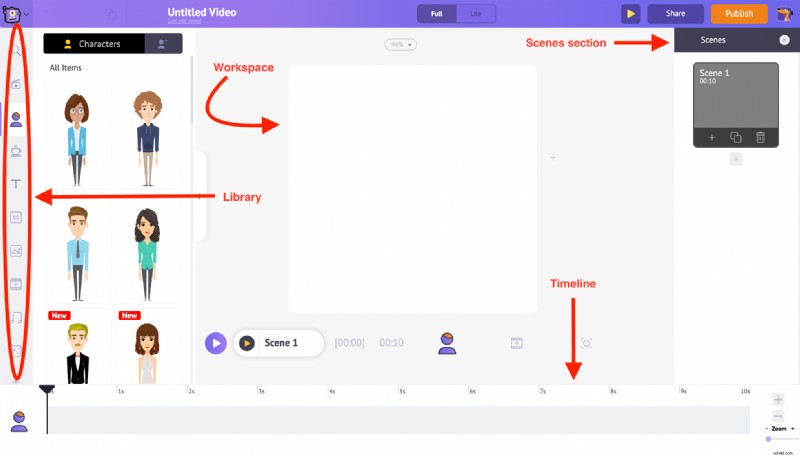
5. Po lewej stronie znajduje się sekcja biblioteki . Znajdziesz Prześlij opcja na dole. Po kliknięciu możesz wybrać i przesłać film z YouTube, który chcesz ze swojego komputera. 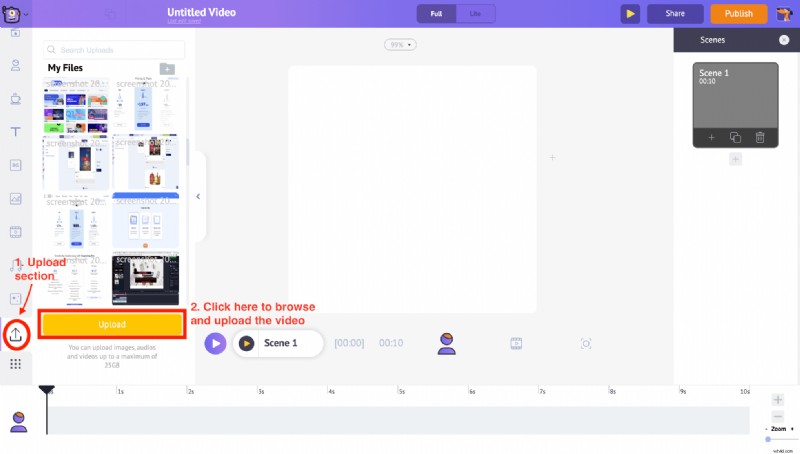
6. Po przesłaniu kliknięcie filmu automatycznie przekształci go w kwadratowy film i zmieści się w obszarze roboczym. Ponadto Menu pozycji będzie teraz widoczny w obszarze roboczym, co pozwoli nam edytować przesłane wideo. 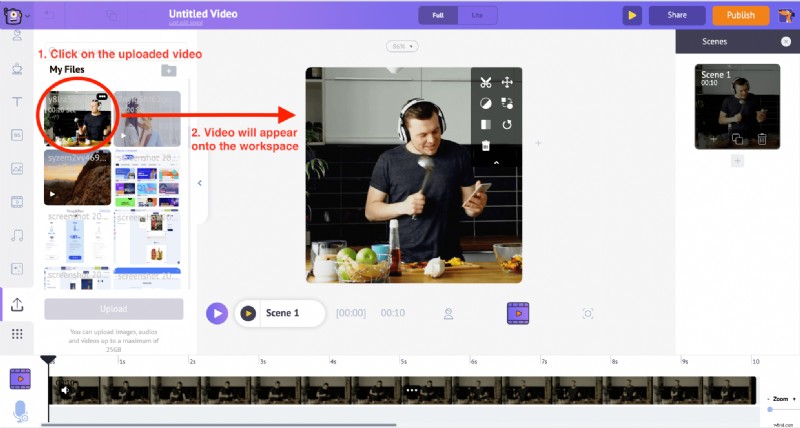
7. Podczas gdy wideo zmienia się z formatu poziomego na kwadratowy, niektóre części wideo mogą zostać przycięte z powodu zmiany proporcji. Ale nie martw się. Zawsze możesz użyć Zmień rozmiar funkcja z Menu pozycji i dostosuj konkretną część filmu, która ma być widoczna. 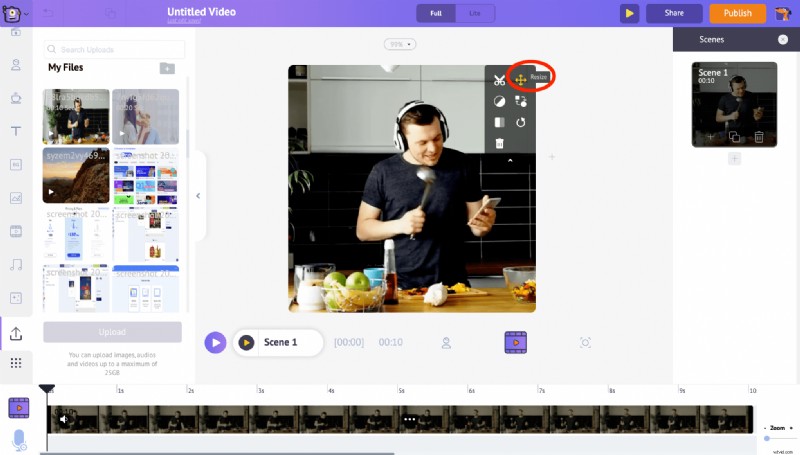
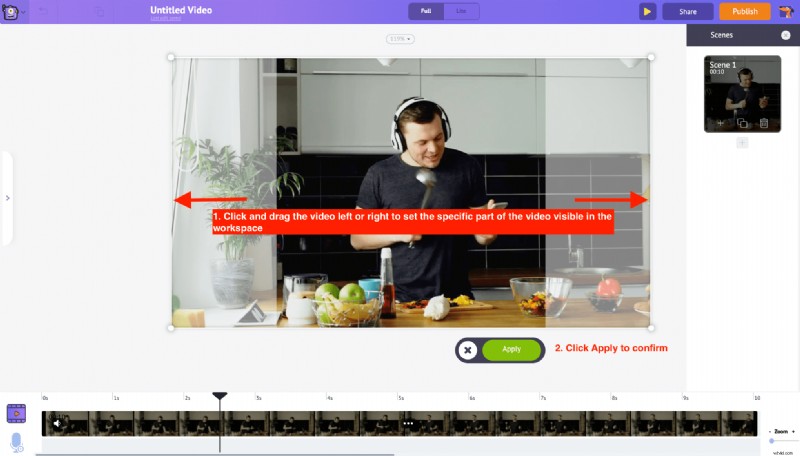 Ale jeśli chcesz w ogóle uniknąć przycięcia filmu, użyj Zmień rozmiar opcja zmniejszenia rozmiaru wideo i utrzymania go na środku obszaru roboczego, a następnie kliknij Zastosuj.
Ale jeśli chcesz w ogóle uniknąć przycięcia filmu, użyj Zmień rozmiar opcja zmniejszenia rozmiaru wideo i utrzymania go na środku obszaru roboczego, a następnie kliknij Zastosuj.
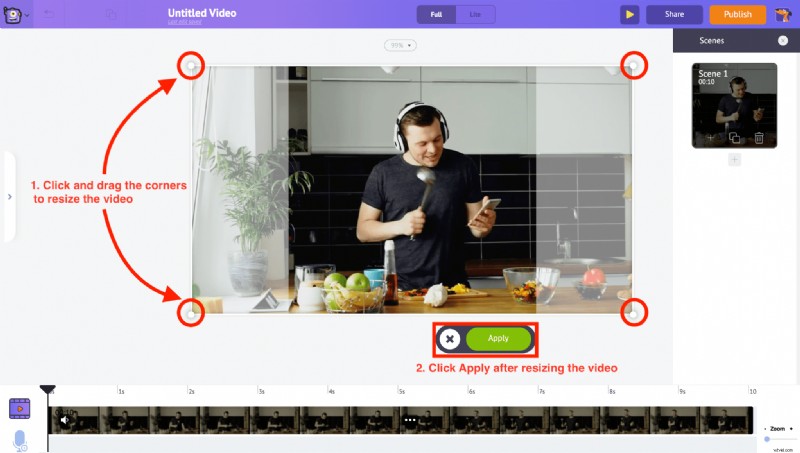
W naszym przypadku zmieniliśmy rozmiar wideo na środek obszaru roboczego a następnie kliknąłem Zastosuj.
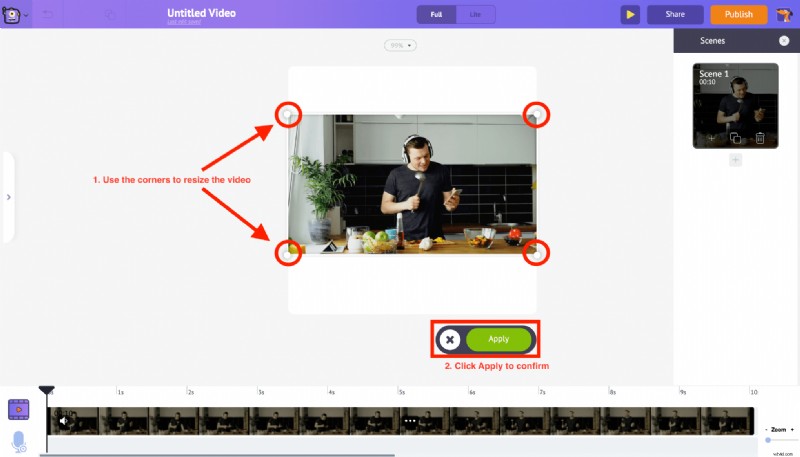
8. Kliknij pusty biały obszar obszaru roboczego, a na dole ekranu pojawi się opcja edycji koloru tła. Wybierz odpowiedni kolor i kliknij zielony przycisk, aby potwierdzić. W naszym przypadku pozostańmy przy domyślnym białym kolorze tła. 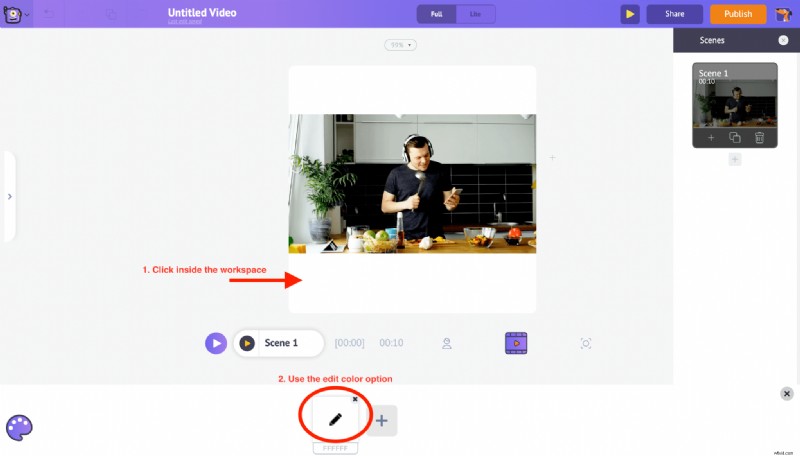
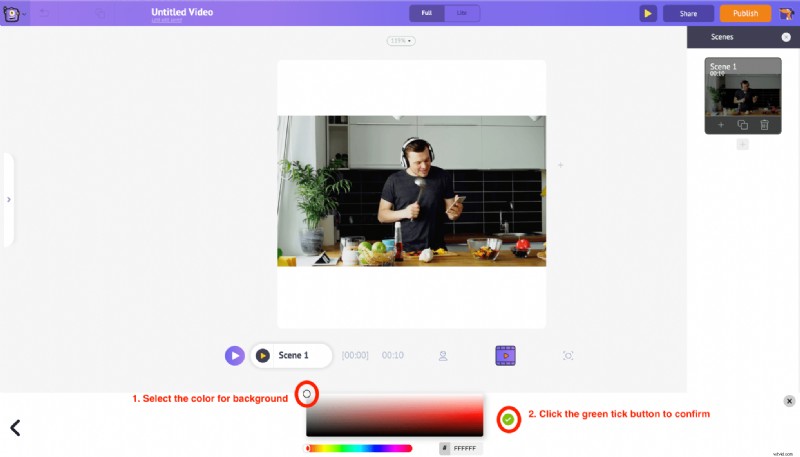
9. Możesz także dodać tekst do filmu, używając Tekst sekcja z biblioteki. Po kliknięciu sekcji tekstu będziesz mieć dwie dodatkowe opcje dodawania tekstu. Na dole znajdziesz gotowe projekty tekstowe które pochodzą ze wstępnie zastosowanymi efektami animacji. I zwykły tekst u góry, który można dostosować do naszych potrzeb. 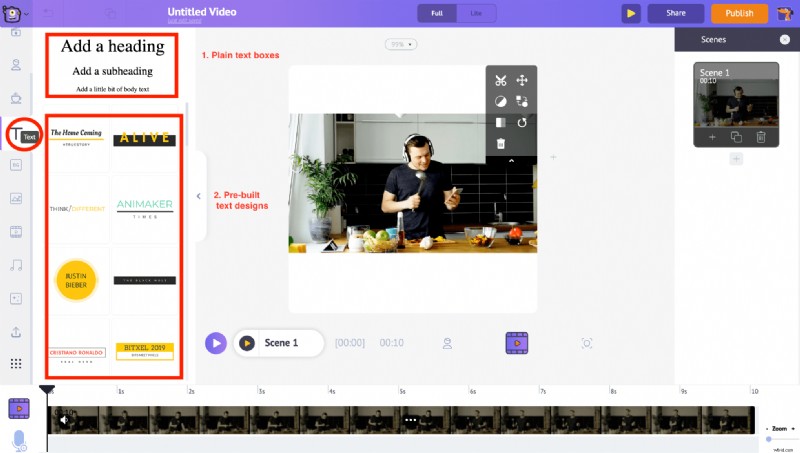 Klikając zwykły tekst , do obszaru roboczego zostanie dodane nowe pole tekstowe. Kliknij go dalej i będziesz mógł wpisać tekst, który chcesz dodać. Możemy również przeciągnąć i przenieść go w dowolne miejsce w obszarze roboczym.
Klikając zwykły tekst , do obszaru roboczego zostanie dodane nowe pole tekstowe. Kliknij go dalej i będziesz mógł wpisać tekst, który chcesz dodać. Możemy również przeciągnąć i przenieść go w dowolne miejsce w obszarze roboczym.
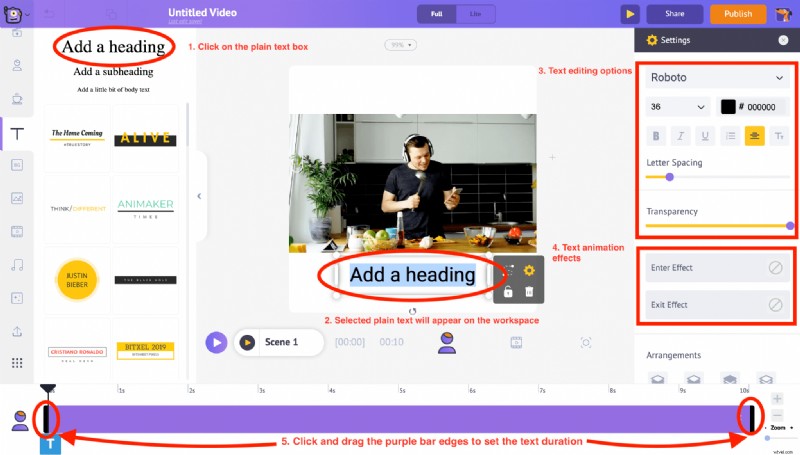
Po prawej stronie pojawi się karta ustawień. Korzystając z tych opcji, możesz zmienić styl czcionki, kolor, odstępy, a nawet przezroczystość tekstu.
A na dole ustawień dwie opcje „Wprowadź efekt” i „Wyjdź efekt” pozwalają dodawać efekty animacji wejścia i wyjścia do tekstu. Zauważysz również fioletowy pasek na osi czasu. Możesz po prostu przeciągnąć i dostosować jego długość, aby kontrolować czas trwania tekstu.
W tym przypadku w naszym poście wideo na Instagramie Square wpiszmy tytuł „Zrób śniadanie w niecałą minutę” u góry filmu i dodaj nazwę kanału YouTube „@YT_YourHomeChef” jako znak wodny i umieść go w dolnym miejscu filmu. 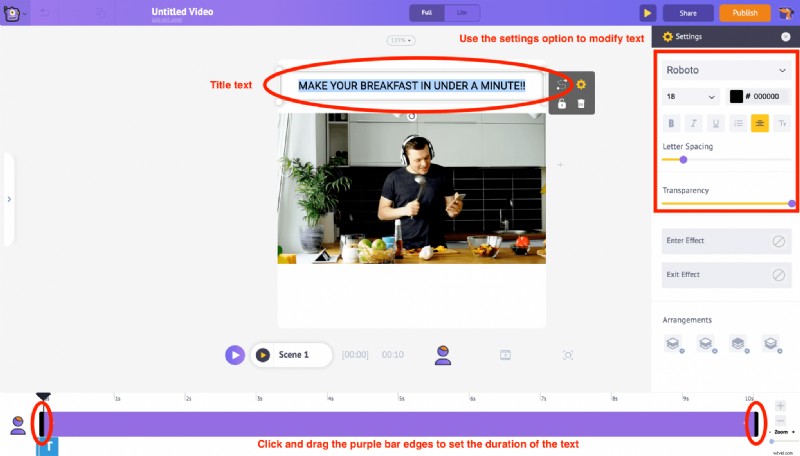
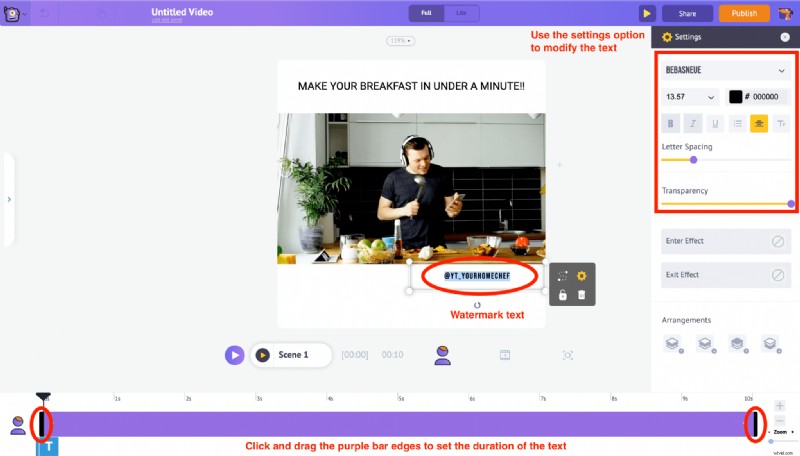
10. Użyj funkcji przycinania w menu pozycji, aby dostosować czas trwania filmu. 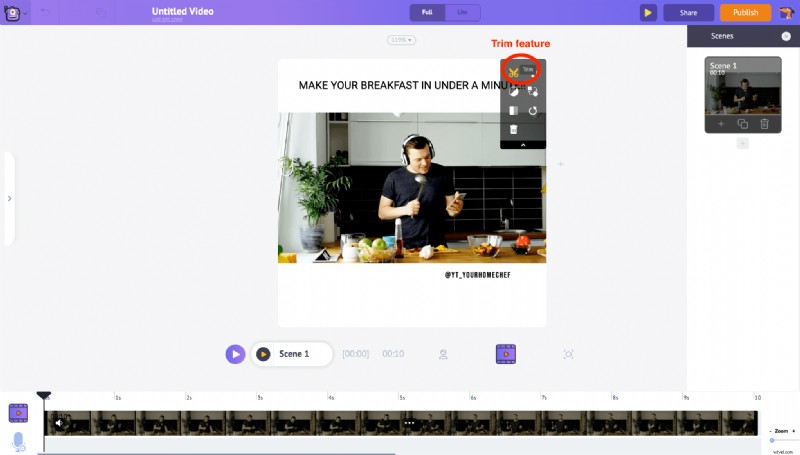 Zgodnie z wymaganiami dotyczącymi czasu trwania na Instagramie (posty wideo na Instagramie na kwadrat mogą mieć 60 sekund), przeciągnij krawędzie, aby je przyciąć czas trwania i kliknij Zielony haczyk przycisk.
Zgodnie z wymaganiami dotyczącymi czasu trwania na Instagramie (posty wideo na Instagramie na kwadrat mogą mieć 60 sekund), przeciągnij krawędzie, aby je przyciąć czas trwania i kliknij Zielony haczyk przycisk. 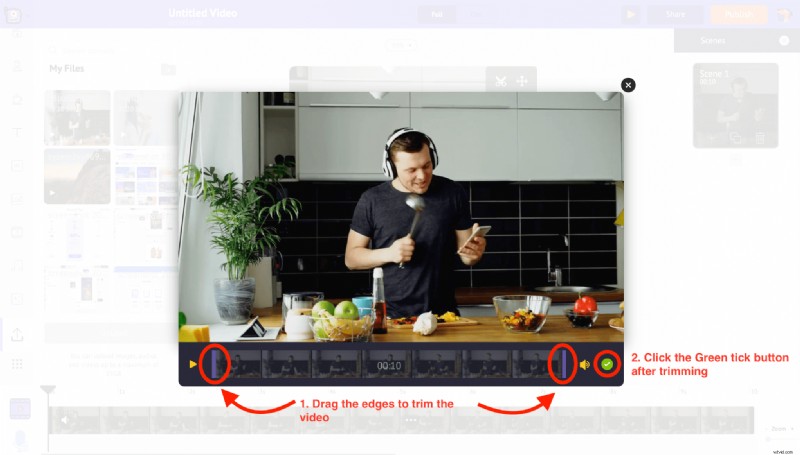
Za pomocą przycisku Podgląd w górnym menu możemy wyświetlić zmiany wprowadzone w scenie. 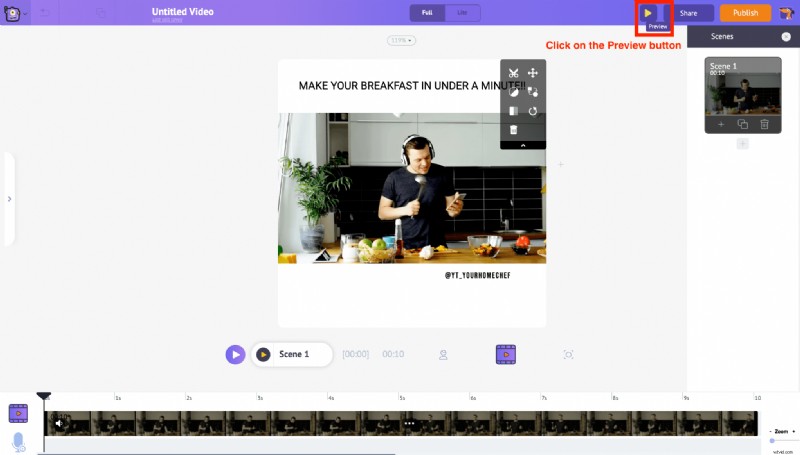
11. Gdy wszystko zostanie zrobione, kliknij Opublikuj w prawym górnym rogu. Z wyświetlonych opcji wybierz Pobierz wideo możliwość pobrania filmu.
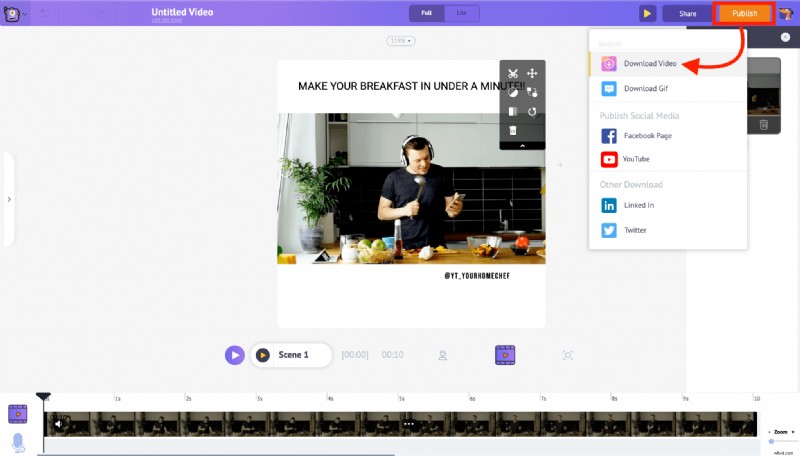
KROK 3: Przesyłanie wideo na konto na Instagramie
Istnieją dwa różne sposoby przesyłania filmów na Instagram. Zobaczmy, jak opublikować swoje filmy przy użyciu obu metod.
- Korzystanie z komputera PC lub Mac
- Korzystanie ze smartfona
1. Korzystanie z komputera PC lub Mac
Z komputera można przesyłać tylko filmy IGTV. Postępuj zgodnie z poniższymi instrukcjami,
- Odwiedź www.instagram.com w przeglądarce na komputerze PC lub Mac i zaloguj się na swoje konto na Instagramie
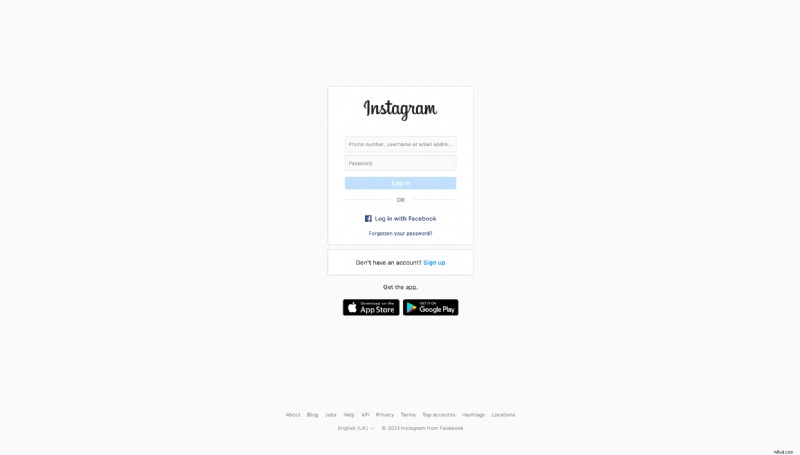
- Na stronie profilu, w sekcji IGTV, kliknij przycisk Prześlij
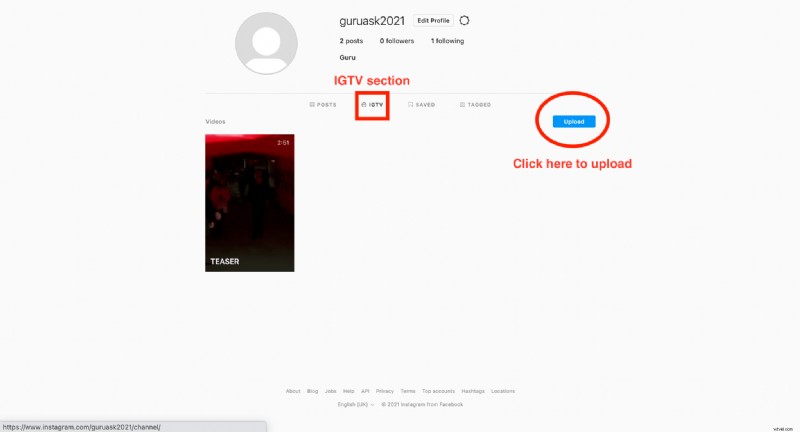
- Zostaniesz przekierowany do Dodaj nowy film IGTV sekcja
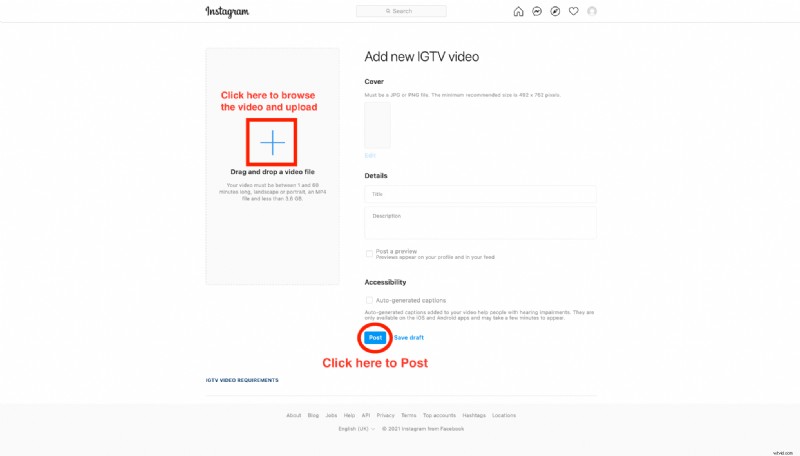
- Prześlij wideo przeciągnij i upuść lub kliknij przycisk dodawania i przeglądaj wideo na swoim komputerze.
- Wybierz zdjęcie na okładkę i wprowadź inne szczegóły – Tytuł i opis, gdy wszystko zostanie zakończone, kliknij przycisk Opublikuj.
2. Korzystanie ze smartfona
Aplikacja mobilna Instagram (Android i iOS) umożliwia przesyłanie filmów na konto Instagram jako Reels, Story, IGTV i Posts. Postępuj zgodnie z poniższymi instrukcjami
- Przenieś edytowane wideo do smartfona z komputera.
- Zaloguj się na swoje konto na Instagramie, kliknij przycisk dodawania w prawym górnym rogu na stronie profilu, jak pokazano poniżej
- Przenieś edytowane wideo do smartfona z komputera.
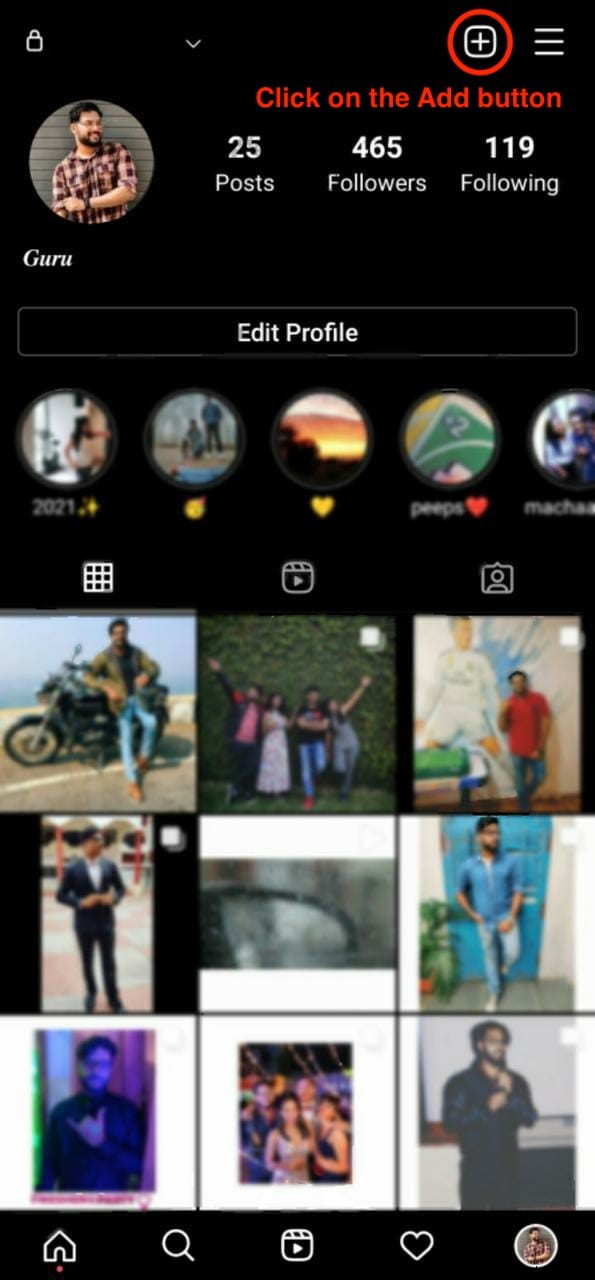
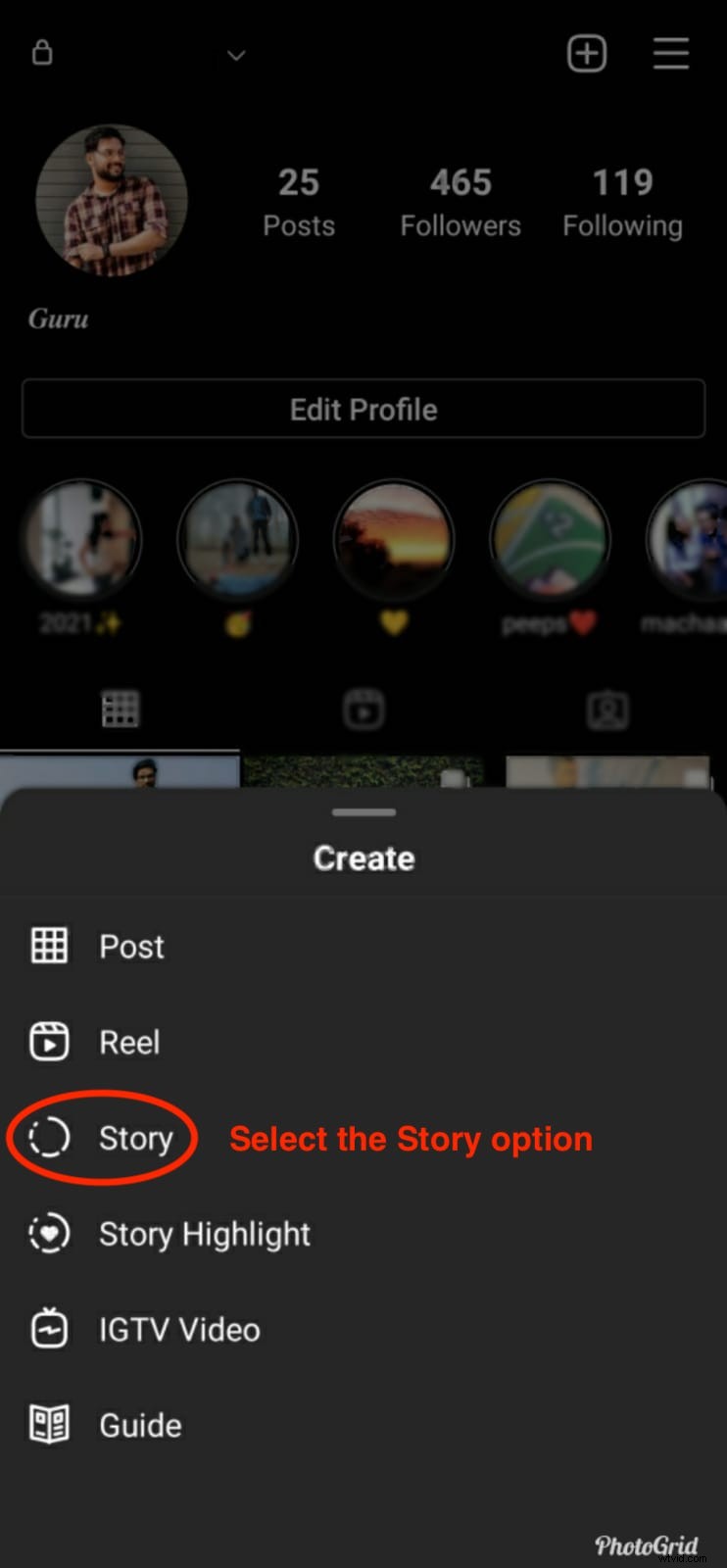
- Spowoduje to wyświetlenie różnych opcji tworzenia u dołu ekranu. Wybierz ten zgodnie ze swoimi wymaganiami. Tutaj na przykład wybraliśmy „Historia” w opcji Utwórz.
- Spowoduje to wyświetlenie różnych opcji tworzenia u dołu ekranu. Wybierz ten zgodnie ze swoimi wymaganiami. Tutaj na przykład wybraliśmy „Historia” w opcji Utwórz.
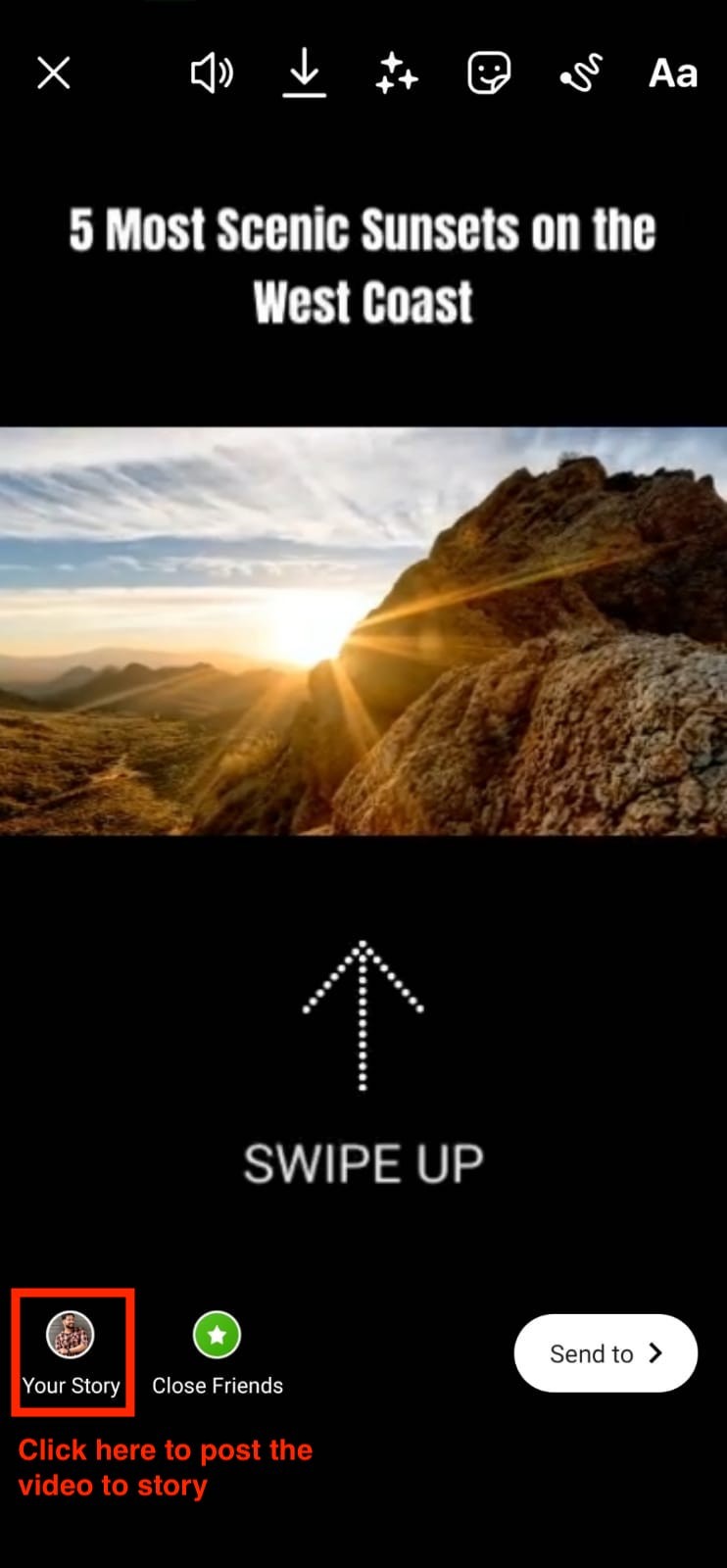
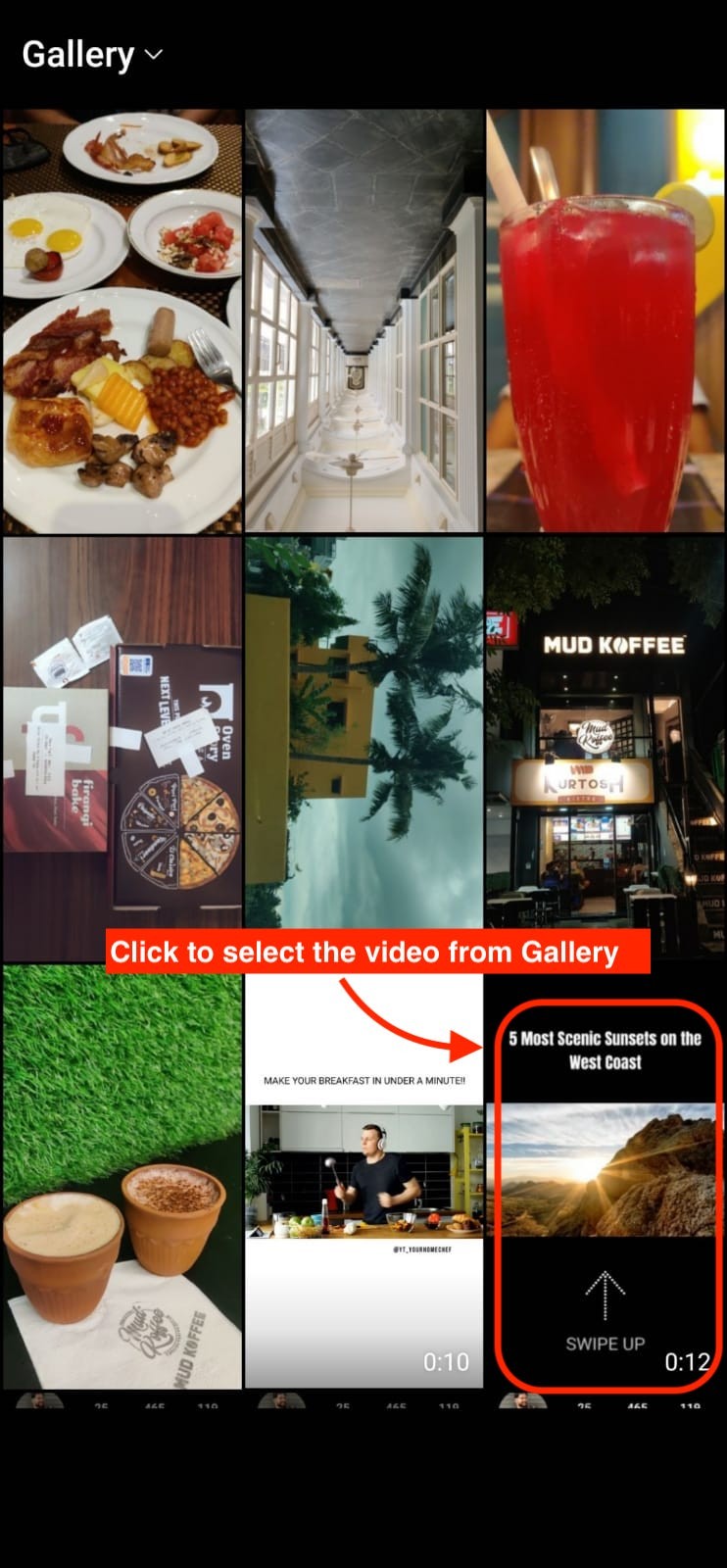
- Teraz wybierz żądany film z sekcji Galeria. I kliknij opcję „Twoja historia”, aby opublikować wideo jako historię na Instagramie.
Film zostanie pomyślnie przesłany i będzie teraz widoczny w Twoim profilu.
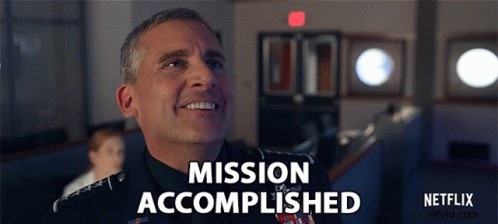
Sława! Nauczyłeś się publikować swoje filmy z YouTube na Instagramie. Więc po co czekać? Ulepsz swoją grę IG z Animmakerem.
