Podczas mojej kariery w fotografii wciąż ewoluowałem, zarówno styl fotografowania, jak i edycji, aby osiągnąć pożądane rezultaty. Kilka lat temu, pracując z montażystami przy projekcie kinowym, natknąłem się na koncepcję, którą postanowiłem zastosować we własnej fotografii i muszę przyznać, że bardzo poprawił moje końcowe obrazy. Pozwólcie, że wyjaśnię, jak używać płaskich stylów obrazu.

Kiedy hollywoodzkie studia filmują film za pomocą cyfrowej kamery kinowej, wiele razy kamera zostanie ustawiona na rejestrację tego, co jest znane jako Log Gamma. Jest to podobne do stylów obrazu, które my, użytkownicy lustrzanek cyfrowych i aparatów, znamy i kochamy. Ale podczas gdy style obrazu lub kontrolki obrazu są w większości przeznaczone do zapewnienia skończonego wyglądu, Log Gamma robi dokładnie odwrotnie. Plik wideo nagrany przy użyciu Log Gamma będzie bardzo płaski, z niewielkim kontrastem i nasyceniem kolorów. Celem kręcenia wideo w ten sposób jest zachowanie jak największej ilości informacji o zakresie tonów na obrazie, aby koloryści, którzy później pracują nad wideo, mogli wydobyć ten szczegół i stworzyć wizualny wygląd filmu . Ten proces nazywa się gradacją kolorów.
Kiedy zacząłem rozumieć, co robią koloryści, dostosowałem swój przepływ pracy, aby móc wykorzystać te same koncepcje. Uważam, że używając stylu obrazu płaskiego, o niskim kontraście i niskim nasyceniu, kiedy przetwarzam plik RAW, mogę wydobyć więcej szczegółów i kontrastu oraz uniknąć przycinania świateł i cieni.
Wybieranie płaskiego stylu obrazu
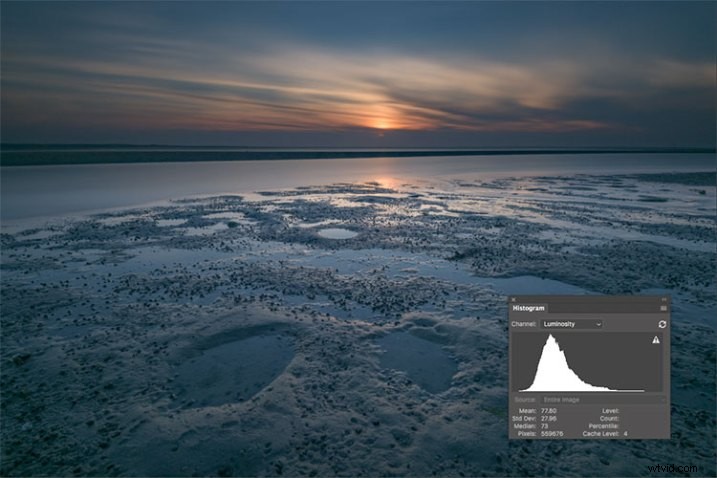
Płaski lub neutralny styl obrazu zapewni obraz o najmniejszym kontraście, zachowując lepsze szczegóły świateł i cieni. Pozwala to wydobyć te szczegóły w trakcie przetwarzania. Histogram w aparacie, a później w Photoshopie lub Lightroomie, pozwala zobaczyć, gdzie padają tony świateł i cieni, aby uniknąć przycinania.
Fotografowałem RAW od jakiegoś czasu, ale w większości pozostawiłem styl obrazu ustawiony na Standardowy lub Poziomy. Kiedy zobaczyłem tę technikę, postanowiłem zmienić styl zdjęć w moim aparacie na Neutralny (w aparatach Canon) lub Płaski (w nowszych Nikonach).
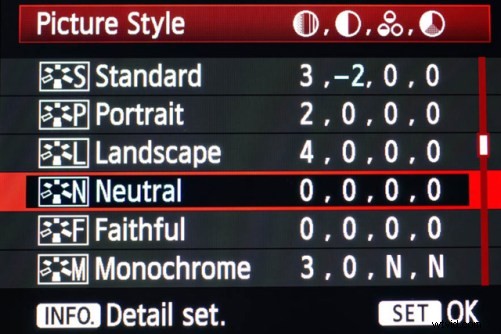
Styl obrazu firmy Canon
Powodem jest to, że histogram widoczny z tyłu aparatu oraz podgląd obrazu odzwierciedlają wybrany styl obrazu. W rezultacie, jeśli wybrany styl obrazu jest bardziej kontrastowy, taki jak Krajobraz, histogram to odzwierciedli i może wskazywać na przycinanie świateł lub cieni, zwłaszcza w kontrastowej scenie.
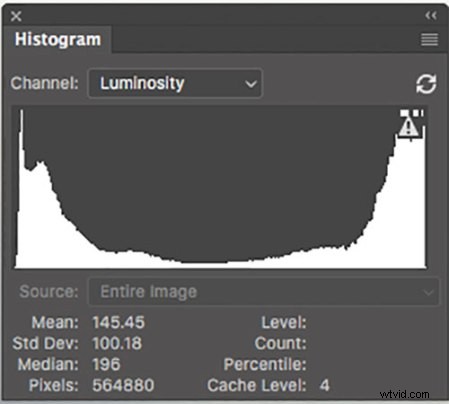
Ten histogram pokazuje przycięte światła, co oznacza utratę szczegółów w najjaśniejszych obszarach obrazu.
W moim Nikonie D810 używam funkcji Płaski obraz, ponieważ jest to najlepszy wybór do uchwycenia pełnego zakresu tonów sceny, a te tony są odzwierciedlane na histogramie z tyłu aparatu podczas przeglądania ujęć. Jest to ważne, ponieważ potrzebuję dokładnego wskazania, gdzie w moim histogramie przypadają światła i cienie sceny.
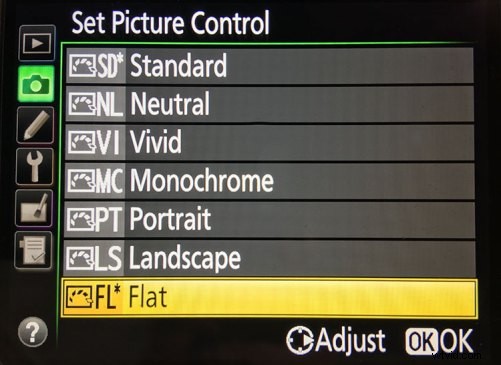
Nikon 810 Flat Picture Control
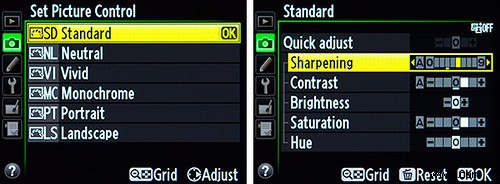
Sterowanie obrazem Nikon — jeśli nie masz opcji Płaski, wybierz Neutralny lub Wierny
Histogram w aparacie to wykres przedstawiający położenie pikseli na zdjęciu w stosunku do świateł i cieni. Lewa krawędź reprezentuje czerń, środkowa lewa reprezentuje cienie, środkowa to półcienie, środkowa prawa to światła, a skrajna prawa to biel. Chociaż nie wszystkie aparaty mają funkcję sterowania lub styl obrazu Płaski, większość ma styl lub sterowanie obrazu Neutralny lub Wierny, które działają podobnie. Ponadto większość aparatów umożliwia edycję stylów obrazu, dzięki czemu możesz zmniejszyć kontrast, jeśli chcesz, upewniając się, że uchwycisz więcej szczegółów świateł i cieni oraz zmniejszając prawdopodobieństwo przycięcia świateł lub cieni.
Podczas przycinania podświetleń obiekty w przyciętej scenie będą wyświetlane jako czysta biel bez szczegółów. Gdy cienie są przycinane, obiekty w tych obszarach będą wyświetlane w scenie jako czysta czerń, również bez szczegółów. Jeśli podczas przeglądania histogramu faliste linie tworzące wykres są przesunięte w lewą lub prawą stronę, nazywa się to obcinaniem. Kiedy tak się dzieje, tracisz szczegóły w cieniach, jeśli jest przesunięty w lewo, a w światłach, jeśli wykres jest przesunięty w prawo. Zmniejszając kontrast stylu obrazu, zmniejszysz ryzyko utraty szczegółów w scenie.
Fotografując w formacie RAW i wiedząc, że będę wprowadzać poprawki w poście, nie ma znaczenia, jakiego stylu obrazu używam, ponieważ mogę to zmienić podczas przetwarzania pliku RAW. Ale bardzo ważne jest, aby móc zobaczyć dokładny histogram w moim aparacie, aby mieć pewność, że uchwyciłem jak największy zakres tonalny.
Przetwarzanie pliku RAW
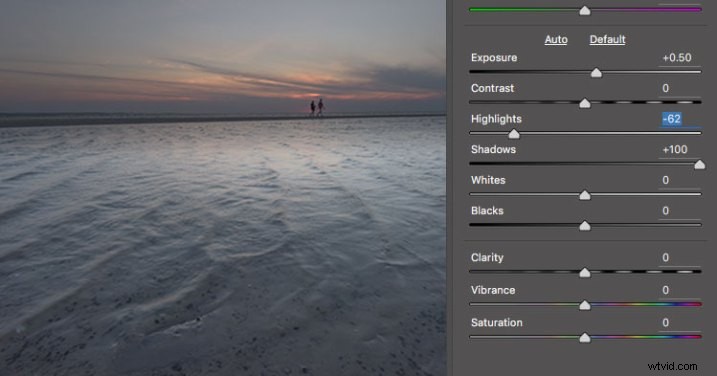
Ten obraz został zrobiony przy użyciu kontrolki Płaski obraz, a następnie suwaki podświetlenia i cienia w Adobe Camera RAW zostały dostosowane w celu dalszego zmniejszenia kontrastu.
Gdy zacznę przetwarzać plik RAW, w razie potrzeby zrobię jeszcze więcej, aby spłaszczyć obraz i skompresować zakres tonów w histogramie. Obejmuje to użycie suwaków Prześwietlenia i Cienie w Adobe Camera RAW, aby wydobyć szczegóły na obu końcach histogramu. Możesz obserwować zmianę histogramu w Adobe Camera Raw lub Lightroom, gdy to robisz, aby mieć pewność, że nie posuniesz się za daleko. Jeśli pasemka zaczynają wyglądać na zabłocone, posunąłeś się za daleko. Z tego samego powodu, jeśli cienie zaczynają wyglądać na wyblakłe, to prawdopodobnie również za daleko. Chcesz zachować szczegóły w każdym, ale nie stracić całkowicie głębi tonu. Należy pamiętać, że to dostosowanie będzie się różnić w przypadku różnych obrazów, w zależności od tego, gdzie na obrazach padają światła i cienie.
Oprócz regulacji świateł, cieni i kontrastu, w Adobe Camera RAW użyję suwaka Dehaze, Lens Correction i Spot Removal. Jeśli wolisz, możesz użyć pędzla jaskrawości, nasycenia i dopasowania, aby ukończyć obraz w Adobe Camera RAW lub Lightroom, ale ja wolę pracować w Photoshopie. Tam mogę użyć przepływu pracy warstw wraz z warstwami maskowania i dopasowania oraz różnymi wtyczkami, aby uzyskać ostateczny obraz.
Budowanie koloru i kontrastu
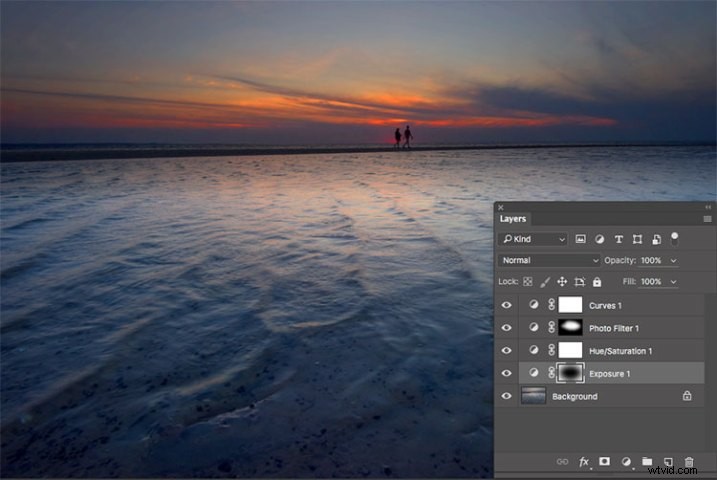
Używając warstw dopasowania w Photoshopie, zbudowałem nasycenie kolorów i kontrast, aby uzyskać ostateczny obraz.
Kiedy już mam obraz na pożądanym poziomie płaskości, zabieram się za budowanie nasycenia kolorów i kontrastu, czyli w kategoriach hollywoodzkich, gradację kolorów mojego obrazu. Po przeniesieniu obrazu do Photoshopa można to zrobić na kilka sposobów. Pierwszym z nich jest użycie warstw dopasowania, aby można było stale dostosowywać każdą warstwę zgodnie z potrzebami, aż do spłaszczenia obrazu w celu uzyskania ostatecznego wyniku. Ponadto, jeśli wprowadzasz korektę, którą chcesz zastosować tylko w określonych obszarach, możesz użyć masek warstw, aby ukryć lub odsłonić je zgodnie z potrzebami.
Wiele z tych dostosowań będzie dostosowanych do osobistego gustu. Osobiście wolę, aby moje obrazy miały mocny kolor i kontrast. Tak więc zestaw warstw dopasowania, których mógłbym użyć, to Żywość, Ekspozycja, Barwa/Nasycenie, Krzywe i Ekspozycja. Elastyczność korzystania z warstw dopasowania pozwala mi kierować dostosowania tam, gdzie ich potrzebuję, zamiast być zmuszonym do wprowadzania ich globalnie.

To jest ten sam obraz, ale użyłem Nik Color Efex Pro, aby uzyskać ostateczny obraz zamiast warstw dopasowania.
Jeśli warstwy dopasowania nie są twoją rzeczą, być może użyj wtyczki, takiej jak Google Nik Efex Pro. Jest teraz dostępny bezpłatnie i jest pakietem oprogramowania, który bardzo polecam. Stworzyłem kilka ustawień wstępnych w Color Efex Pro, a także użyję Viveza i jego punktów kontrolnych do dalszego dostosowania obrazu. W przypadku krajobrazów w Color Efex utworzyłem ustawienie wstępne, używając Brilliance/Warmth, Pro Contrast, Skylight Filter, Detail Extractor i Vignette:Lens, które uważam za zadowalające dla większości moich obrazów krajobrazowych. W zależności od obrazu dostosuję te ustawienia do mojej wizji.
Podsumowanie

Po lewej stronie znajduje się obraz, którego tony są spłaszczone i nasycone, za pomocą kontrolki Płaski obraz i dostosowując światła i cienie zgodnie z potrzebami. Po prawej obraz jest w pełni przetworzony, budując kontrast i nasycenie kolorów.
Rozpoczynając od spłaszczonego pliku, zapewniasz sobie miejsce w zakresie tonów, aby zbudować kontrast i nasycenie, bez przycinania świateł, cieni ani żadnego z kanałów kolorów. Podczas gdy fotografowanie z bardziej wykończonym stylem obrazu może wyglądać przyjemniej na ekranie LCD aparatu lub po zaimportowaniu do programu Lightroom lub Photoshop, kontrast został już dostosowany, aby nadać mu przyjemny wygląd. Wszelkie zmiany nasycenia lub koloru mogą spowodować, że plik będzie co najmniej przegotowany, a w najgorszym przypadku będzie zawierał ślady przycinania świateł, cieni lub kanałów kolorów.

Po prawej stronie znajduje się obraz w stylu płaskiego obrazu, podczas gdy po lewej został „stopniowany kolorem” w Photoshopie.

