Jedną z zalet większości smartfonów z Androidem jest to, że mają one bardzo dobrze wyposażone natywne aplikacje do aparatu. Daje to wiele różnych opcji fotografowania, w tym tryby ręczne, które świetnie nadają się do eksperymentowania z fotografią i zdobywania wiedzy o niej.
Samsung S10 i jego większy brat, S10 Plus, to jedne z najlepszych smartfonów dostępnych obecnie na rynku, szczególnie dla tych, którzy przywiązują dużą wagę do jakości wbudowanego aparatu.
Zarówno S10, jak i S10 Plus zawierają tryb „Pro” w natywnej aplikacji aparatu. Domyślnie można go znaleźć na ekranie głównym aplikacji natywnej – po prostu przesuń palcem wzdłuż dolnej części ekranu, aby go aktywować.
W tym artykule wyjaśnię, do czego służą poszczególne parametry, a także doradzę, kiedy warto skorzystać z tych ustawień.
- Znajdź świetne oferty na telefony Samsung z serii S20 i S21 w Amazon UK i Amazon US
Jak włączyć nagrywanie w formacie RAW za pomocą Samsunga S10
Po pierwsze, jeśli poważnie myślisz o swojej fotografii, możesz rozważyć włączenie fotografowania w formacie RAW. Nie jest to absolutna konieczność, ale może pomóc, jeśli chcesz edytować swoje ujęcia w obróbce końcowej w programach takich jak Photoshop.
S10 może nagrywać w uniwersalnym surowym formacie DNG, co oznacza, że może być odczytywany przez wiele różnych typów programów. Włączenie jest trochę ukryte – najpierw musisz wejść do menu Ustawienia, dotykając ikony koła zębatego w lewym górnym rogu ekranu.
Następnie pod nagłówkiem Obrazy stuknij „zapisz opcje” – a będziesz mógł włączyć „kopie RAW”, co można zrobić tylko w trybie Samsung S10 Pro.
Wróćmy teraz do różnych ustawień aparatu Samsung S10…
- Recenzja aparatu Samsung Galaxy S10+
Opcje w trybie aparatu Samsung S10 Pro
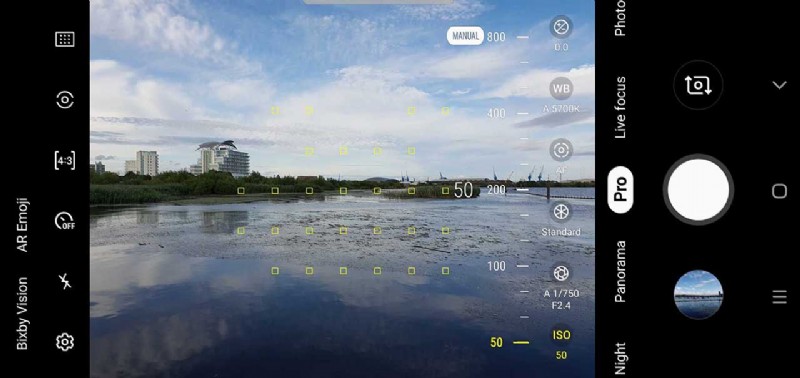
ISO
Wybór własnej czułości ISO jest zwykle najbardziej potrzebny podczas fotografowania w słabym świetle. Smartfony często mogą być winne zwiększania czułości ISO, co może prowadzić do problemów z wkradaniem się szumu obrazu do zdjęć.
Chociaż przez większość czasu pozostawienie tego ustawienia na Auto jest całkowicie w porządku, jeśli okaże się, że telefon wybiera prędkość, która jest zbyt wysoka dla twoich upodobań, możesz wybrać niższą prędkość.

Musisz trzymać telefon tak nieruchomo, jak to możliwe — jeśli Twoja ręka nie jest tak stabilna, spróbuj oprzeć siebie i telefon o ścianę lub stół. Możesz nawet zainwestować w statyw do smartfona, aby telefon był idealnie stabilny.
Aby użyć tego ustawienia, dotknij opcji ISO i przeciągnij suwak do ustawienia, które chcesz wybrać.
Przysłona
Przysłona to otwór w soczewce, przez który przechodzi światło. Większość telefonów komórkowych ma obiektywy ze stałą przysłoną, ale w Samsung S10 / S10 Plus możesz wybrać pomiędzy dwoma różnymi ustawieniami przysłony. Jeśli przyjrzysz się uważnie obiektywowi, zobaczysz nawet, jak otwiera się i zamyka przysłona.
Stuknij ikonę przysłony, a będziesz mógł wybrać f/1,5 lub f/2,4. Użyj f/1,5, gdy światło jest słabe, aby jak najwięcej światła trafiło na czujnik, w jaśniejszych warunkach, f/2.4 to lepszy wybór, aby zapewnić lepszą ekspozycję.
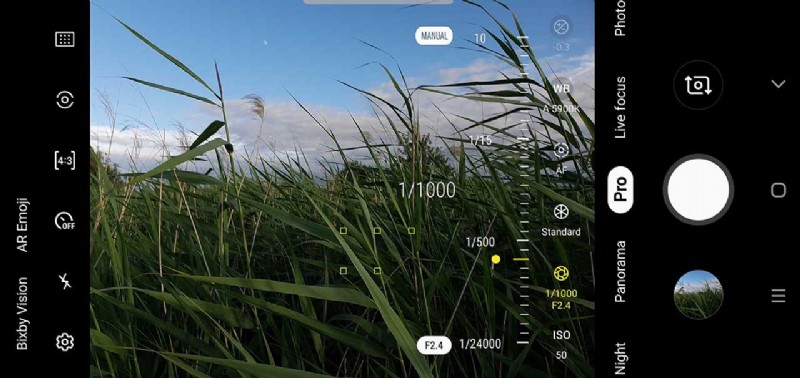
Czas otwarcia migawki
Jedną z podstaw fotografii jest czas otwarcia migawki — czyli po prostu czas, przez jaki migawka aparatu pozostaje otwarta, aby światło mogło trafić do czujnika. Im wolniejszy (dłuższy) czas otwarcia migawki, tym więcej światła dociera do czujnika.
Jeśli światło jest dobre, będziesz chciał użyć krótkiego czasu otwarcia migawki, aby uniknąć prześwietlenia zdjęć (zbyt jasnych), ale jeśli światło jest słabe, użycie dłuższego czasu otwarcia migawki nie spowoduje niedoświetlenia (zbyt ciemne).
Eksperymentowanie z czasem otwarcia migawki jest również przydatne do tworzenia wielu różnych efektów. Krótki czas otwarcia migawki zamrozi akcję, taką jak plusk wody, podczas gdy dłuższy czas otwarcia migawki stworzy efekt rozmycia, tworząc mleczny efekt wody lub tworząc efekty, takie jak smugi światła.

Ważną rzeczą do zapamiętania jest to, że jeśli używasz długiego czasu otwarcia migawki, będziesz również chciał użyć niskiej czułości ISO, aby zachować równowagę ekspozycji. Nie zawsze jest to możliwe w przypadku smartfona, więc długie czasy naświetlania w jasnym świetle mogą być trudne, ale są znacznie łatwiejsze w ciemniejszych warunkach.
Pamiętaj też, że dłuższe czasy otwarcia migawki mogą powodować rozmycie spowodowane uściskiem dłoni, więc trzymaj telefon jak najbardziej stabilnie.
Aby zmienić czas otwarcia migawki, dotknij ponownie ikony przysłony i użyj suwaka, aby wybrać czas od 1/24000 do 10 sekund.

Instrukcja
Istnieje obszar trybu Pro o nazwie „Ręczny”, który zawiera wiele różnych ustawień. Są to „Temperatura barwowa”, „Odcień”, „Kontrast”, „Nasycenie”, „Podświetlenie” i „Cienie”. These are all things we’d perhaps normally expect to see available in post-processing software, but with these options, you can make changes prior to shooting.
One thing you can try with this group of settings is to create “arty”, or “experimental” shots. Colour temp is similar to white balance, in that you can use it to create a warmer or cooler effect. Tint is also very similar too – you can use them in conjunction with each other to finely tune the colour effect of your images – or go a bit wild and create something wacky.
Adjusting contrast can have a big effect in your image. Boosting the contrast can make it look sharper, but also give it a more harsh appearance. Bringing down the contrast can give your photo a subtler, softer look.

Saturation can be used to shoot in black and white, since if you move the slider all the way to the left, all the colour saturation will be removed. If you go all the way to the right, colours will be really vibrant and pop – but they will also likely be unrealistic.
Highlight refers to the bright areas of your image. If you’re shooting somewhere where there’s a lot of light flooding into the scene, reducing the highlights can help to create a more balanced exposure. As you might expect, Shadows is the darker areas of the image – using the slider can help bring out detail in shadow areas which might otherwise have become lost.
- How to use the Samsung S10’s triple lenses
AF
Tapping the AF icon will allow you to manually focus. Most of the time you’ll probably be fine to stick to autofocus, but for certain subjects, such as close-ups, using manual focus can ensure you get exactly what you want sharp.
Tap on the setting and use the slider to move between the closest focusing setting – which is represented by a flower icon – and the furthest focusing setting – represented by a mountain.
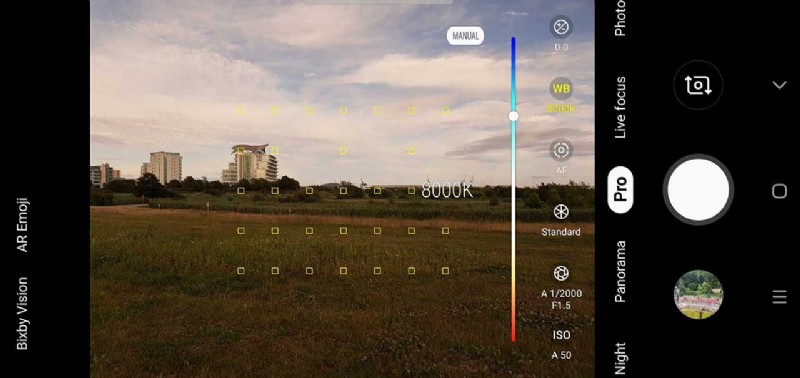
WB (White Balance)
Sometimes, different lighting conditions can confuse a camera or smartphone, leading to unrealistic colours. This is typically most problematic under artificial lighting, but sometimes cloudy skies can also lead to overly warm colours.

You can tap the WB (white balance) setting to make a change which more accurately reflects the scenario.
Slide along the coloured bar to change the setting, and you’ll see various K numbers, as well as icons (such as a sun, or a lightbulb) pop up to help you pick the most appropriate one for the shooting scenario you’re in.
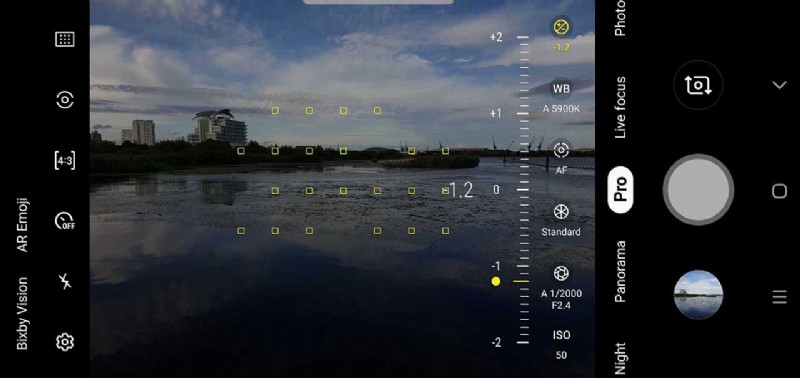
Exposure Compensation
If you tap the +/- icon you can adjust the brightness of your image by sliding along between -2 and +2.
Drag the slider to the left when shooting in bright conditions to help prevent over exposure (where the image is too bright), or to the right in darker conditions to help prevent under exposure (where the image is too dark).
This option comes in particularly useful where lighting is mixed and the phone might find it tricky to accurately determine the best exposure setting.
The best way to learn how to use all of the different settings you’ll find in Pro mode is simply by experimenting to see how all they all work.
You don’t have to adjust every setting – you could leave the majority of them in the Automatic setting and just tweak one of the setting, or you could tweak almost all of the settings, leaving just one or two in automatic – the choice is yours.
Will you be using Pro mode?
