 Po nagraniu materiału z KeyMission 360 nadszedł czas, aby go edytować i przesłać do YouTube. W tym celu firma Nikon udostępniła aplikację o nazwie Nikon KeyMission 360/170 Utility, która umożliwia szybką edycję i eksport nagrań gotowych do przesłania do YouTube.
Po nagraniu materiału z KeyMission 360 nadszedł czas, aby go edytować i przesłać do YouTube. W tym celu firma Nikon udostępniła aplikację o nazwie Nikon KeyMission 360/170 Utility, która umożliwia szybką edycję i eksport nagrań gotowych do przesłania do YouTube.
Każdy materiał filmowy 360 wyprodukowany przez Nikon KeyMission 360 lub jakąkolwiek inną kamerę 360 lub VR wymaga dołączenia specjalnych metadanych, aby YouTube mógł rozpoznać film jako 360, a nie standardowy płaski materiał. W przypadku wielu innych kamer oznacza to, że po edycji materiał musi zostać przepuszczony przez narzędzie Google 360 Video Metadata Tool.
KeyMission 360/170 Utility ma jednak możliwość zrobienia tego wszystkiego za Ciebie dzięki wbudowanej opcji zapisywania filmów. Spowoduje to automatyczne dodanie metadanych, ale zanim to zrobimy, przyjrzyjmy się oprogramowaniu KeyMission 360/170 oraz sposobom edytowania i eksportowania wideo gotowego na YouTube 360.
Jak edytować materiał Nikon KeyMission 360 do YouTube
- Przejdź do klipu, korzystając z lokalnej opcji przeglądarki
- Kliknij wybrany klip
- Kliknij „Edytuj” w opcjach u góry
- Użyj głowicy odtwarzania, aby przejść do miejsca, w którym chcesz rozpocząć film, i kliknij „Punkt początkowy”
- Użyj głowicy odtwarzania, aby przejść do miejsca, w którym chcesz zakończyć film, i kliknij „Punkt końcowy”
- Kliknij „Utwórz film”
- Kliknij w przeglądarce plików i wybierz właśnie utworzony film
- Kliknij „Zapisz dla YouTube”
Zapisany plik jest teraz gotowy do przesłania do YouTube w zwykły sposób. Aby uzyskać więcej informacji, zrzuty ekranu i kilka dodatkowych opcji, zapoznaj się z instrukcjami edytowania i eksportowania filmu Nikon KeyMission 360 do YouTube.
1/ Pobierz i otwórz narzędzie KeyMission 360/170
Zacznij od pobrania materiału filmowego z Nikon KeyMission 360 na komputer. Jeśli przechowywanie i organizowanie wideo jest dla Ciebie nowością, warto skorzystać z tego systemu:
1/ Przejdź do folderu „Filmy” lub „Wideo” na swoim komputerze.
2/ Utwórz nowy folder dla aparatu (robię to w ten sposób, ponieważ używam wielu różnych aparatów, ale nawet jeśli KeyMission jest twoją jedyną kamerą wideo, to nadal warto to robić.)
3/ Teraz w tym nowym folderze utwórz kolejny folder z etykietą roku „2016”, następnie miesiąca „10” (lub innego miesiąca), a następnie daty wzdłuż z opisem, 27 – Nowy Las. Powinieneś mieć strukturę katalogów, która wygląda jak Filmy> 2016> 10> 27 – New Forest, jak widać, teraz ułatwia znajdowanie rzeczy i pomaga w wyszukiwaniu za pomocą wbudowanych funkcji wyszukiwania komputera. Teraz skopiuj pliki wideo z Nikon KeyMission 360 do właśnie utworzonego folderu.
Nagrywam dużo filmów, więc dla mnie podział na rok, miesiąc i datę ma sens, ale jak odkryłem, może to być zbyt skomplikowane dla wielu użytkowników. W takim przypadku dostosuj do swoich potrzeb. Możesz po prostu wybrać opcję Filmy> 2016> 1027 — New Forest, a nawet Filmy> 20161027 — New Forest. To naprawdę zależy od Ciebie.
Po pobraniu materiału otwórz KeyMission 360/170 Utility, a następnie po lewej stronie interfejsu kliknij opcję lokalną i przejdź do właśnie utworzonego folderu. Zobaczysz, że klipy zawarte w folderze pojawią się poniżej struktury katalogów.
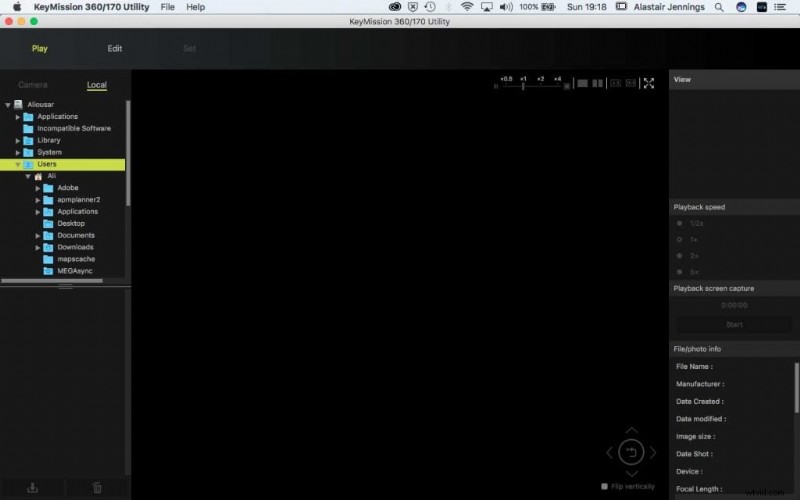
2/ Otwórz klip w narzędziu KeyMission 360/170 Utility
W przeglądarce podglądu plików kliknij klip, który chcesz zobaczyć. Gdy tylko to zrobisz, zobaczysz wideo w głównym oknie podglądu. Aby zmienić podglądany klip, po prostu kliknij inną miniaturę w przeglądarce. Nie martw się o jakość wyświetlanego klipu, to tylko renderowanie Twojego filmu w niskiej rozdzielczości, a nie ostateczna jakość.
Kliknięcie w oknie podglądu umożliwi teraz przeciąganie po ekranie i wideo 360. Poniżej podglądu znajdują się elementy sterujące wideo. Kliknij odtwarzanie, aby rozpocząć film. Podczas odtwarzania filmu możesz kliknąć w oknie i poruszać się po filmie.
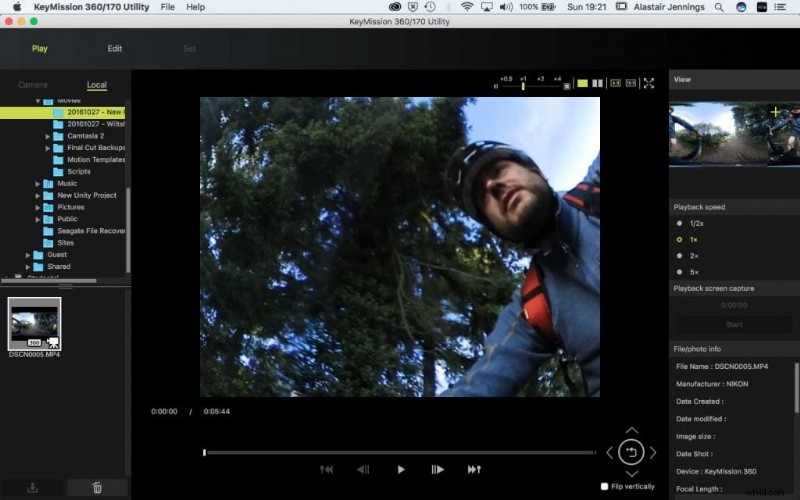 3/Edytuj film Nikon KeyMission 360
3/Edytuj film Nikon KeyMission 360
U góry interfejsu zobaczysz trzy różne opcje. Po uruchomieniu narzędzia zostaniesz automatycznie przeniesiony do opcji Play. Po wyświetleniu podglądu i wybraniu klipu, którego chcesz użyć, kliknij Edytuj. Możesz teraz przesuwać głowicę odtwarzania w górę iw dół linii czasu, zobaczysz także, że po prawej stronie ekranu masz teraz nową listę opcji, z których pierwszą jest „Przytnij”. Poniżej opcji znajdują się trzy przyciski:Punkt początkowy, Punkt końcowy i Utwórz film.
Przed kliknięciem dowolnego z nich przesuń głowicę odtwarzania do miejsca w filmie, w którym chcesz rozpocząć klip. Możesz to zrobić, klikając na osi czasu lub używając elementów sterujących odtwarzacza wideo. Po dotarciu do żądanego punktu początkowego kliknij przycisk „Punkt początkowy”. 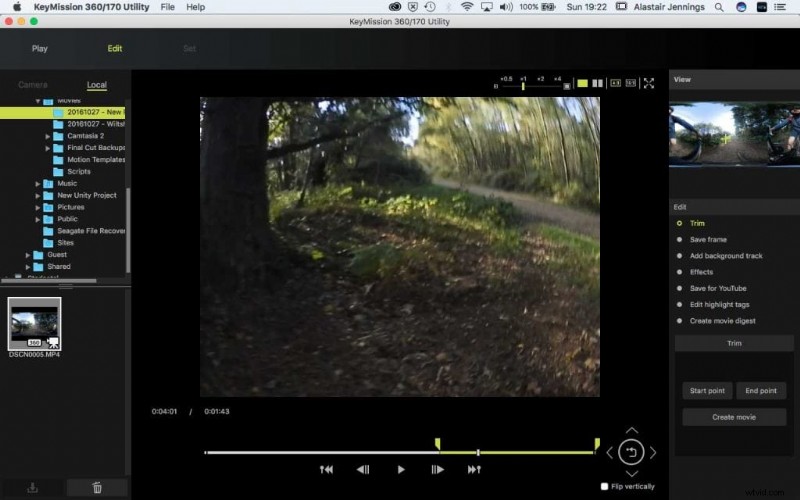
4/ Wybierz punkt końcowy
Ponownie kliknij na osi czasu, aby przesunąć głowicę odtwarzania do punktu końcowego lub użyj odtwarzacza. Następnie w miejscu, w którym chcesz zakończyć film, kliknij przycisk „Punkt końcowy”. 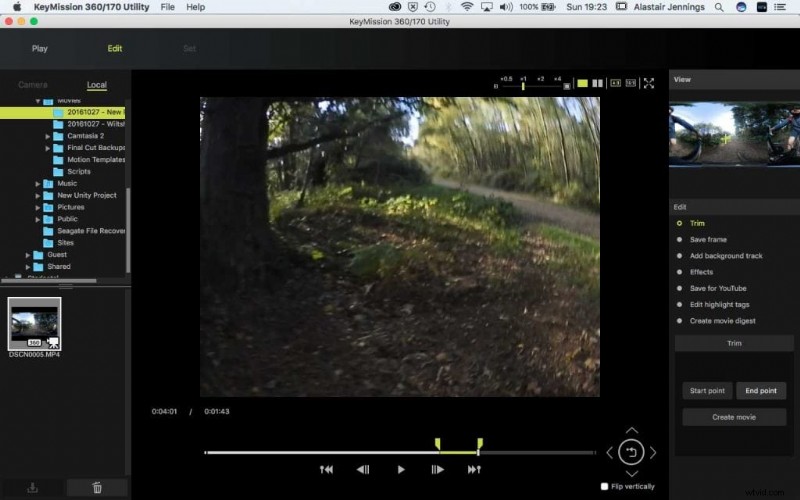
5/ Zapisz przycięty film KeyMission 360
Zanim przejdziesz dalej, musisz zapisać film, kliknąć „Utwórz film” i zapisać plik. Dla ułatwienia zapisz go w nowym folderze w tej samej lokalizacji co oryginalny plik filmu. Używam tej samej nazwy pliku co nazwa folderu, w tym przypadku „DSCN0005”. Powodem tego jest to, że obecnie dość trudno jest odczytać pełne nazwy plików w przeglądarce plików KeyMission 360/170 Utility, więc nazywając plik „Trim_DSCN0005” lub coś, co jest dla ciebie istotne, część nazwy pliku to łatwo zobaczyć.
Po zapisaniu kliknij plik, aby otworzyć go w oknie podglądu. 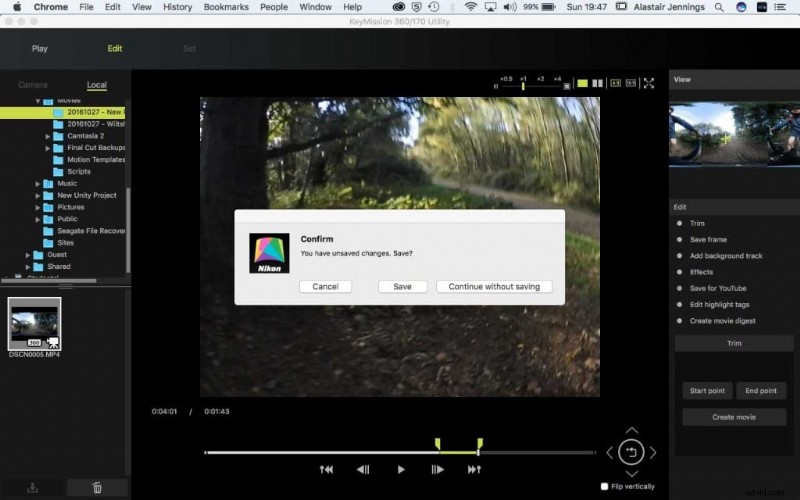
6/ Dodaj ścieżkę dźwiękową do swojego filmu KeyMission 360
W menu edycji po prawej stronie interfejsu kliknij „Dodaj ścieżkę w tle”, aby uzyskać dostęp do serii próbek muzycznych. Obecnie nie ma możliwości dodania własnego. Po dodaniu muzyki kliknij OK. Ponownie pojawi się monit o zapisanie filmu, tym razem zapisz go z nazwą pliku zaczynającą się od „Muzyka”. Po zapisaniu kliknij nowy film w przeglądarce klipów, aby otworzyć go w oknie podglądu. 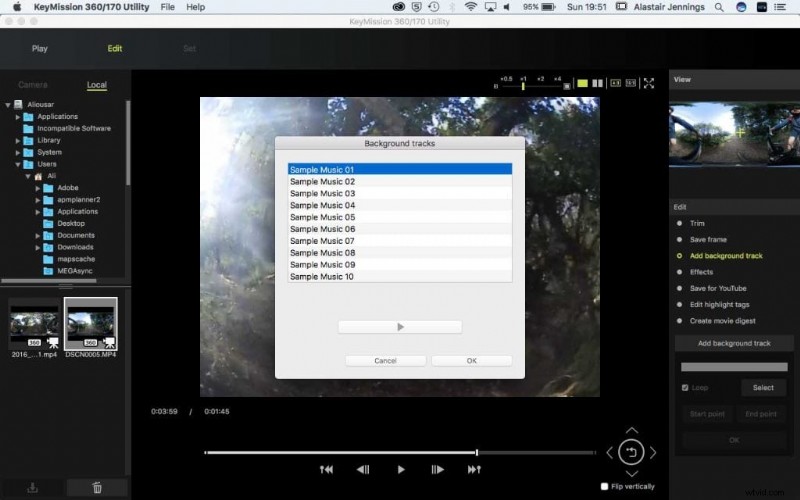
7/ Dodaj efekty do swojego filmu KeyMission 360
Kliknij „Efekty”, a otworzy się okno z wyborem różnych efektów, które można zastosować do filmu. Obecnie opcje są ograniczone do czerni i bieli, sepii i pojawiania się/zanikania, ponownie po wybraniu i kliknięciu OK konieczne będzie zapisanie pliku. Tym razem zamień „Muzyka” na „Efekt”, a następnie wybierz nowy film, aby otworzył się w oknie podglądu.
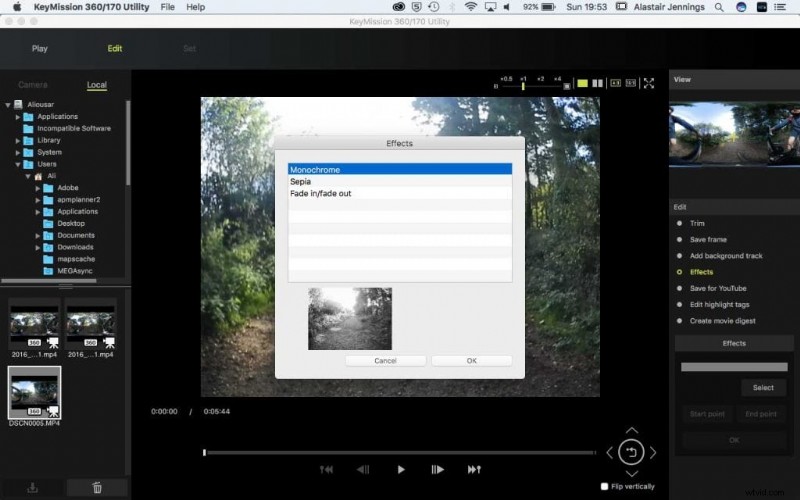 8/ Zapisz swój film KeyMission 360 na YouTube
8/ Zapisz swój film KeyMission 360 na YouTube
Teraz kliknij „Zapisz dla YouTube” w menu „Edycja”, ponownie zmieniając nazwę pliku z „Efekty” na „YT”. Po zakończeniu eksportu możesz przesyłać, a metadane 360 zostaną automatycznie dodane. 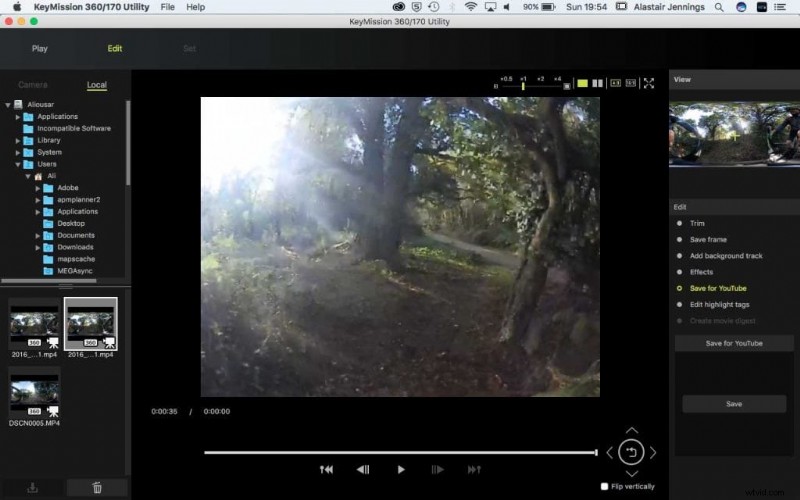
Moje pierwsze wrażenie na temat Nikon KeyMission 360
Obejrzyj kilka przykładowych filmów z Nikon KeyMission 360
